أستخدم جهاز MacBook Pro الخاص بي طوال الوقت. أنا أستخدمه في كل من الأعمال والأغراض الشخصية. أنا مدمن بشدة على استخدامه لأنه عملي للغاية. يمكنني استخدامه لوثائق عملي ويمكنني بسهولة مشاهدة الأفلام بداخله. الآن لدي مشكلة. لي MacBook Pro لن يغلق. كيف يمكنني حل هذه المشكلة؟ هل تستطيع مساعدتي؟
دليل المادةالجزء 1. مقدمةالجزء 2. طرق إيقاف تشغيل جهاز Mac الخاص بكالجزء 3. تنظيف جهاز Mac الخاص بك لمنع المشاكلالجزء 4. استنتاج
الجزء 1. مقدمة
أثبت جهاز Mac أنه يستحق سعره. يمكن استخدامه للقيام بوظائف متعددة مثل إنشاء المستندات وتحرير الصور ومقاطع الفيديو ومشاهدة مقاطع الفيديو وتصفح الويب ، من بين أمور أخرى.
ولكن على غرار عمالقة الكمبيوتر الآخرين ، فإن جهاز Mac لا يخلو من العيوب. أفاد بعض المستخدمين أن هناك أوقاتًا لا يتم فيها إغلاق جهاز Mac الخاص بهم. في بعض الأحيان ، لا يتم إعادة تشغيله أو لا يمكن وضعه في وضع السكون. هذه المشاكل هي في الواقع واحدة من أكثر المشاكل شيوعًا التي يواجهها مستخدمو macOS.
قبل أن نحل المشكلة الفعلية لعدم إيقاف تشغيل Mac (أو عدم إعادة التشغيل / وضعه في وضع السكون) ، سنعرض لك الأسباب المختلفة لسبب ذلك. بالإضافة إلى ذلك ، سنوضح لك طرقًا مختلفة يمكنك القيام بها من أجل أغلق جهاز Mac التي تم تجميدها حاليًا.
الجزء 2. طرق إيقاف تشغيل جهاز Mac الخاص بك
إذا لم تكن في عجلة من أمرك وتريد إغلاق جهاز Mac الخاص بك (بالطريقة الصحيحة) ، يمكنك اتباع نصائحنا أدناه:
01 - اكتشف الأسباب الشائعة لوجود مشكلات في إيقاف تشغيل جهاز Mac.
02 - تأكد من إيقاف تشغيل جميع التطبيقات (و / أو البرامج) قبل أن تختار فعليًا إيقاف تشغيل جهاز Mac الخاص بك.
03 - احفظ كل مستند عندما تظهر نافذة منبثقة تسألك عما إذا كنت ترغب في حفظ مستند معين.
04 - التحلي بالصبر. قد يستغرق الأمر بعض الوقت. في بعض الأحيان ، يتطلب الأمر فقط الصبر قبل إيقاف تشغيل جهاز Mac.
ولكن ماذا لو كنت مستعجلاً وتحتاج إلى إغلاق جهاز Mac الخاص بك على الفور؟ حسنًا ، إذا لم تستمتع بالوقت ، فهناك طريقة بسيطة يمكنك القيام بها لإيقاف جهاز Mac الخاص بك. كل ما عليك القيام به هو إتباع الخطوات أدناه:
الخطوة 01 - ضع جهاز Mac الخاص بك في وضع السكون. في وقت ما ، سيتم إغلاق بعض البرامج والتطبيقات تلقائيًا.
الخطوة 02 - بمجرد حصولك على الوقت الفعلي الذي تحتاجه ، أغلق جهاز Mac الخاص بك. سيتطلب حوالي 5 دقائق (أو أكثر) من وقتك. لهذا السبب من الأفضل لك أن تفعل شيئًا آخر بدلاً من البدء في شاشة جهاز Mac طوال الوقت في انتظار إيقاف تشغيله.
ماذا لو ظل جهاز Mac الخاص بك متجمدًا بعد فترة طويلة من الوقت؟ حسنًا ، يجب عليك اتباع الخطوات التي حددناها أدناه:
الخطوة 01 - اضغط باستمرار على زر الطاقة لبضع ثوانٍ تقريبًا. سيظهر هذا مربع الحوار الذي سيطلب منك اختيار أحد الخيارات الثلاثة ، السكون أو إيقاف التشغيل أو إعادة التشغيل (جهاز Mac الخاص بك).
الخطوة 02 - ما يجب عليك فعله هو فرض إعادة تشغيل جهاز Mac الخاص بك. يمكنك القيام بذلك عن طريق الضغط باستمرار على Ctrl + Power Button معًا. ولكن ماذا لو كان مفتاح الإخراج متاحًا في جهاز Mac الخاص بك بدلاً من ذلك؟ حسنًا ، بدلاً من الضغط باستمرار على أزرار Ctrl + Power ، يجب أن تضغط باستمرار على أزرار Eject + Power.
ولكن ماذا لو حدثت لك حالة صعبة؟ حسنًا ، يمكنك اتباع الخطوات الموضحة أدناه لفرض إيقاف تشغيل جهاز Mac تمامًا:
الخطوة 01 - اضغط على زر الطاقة لبضع ثوان حتى تتحول الشاشة بالكامل إلى اللون الأسود. يجب أن ترى أيضًا أن الضوء ينطفئ. بالإضافة إلى ذلك ، قد تتمكن من سماع أصوات طنين.
الخطوة 02 - انتظر حوالي 30 ثانية. اترك جهاز Mac الخاص بك وشأنه.
الخطوة 03 - اضغط مع الاستمرار على زر الطاقة وحرره مرة أخرى.
في هذه الحالة ، سيتم إغلاق جهاز Mac الخاص بك تمامًا. من المهم أن تتذكر أنه يجب عليك القيام بالخيار الأخير فقط في حالات الطوارئ. إذا كنت تفعل ذلك طوال الوقت ، فقد يؤدي ذلك إلى إتلاف أجهزتك ويمكن أن يؤدي إلى تعطل نظامك. إنه في الواقع مشابه لبرنامج أو برنامج. إنه يعمل بشكل صحيح إذا قمت بإغلاقه بشكل صحيح.
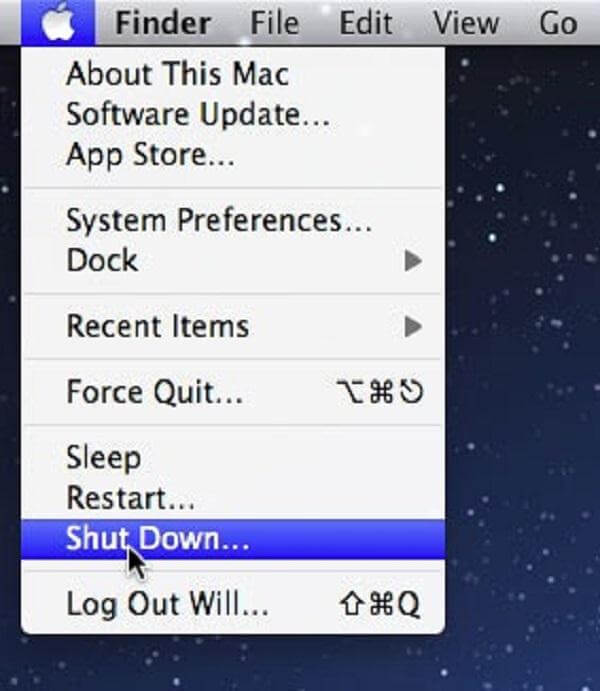
الجزء 3. تنظيف جهاز Mac الخاص بك لمنع المشاكل
النصائح التي ذكرناها سابقًا ليست سوى طرق يمكنك القيام بها "لبعض" الوقت. يجب ألا تفعل ذلك كثيرًا. ومع ذلك ، إذا كان من الصعب غالبًا إيقاف تشغيل Mac ، فيجب أن تجد سبب المشكلة.
من الأفضل أن تأخذ جهاز Mac الخاص بك إلى أخصائي Apple Care. يمكنك أيضًا أن تطلب من فني معتمد التعامل مع أجهزة Apple و Mac. ومع ذلك ، يوصى أيضًا باستخدام أداة تسمى اي ماي ماك باور ماي ماك. تُستخدم هذه الأداة لتسريع أداء جهاز Mac الخاص بك عن طريق تنظيفه من الملفات غير الضرورية. تتم إزالة الملفات غير المرغوب فيها دون التسبب في ضرر لنظامك.
فيما يلي الميزات (والمزايا الأخرى) لهذا البرنامج:
01 - يمنحك القدرة على حذف البيانات غير المهمة من جهاز Mac الخاص بك. بهذه الطريقة ، تعمل على تسريع أداء جهاز Mac الخاص بك لأن الملفات التي تسدها تتم إزالتها.
02 - يوفر لك القدرة على معاينة حالة نظام أجهزة Mac الخاصة بك. يمكنك التحقق من مجموعة متنوعة من الحالات مثل وحدة المعالجة المركزية والقرص والذاكرة وأنظمة أخرى.
03 - يساعدك على مسح جهازك بالكامل بقوة دون ترك أي ملف غير ضروري.
04 - يمكن إجراء العملية الكاملة لمسح جهازك وحذف البيانات غير الضرورية ببضع نقرات بسيطة.
05 - يوفر عرضًا لبيانات مختلفة. بالإضافة إلى ذلك ، يمكنك فرز هذه الملفات حسب التاريخ والوقت والحجم وما إلى ذلك. يمكنك حتى معاينة البيانات قبل البدء في حذفها بالفعل.
06 - أنت تتحكم في كل شيء. يمكنك اختيار الملفات التي تريد الاحتفاظ بها وأي الملفات تريد حذفها بالفعل.
07 - يوفر لك الأداة الكاملة لأول 500 ميجابايت من البيانات دون الحاجة إلى دفع ثمنها. وبالتالي ، فإنه يأتي مع نسخة تجريبية مجانية.
08 - يمكنك استخدام الأداة أولاً وتجربتها دون الحاجة إلى دفع ثمنها.
09 - يمنحك دعمًا متميزًا عبر البريد الإلكتروني. يتوفر أيضًا وضع دعم واحد لواحد.
إليك كيفية استخدامه. كل ما عليك القيام به هو إتباع الخطوات أدناه:
الخطوة 1: قم بتنزيل وتشغيل iMyMac PowerMyMac على جهاز Mac الخاص بك
قم بتنزيل الأداة من الموقع الرسمي للبرنامج. افتح الأداة داخل جهازك. اضغط على Master Scan. يمكن العثور على هذا على الجانب الأيسر من الواجهة.
الخطوة 2: فحص النظام غير الهام
انقر فوق الزر Scan. انتظر حتى تظهر النتائج. سيعرض الملفات غير الضرورية في مجموعة متنوعة من الفئات.

الخطوة 3: مراجعة العناصر وتحديدها لتنظيفها
حدد فئة معينة. قم بمعاينة الملفات في الفئة التي حددتها. حدد الكل أو حدد بعض الملفات التي ترغب في حذفها.

الخطوة 4: تم تنظيف نظام Mac غير الهام
اضغط على زر التنظيف. انتظر حتى تنتهي عملية التنظيف بأكملها.

اقرأ أيضا:كيفية إلغاء تثبيت XCode على نظام التشغيل Macأهم 6 نصائح حول النظام الذي نفد من ذاكرة التطبيق
الجزء 4. استنتاج
تواجه أجهزة Mac التي لا يتم إغلاقها أو لا يمكن وضعها في وضع السكون بعض المشكلات الأكثر شيوعًا التي يواجهها مستخدمو هذه الأجهزة. على هذا النحو ، هناك خطوات يمكنك اتخاذها لإصلاح هذه. لكن لا يوصى بهذه الخطوات لأنها يمكن أن تلحق الضرر بجهازك إذا تم القيام بها بشكل متكرر. ما يمكنك القيام به لتجنب التجميد (أو مشاكل أخرى) على جهاز Mac الخاص بك هو استخدام أداة تسمى iMyMac PowerMyMac للتخلص من الفوضى على جهاز Mac الخاص بك وجعله يعمل بشكل أسرع.



