كيفية تسجيل iMyMac PowerMyMac
1.
أولاً ، تحتاج إلى تنزيل PowerMyMac من هنا:
https://www.imymac.com/download/imymac-powermymac.pkg
2.
بعد ذلك ، أظهر في Finder ، وانقر نقرًا مزدوجًا فوق PowerMyMac ، وقم بإفلاته في أيقونة التطبيق وسيبدأ التثبيت.
3.
بعد الانتهاء ، قم بتشغيل PowerMyMac ، وانقر فوق الزر "الحصول على الإصدار الكامل" الموجود على الجانب الأيسر وستظهر نافذة جديدة. انقر فوق "تنشيط" لبدء عملية التنشيط.
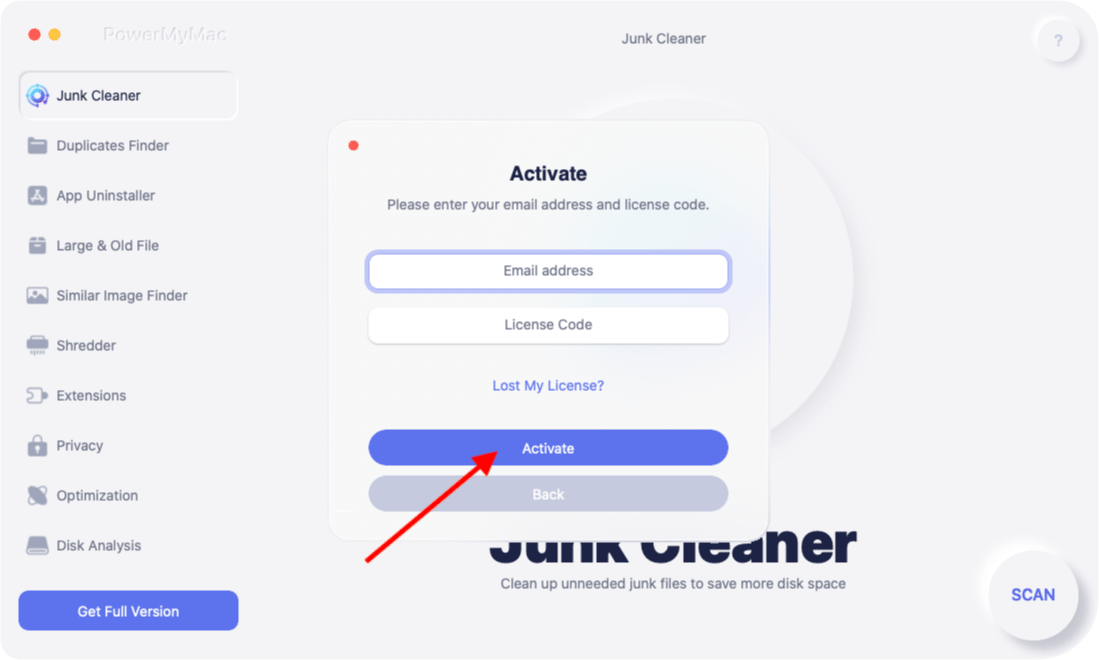
4.
املأ عنوان بريدك الإلكتروني (المستخدم لشراء الترخيص) ورمز الترخيص.
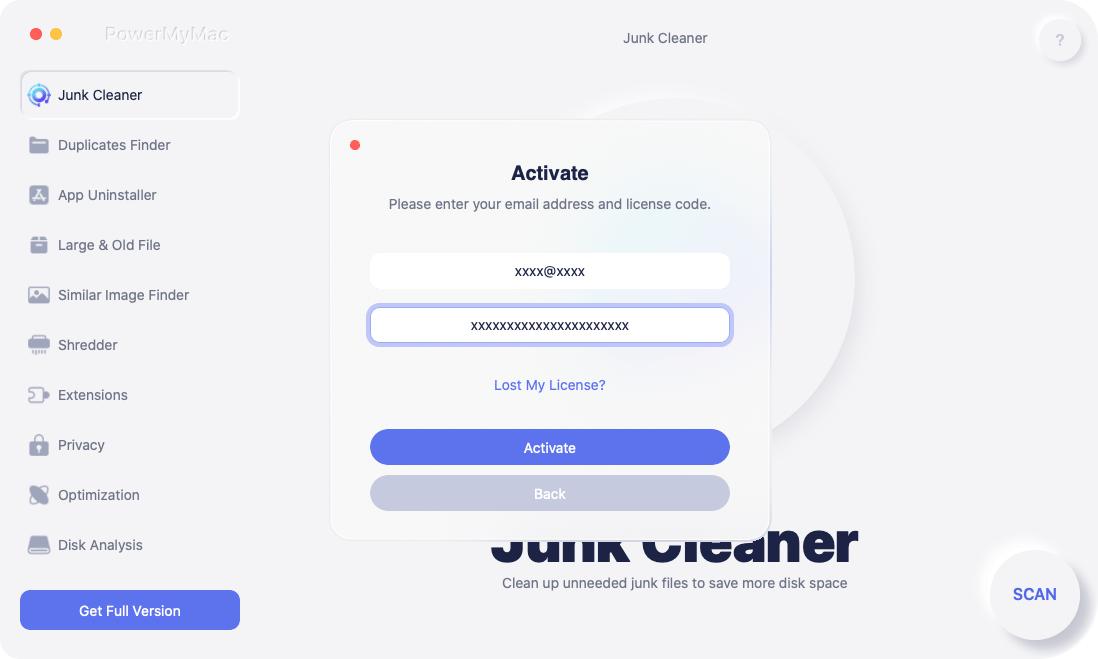
5.
انقر فوق تنشيط ، ثم سترى معلومات الاشتراك الخاصة بك مثل الخطة والسعر وحالة الحساب ويوم الدفع التالي. يمكنك أيضًا النقر فوق "مركز الحساب" للتحقق من المزيد من التفاصيل الشخصية وإدارة اشتراكك.
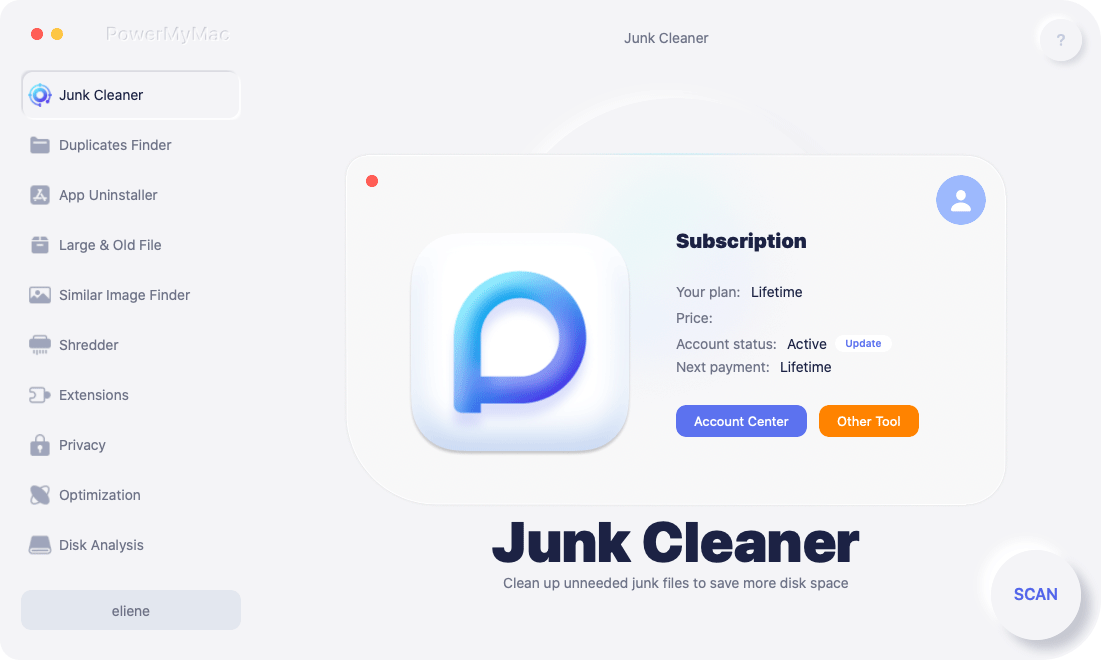
كيف تثق في PowerMyMac على جهاز Mac الخاص بك
الخطوة 1. افتح تفضيلات النظام
بعد تشغيل PowerMyMac ، ما عليك سوى النقر فوق الزر SCAN ثم ستظهر نافذة جديدة. انقر فوق فتح تفضيلات النظام وستنتقل إلى نافذة Full Disk Access مباشرة ، ثم انقر فوق رمز القفل الموجود أسفله لمنع إجراء المزيد من التغييرات. للقيام بذلك ، يجب عليك إدخال كلمة المرور الخاصة بك للسماح لتفضيلات النظام بإلغاء تأمين تفضيلات الأمان والخصوصية. بعد ذلك ، انقر فوق الزر "+".
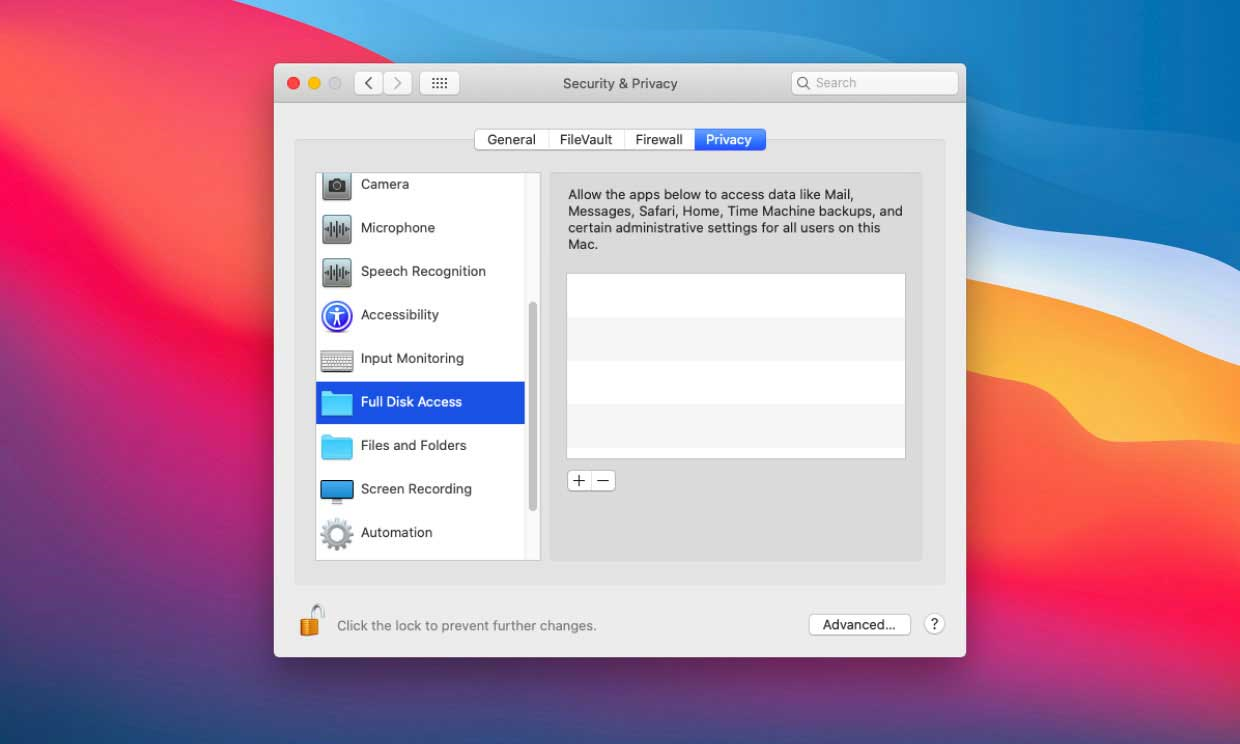
الخطوة 2. ابحث عن PowerMyMac لفتحه
انقر فوق التطبيقات للعثور على PowerMyMac على جهاز Mac الخاص بك ، ثم اضغط على فتح.
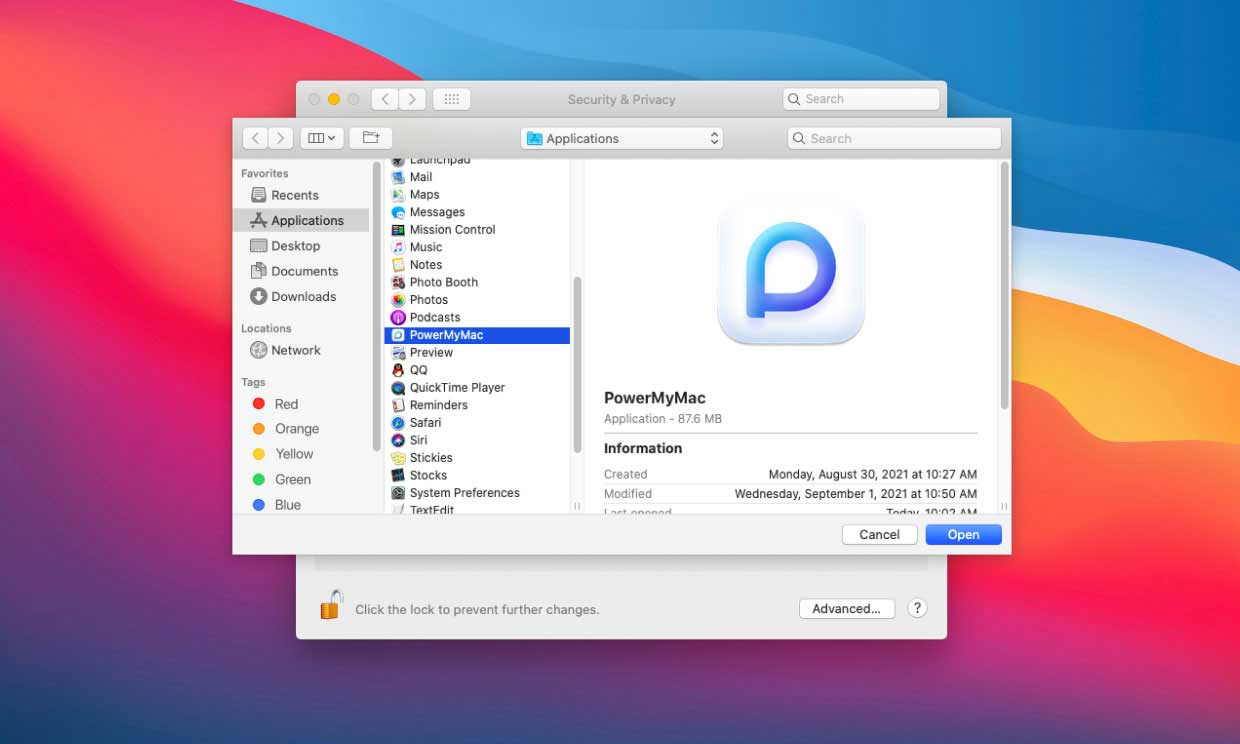
الخطوة 3. قم بإنهاء PowerMyMac
عندما تنبثق نافذة بها "لن يكون لـ" PowerMyMac "وصول كامل إلى القرص حتى يتم إنهاؤه" ، اختر "إنهاء الآن".
الآن ، يتمتع PowerMyMac بوصول كامل إلى القرص لفحص جميع مناطق جهاز Mac وحماية جهاز Mac من تهديدات الفيروسات.
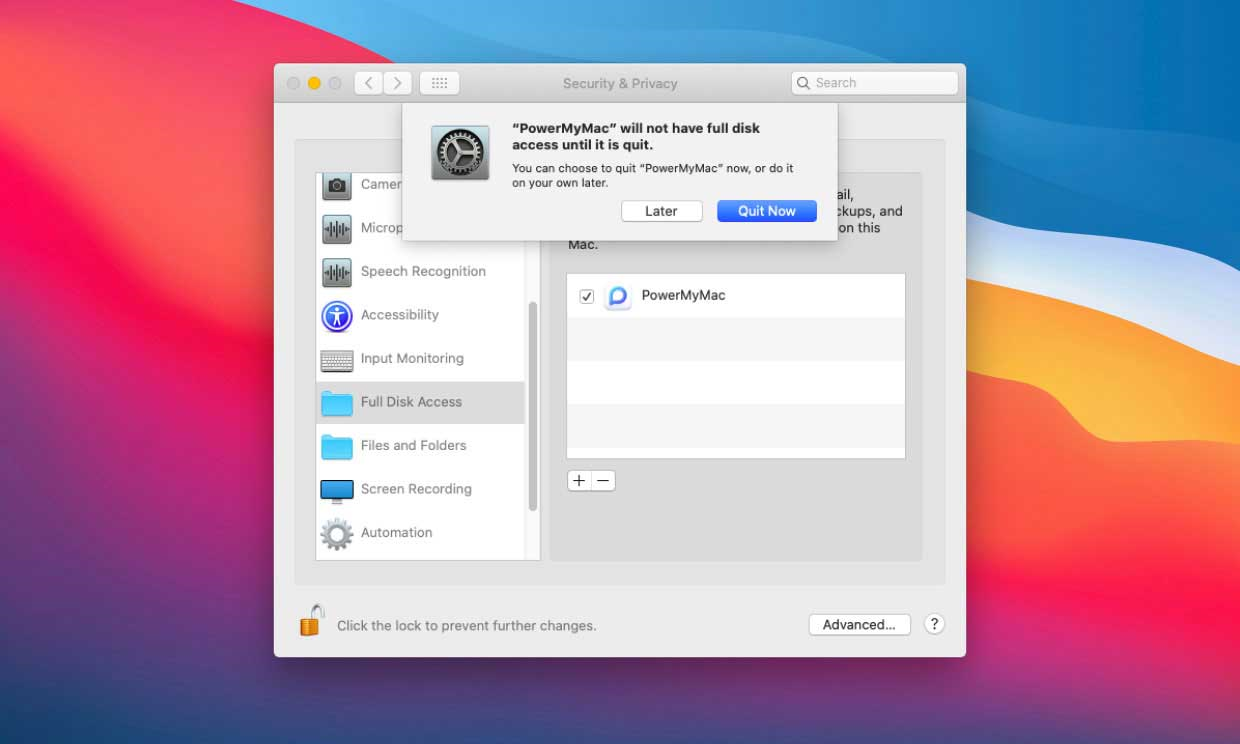
كيفية استخدام PowerMyMac
يعد PowerMyMac أداة شاملة يمكن استخدامها لتنظيف جهاز Mac الخاص بك وتحسينه. بنقرات بسيطة ، يمكنه تحرير مساحة تخزين Mac الخاصة بنا ، وحماية الخصوصية ، وتسريع أدائه. لديه القدرة على التعرف تلقائيًا ثم حذف جميع الملفات التي لا تحتاجها على جهاز كمبيوتر Mac الخاص بك بشكل انتقائي والتي يمكنها بسهولة تحرير مساحة على القرص الثابت لديك.
حرر الفضاء بنقرة واحدة
بعد تشغيل PowerMyMac ، سترى أيقونة PowerMyMac في شريط القائمة في الزاوية العلوية اليمنى من الشاشة ، بما في ذلك CPU LOAD (نسبة استخدام وحدة المعالجة المركزية الحالية) ، والشبكة (حالة الشبكة الحالية) ، و Macintosh HD (إجمالي مساحة الذاكرة المتوفرة حاليًا ) ، وذاكرة الوصول العشوائي (مساحة الذاكرة الإجمالية والمستخدمة حاليًا). عند النقر فوق رمز الحذف داخل Macintosh HD ، سيقوم PowerMyMac بتشغيل برنامج Junk Cleaner تلقائيًا لتتمكن من اختيار وتنظيف الملفات غير المرغوب فيها التي لا تحتاج إليها. يمكنك أيضًا النقر فوق الرمز الموجود في ذاكرة الوصول العشوائي لتحرير مساحة ذاكرة الوصول العشوائي بنقرة واحدة.
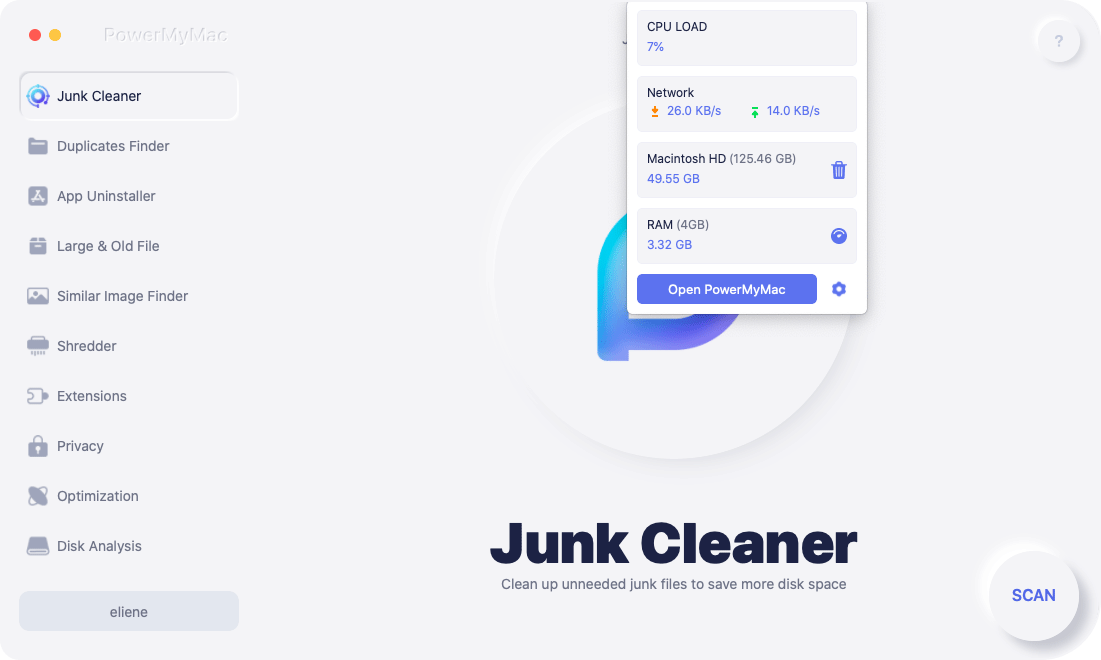
يحتوي PowerMyMac على 10 وحدات رئيسية يمكن أن تساعدك على تنظيف جهاز Mac الخاص بك بعمق بجميع أنواع الملفات غير المرغوب فيها والتطبيقات غير الضرورية. هم منظف الملفات غير المرغوب فيها ، الباحث عن التكرارات ، أداة إلغاء تثبيت التطبيقات ، الملفات الكبيرة والقديمة ، مكتشف الصور المتشابهة ، التقطيع ، الامتدادات ، الخصوصية ، التحسين ، وتحليل القرص.
منظف الملفات غير المرغوب فيها - مسح وتنظيف جميع أنواع البريد غير الهام على Mac
تم تصميم Junk Cleaner لمسح جميع أنواع النظام غير الهام مثل سجلات النظام وذاكرة التخزين المؤقت للنظام وسجلات المستخدم وذاكرة التخزين المؤقت للتطبيق وذاكرة التخزين المؤقت للصور وذاكرة التخزين المؤقت للبريد الإلكتروني ومرفقات البريد الإلكتروني ونسخ iTunes الاحتياطية وتنزيلات iTunes وذاكرة التخزين المؤقت لـ iTunes وتحديثات البرامج ومهملات النظام. يمكنك استخدامه لإجراء فحص عميق وتنظيف لملفاتك غير المرغوب فيها لتوفير مساحة تخزين كبيرة على جهاز Mac. إليك كيفية استخدام منظف الملفات غير المرغوب فيها:
1.
انقر فوق Junk Cleaner ثم اضغط على زر SCAN ، وسيبدأ PowerMyMac في فحص جميع الملفات غير المرغوب فيها على جهاز Mac الخاص بك.

2.
بعد المسح ، يمكنك مراجعة جميع الملفات غير المرغوب فيها على جهاز Mac الخاص بك حسب الفئات مثل: ذاكرة التخزين المؤقت للتطبيق ، وذاكرة التخزين المؤقت للصور ، وذاكرة التخزين المؤقت للبريد الإلكتروني ، ومرفقات البريد الإلكتروني ، وذاكرة التخزين المؤقت للنظام ، وسجلات النظام ، وسجلات المستخدم ، وذاكرة التخزين المؤقت لـ iTunes ، و iTunes Backups ، وتنزيلات iTunes .. .

3.
حدد الملف الذي ترغب في مسحه ، أو يمكنك فقط تحديد "تحديد الكل" لتنظيف جميع الملفات غير المرغوب فيها.
4.
انقر فوق الزر CLEAN ثم سيقوم PowerMyMac بإزالة الملفات المحددة في بضع ثوانٍ فقط.

5.
ستظهر نافذة منبثقة جديدة تشير إلى "تم التنظيف مكتمل" بعد عملية التنظيف ، ويمكنك معرفة مقدار المساحة التي قمت بتنظيفها الآن بالإضافة إلى مقدار المساحة المتوفرة على محرك الأقراص لديك الآن. إذا كنت تريد إزالة المزيد من الملفات ، فما عليك سوى النقر فوق الزر "مراجعة" للعودة إلى صفحة نتائج الفحص.

Duplicates Finder - تحديد موقع الصور المكررة والمستندات ومقاطع الفيديو وإزالتها
تم تعيين Duplicates Finder للبحث عن جميع التكرارات على Mac بما في ذلك الصور والمستندات ومقاطع الفيديو والموسيقى والملفات أو المجلدات الأخرى ، ثم يمكنك حذف النسخ لتحرير مساحة. تحقق من كيفية البحث عن التكرارات وحذفها هنا:
1.
حدد Duplicates Finder ثم انقر فوق الزر "+" لاختيار مجلد للمسح الضوئي. دع PowerMyMac يبحث عن جميع الملفات المكررة على Mac بالضغط على زر SCAN. يمكنك تغيير المسار لمسح المزيد من التكرارات.
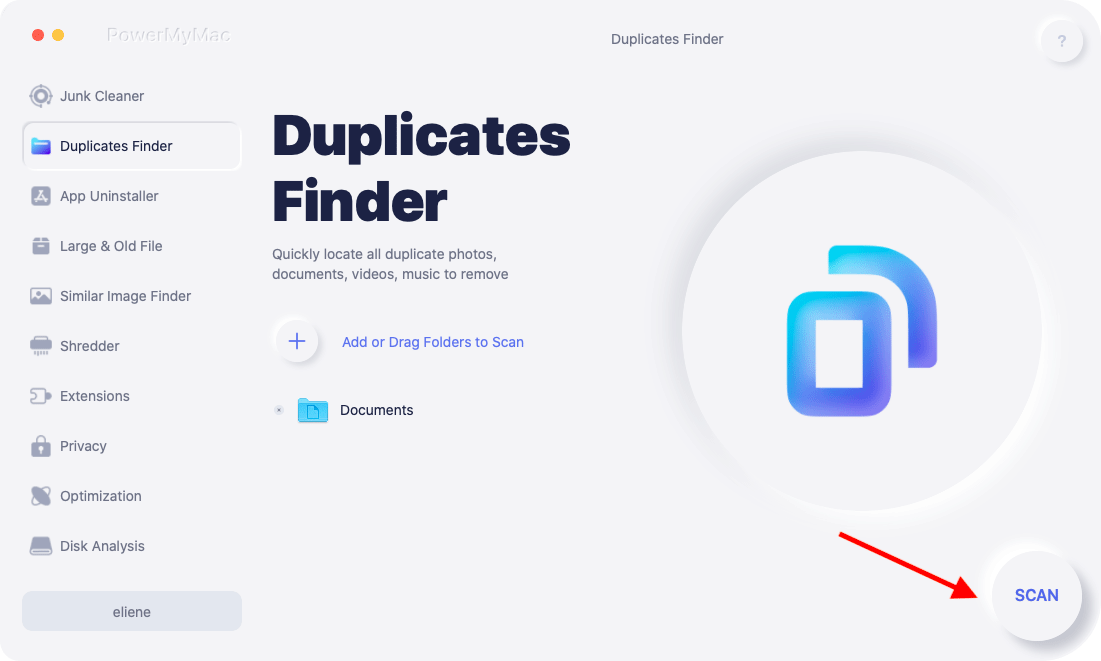
2.
بمجرد الانتهاء من المسح ، يمكنك رؤية جميع الملفات المكررة مصنفة في All و Archive و Document و Folder و Media و Picture و Other. اختر فئة واحدة ثم انقر فوق تحديد تلقائي ، وسيقوم PowerMyMac بفحص جميع التكرارات تلقائيًا وترك الفئة الأصلية. يمكنك أيضًا مراجعة كل ملف بالنقر فوق رمز البحث الموجود خلف كل اسم ملف مكرر.

3.
انقر فوق الزر CLEAN لإزالة التكرارات المحددة.

4.
ستشير النافذة المنبثقة "تم التنظيف المكتمل" إلى عدد الملفات التي تم تنظيفها ومقدار المساحة المتوفرة على محرك الأقراص لديك الآن. إذا كنت تريد إزالة المزيد من الملفات ، فما عليك سوى النقر فوق الزر "مراجعة" للعودة إلى صفحة نتائج الفحص.
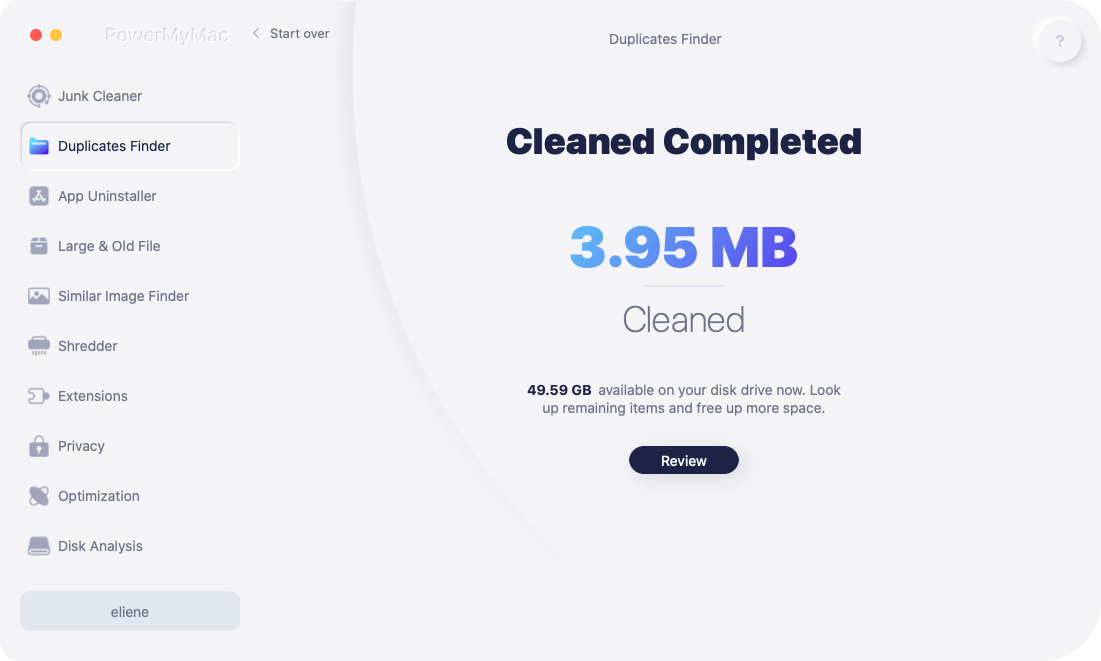
برنامج إلغاء التثبيت - قم بإلغاء تثبيت التطبيقات على نظام التشغيل Mac بالكامل باستخدام الملفات ذات الصلة
يعد App Uninstaller أداة فعالة يمكنك استخدامها لحذف تطبيق ما تمامًا وكذلك الملفات ذات الصلة به ببضع نقرات. يمكنك توفير الوقت في البحث عن الملفات ذات الصلة بالتطبيق واحدًا تلو الآخر. تعرف على مدى فعالية استخدام هذه الأداة لإلغاء تثبيت التطبيقات غير المرغوب فيها أو عديمة الفائدة:
1.
انقر فوق App Uninstaller واضغط على SCAN للسماح لـ PowerMyMac بالبدء في فحص جميع التطبيقات المثبتة بالفعل على جهاز Mac الخاص بك.

2.
بعد الانتهاء من عملية المسح ، سترى هذه الفئات على الجانب الأيسر: جميع التطبيقات ، غير المستخدمة ، بقايا الطعام والمحددة. ستظهر قائمة جميع التطبيقات على الجانب الأيمن من صفحة كل التطبيقات. حدد موقع التطبيق غير المرغوب فيه من تلك القائمة أو ببساطة اكتب اسمه في مربع البحث في الزاوية اليمنى العليا لتحديد موقعه بسرعة.

3.
ضع علامة على التطبيق الذي تريد إلغاء تثبيته ، يمكنك رؤية الملفات ذات الصلة من خلال النقر فوق رمز "فتح" والتحقق من المزيد من التفاصيل عن طريق النقر فوق رمز البحث. ما عليك سوى الضغط على الزر CLEAN ، وستتم إزالة التطبيقات بالإضافة إلى الملفات ذات الصلة.

4.
ستشير النافذة المنبثقة "تم التنظيف المكتمل" إلى عدد الملفات التي تم تنظيفها ومقدار المساحة المتوفرة على محرك الأقراص لديك الآن. إذا كنت تريد إزالة المزيد من التطبيقات ، فما عليك سوى النقر فوق الزر "مراجعة" للعودة إلى صفحة نتائج المسح.

الملفات الكبيرة والقديمة - البحث عن الملفات الكبيرة والقديمة حسب الحجم والوقت المطلوب إزالتها
يمكن أن تساعدك الملفات الكبيرة والقديمة في تحديد موقع تلك الملفات القديمة ولكنها تشغل مساحة كبيرة على Mac لحذفها ، مما يوفر لك مساحة أكبر لملفات أخرى. باتباع خطوات بسيطة لاستخدام هذه الميزة:
1.
اختر وحدة الملفات الكبيرة والقديمة وانقر فوق SCAN لبدء عملية المسح.
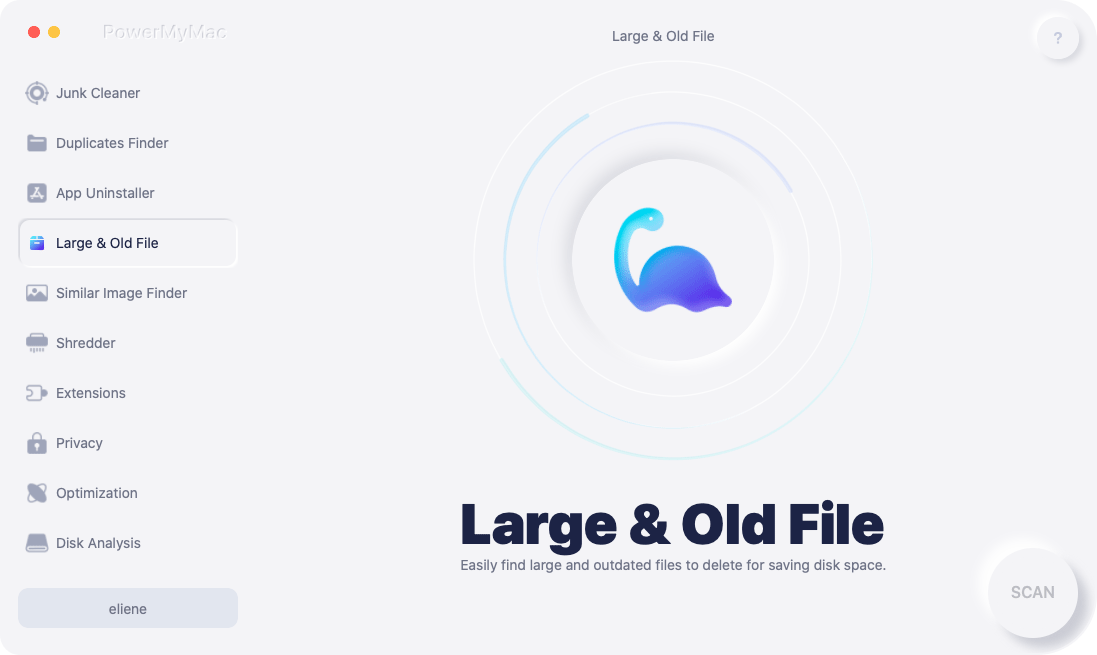
2.
قم بإلقاء نظرة على نتيجة المسح ، سيتم فرز هذه الملفات حسب النوع والتاريخ والحجم. حسب النوع ، يمكنك الاختيار من بين المحفوظات والصور والأفلام والموسيقى وغيرها ؛ حسب التاريخ ، يمكنك مشاهدة الملفات التي تم تنزيلها منذ عام واحد ، قبل شهر واحد ، منذ أسبوع واحد ، وفي غضون 1 أيام ؛ من حيث الحجم ، هناك ملفات تنتمي إلى ملفات ضخمة ومتوسطة وصغيرة.

3.
يمكنك أيضًا رؤية كل الملفات في "نظرة عامة" وتحديد الملفات التي تريد إزالتها ثم الضغط على "تنظيف". هذه المرة ، قمت بحذف ملفاتك الكبيرة والقديمة غير المرغوب فيها.
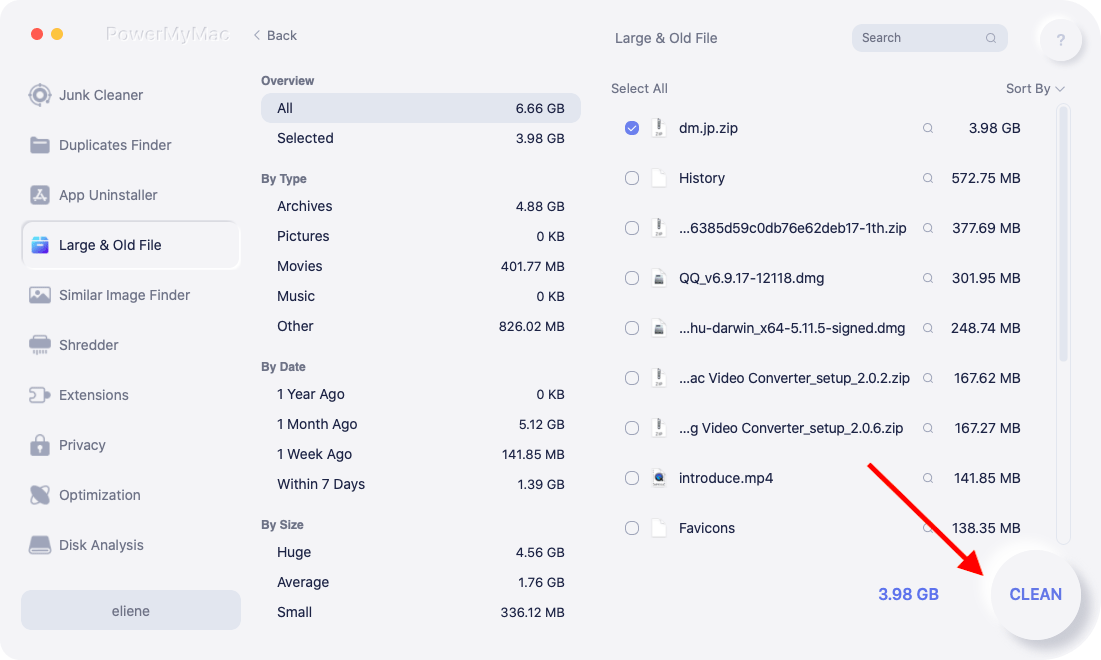
4.
ستشير النافذة المنبثقة "تم التنظيف المكتمل" إلى عدد الملفات التي تم تنظيفها ومقدار المساحة المتوفرة على محرك الأقراص لديك الآن. إذا كنت تريد توفير مساحة أكبر ، يمكنك أيضًا مسح العناصر المتبقية بالنقر فوق الزر "مراجعة".

مكتشف الصور المتشابهة - تحديد موقع الصور المشابهة وإزالتها بسرعة لتحرير مساحة
مماثل Image Finder هو مدير صور ذكي يمكنه تحديد موقع جميع الصور المتشابهة على جهاز Mac الخاص بك لحذف وتحرير الكثير من المساحة نظرًا لأن جميع الصور لها حجم ملف كبير. فيما يلي خطوات استخدام مدير الصور هذا:
1.
انقر فوق "مكتشف الصور المماثلة". انقر فوق الزر "+" لاختيار مجلد لمسح جميع الصور المتشابهة.

2.
ابدأ في تحديد موقع جميع الصور المتشابهة بالضغط على زر SCAN ، يمكنك تغيير المسار لمسح المزيد من الصور المتشابهة.

3.
بعد المسح ، سيعرض لك PowerMyMac جميع الصور المتشابهة ويحدد تلقائيًا الصور المماثلة لك لحذفها. يمكنك أيضًا النقر فوق اسم الملف لمراجعته وتحديد أي ملف تريد إزالته بنفسك.

4.
ما عليك سوى النقر فوق الزر CLEAN لحذف تلك الصور المتشابهة.

5.
ستظهر نافذة منبثقة جديدة تشير إلى "تم التنظيف" بعد عملية التنظيف ، ويمكنك معرفة مقدار المساحة التي قمت بتنظيفها الآن بالإضافة إلى مقدار المساحة المتوفرة على محرك الأقراص لديك الآن. إذا كنت تريد إزالة المزيد من الصور المتشابهة ، فما عليك سوى النقر فوق الزر "مراجعة" للعودة إلى صفحة نتائج المسح.

التقطيع - محو الملفات غير الضرورية بشكل دائم لاستعادة مساحة التخزين
يساعدك Shredder على تأمين حذف الملفات والمجلدات غير الضرورية أو التي لم تعد مستخدمة إلى الأبد:
1.
انقر فوق التقطيع.
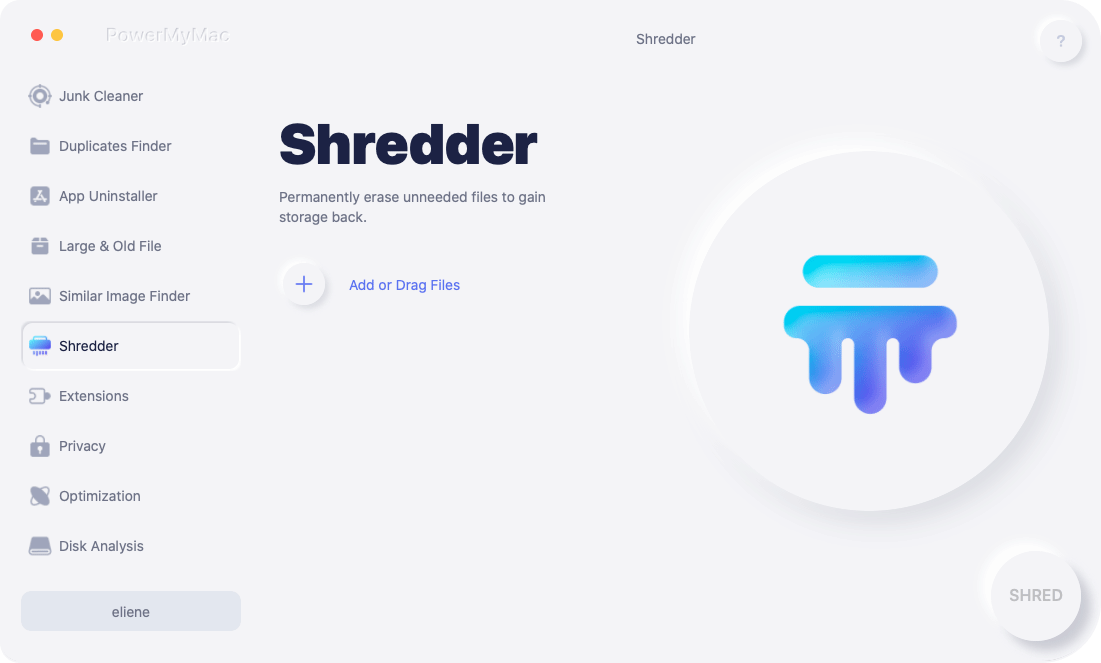
2.
انقر فوق الزر "+" لاختيار الملفات التي تريد حذفها نهائيًا من جهاز Mac الخاص بك. يمكنك اختيار المزيد من الملفات الأخرى التي تريد إزالتها بالضغط على الزر "إضافة" مرة أخرى.
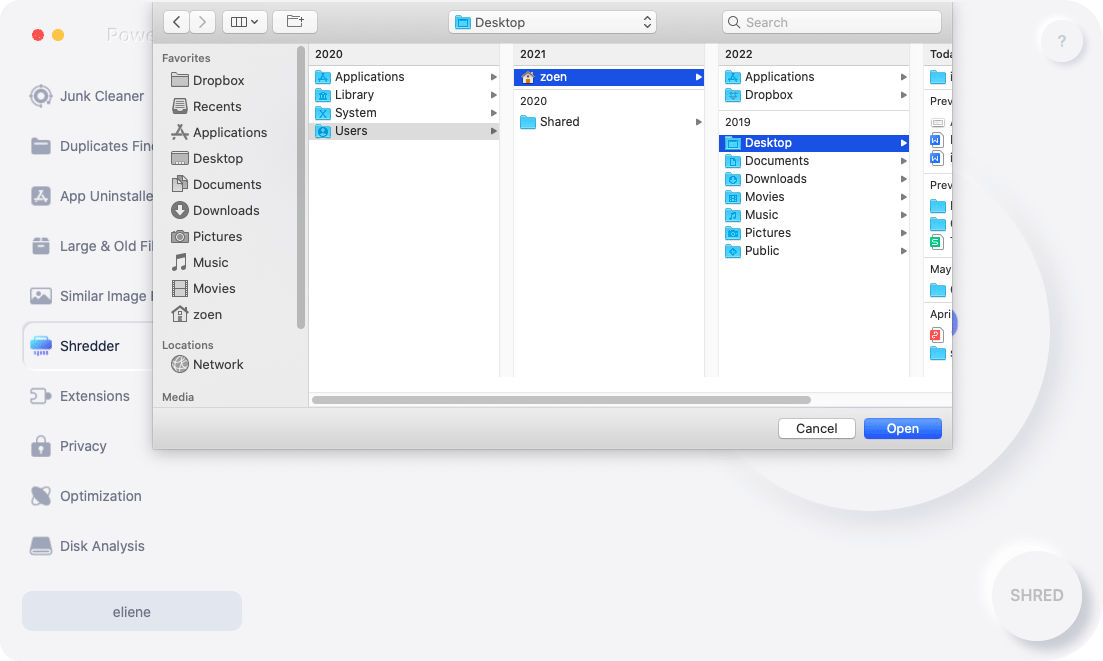
3.
اضغط على SHRED وحدد الملفات المحددة لبدء المسح. ثم أكد لـ SHRED.
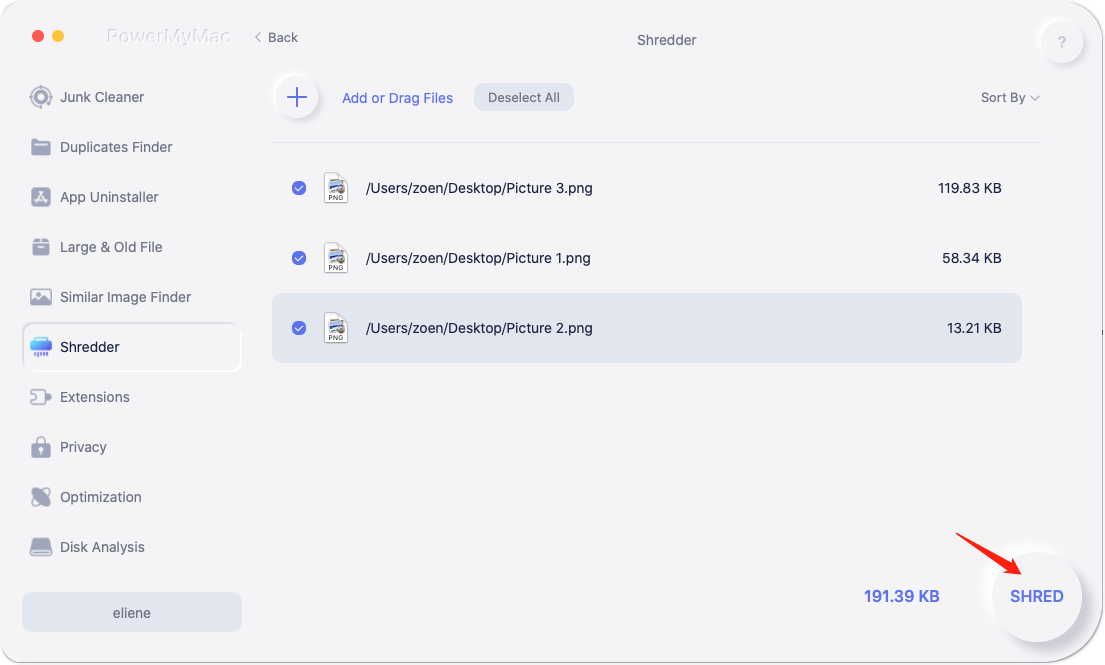
4.
ستشير النافذة المنبثقة "تم التنظيف المكتمل" إلى عدد الملفات التي تم تنظيفها ومقدار المساحة المتوفرة على محرك الأقراص لديك الآن. إذا كنت تريد مسح المزيد من الملفات لحماية خصوصيتك ، فيمكنك أيضًا التحقق من العناصر المتبقية بالنقر فوق الزر "مراجعة".
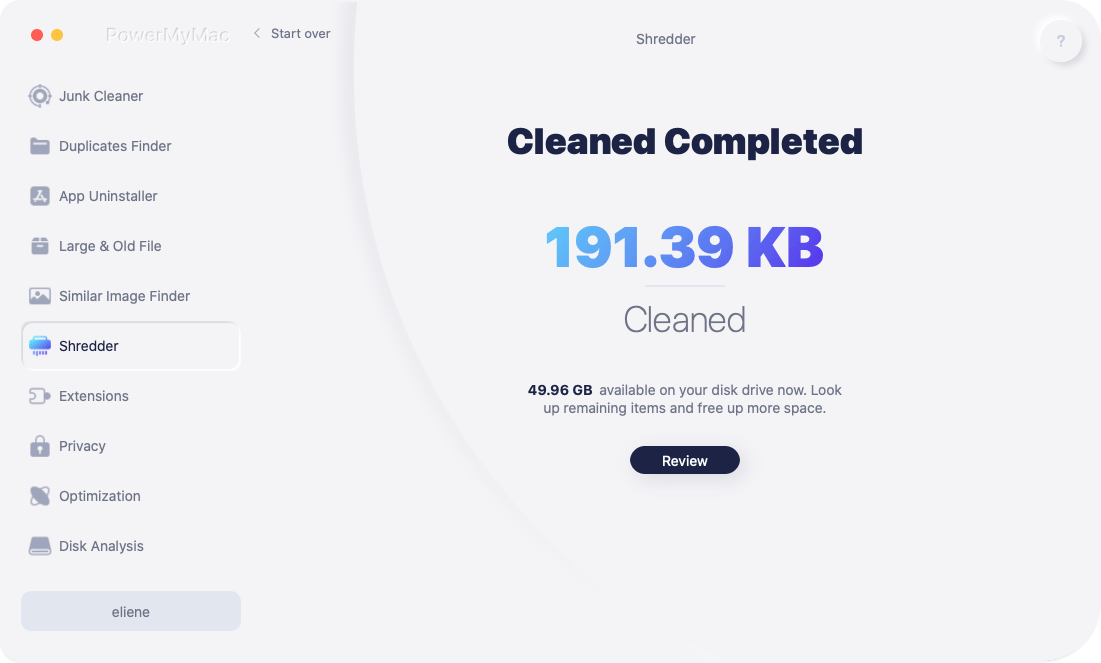
الامتدادات - إدارة المكونات الإضافية المضمنة وعناصر بدء التشغيل والوكيل والخدمات
تم تصميم أداة الامتدادات لتحسين بعض الإعدادات التي نادرًا ما تستخدم على جهاز Mac لمساعدتك على تسريع أداء جهاز Mac وتحسينه. تعرف على كيفية عملها لإدارة المكونات الإضافية المدمجة والوكيل والخدمات وعناصر بدء التشغيل بسهولة هنا:
1.
انقر فوق ملحق.
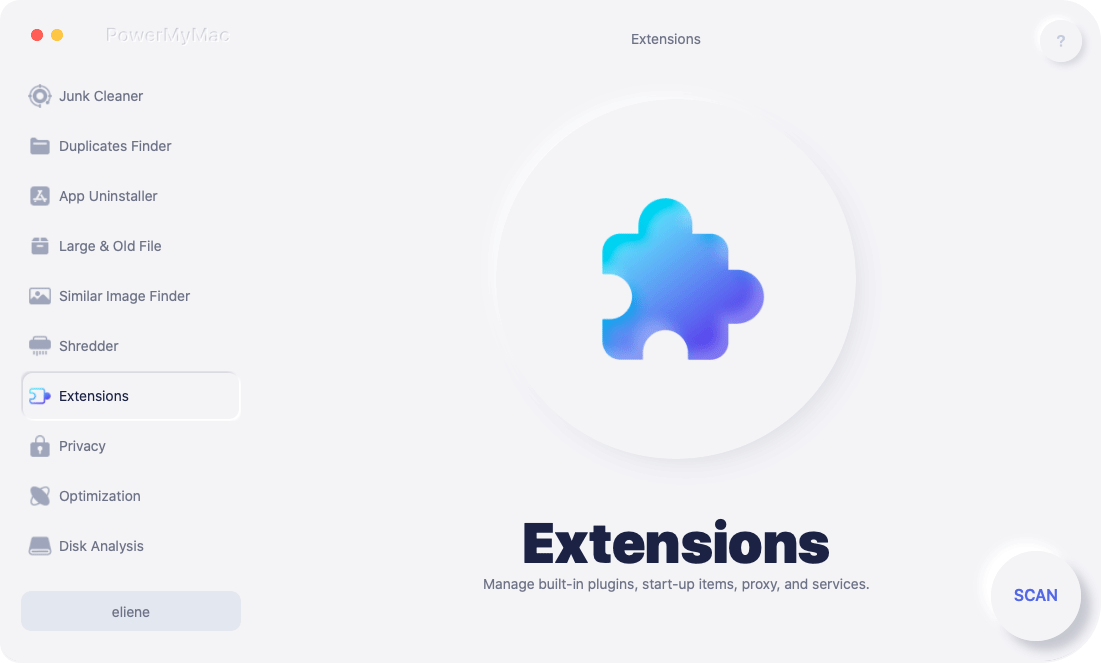
2.
اضغط على زر SCAN للعثور على جميع الامتدادات على Mac والحصول على معاينة. سترى أن جميع الامتدادات مقسمة إلى هذه الفئات: إضافات Spotlight ، ملحقات Safari ، ملحقات الإنترنت.
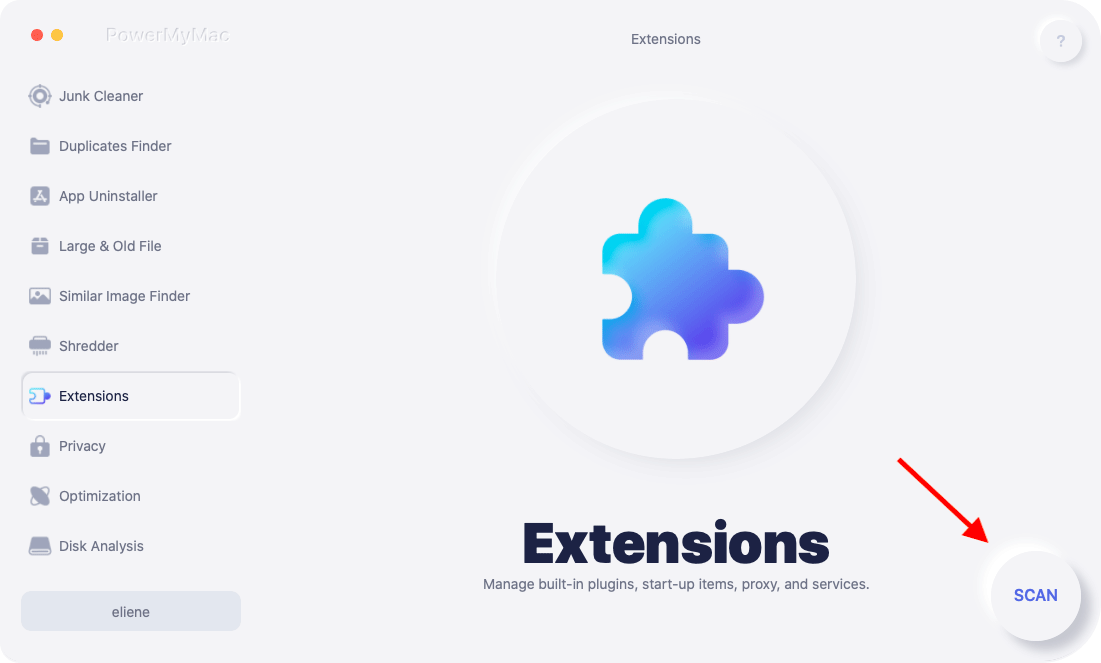
3.
ما عليك سوى تمكين أو تعطيل هذه الملحقات عن طريق تبديل الزر الموجود خلف الامتداد من تشغيل إلى إيقاف.
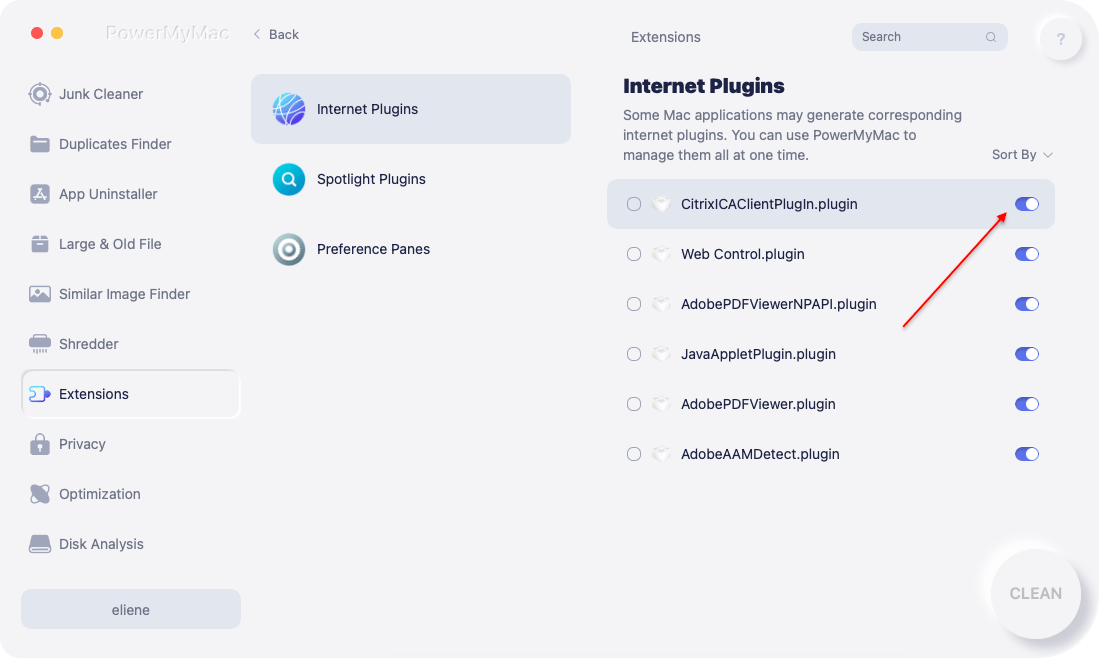
الخصوصية - امسح جميع بيانات التصفح لحماية خصوصيتك
تتيح لك الخصوصية مسح جميع سجلات التصفح وملفات تعريف الارتباط والتنزيلات وعلامات التبويب وملفات التخزين المحلية أو غيرها من جميع المتصفحات على Mac بأمان ، وبالتالي يمكنك تجنب الكشف عن خصوصيتك الشخصية. تحقق من كيفية عملها هنا:
1.
قم بتشغيل الخصوصية ثم امسح جميع بيانات التصفح على جهاز Mac الخاص بك. إذا كنت تقوم بتشغيل المتصفحات هذه المرة ، فأنت بحاجة إلى إغلاقها أولاً لتنظيف المزيد من البيانات ذات الصلة.

2.
بعد المسح ، سترى جميع المستعرضات والعنصر الأخير وأذونات التطبيق مدرجة على الجانب الأيسر. يمكنك التحقق من جميع بيانات التصفح مثل Auto Fills Value أو ملفات تعريف الارتباط أو محفوظات الملفات التي تم تنزيلها أو سجل التنزيل أو سجل تسجيل الدخول أو سجل البحث أو سجل الزيارة على Chrome أو Safari أو Firefox أو المتصفحات الأخرى.
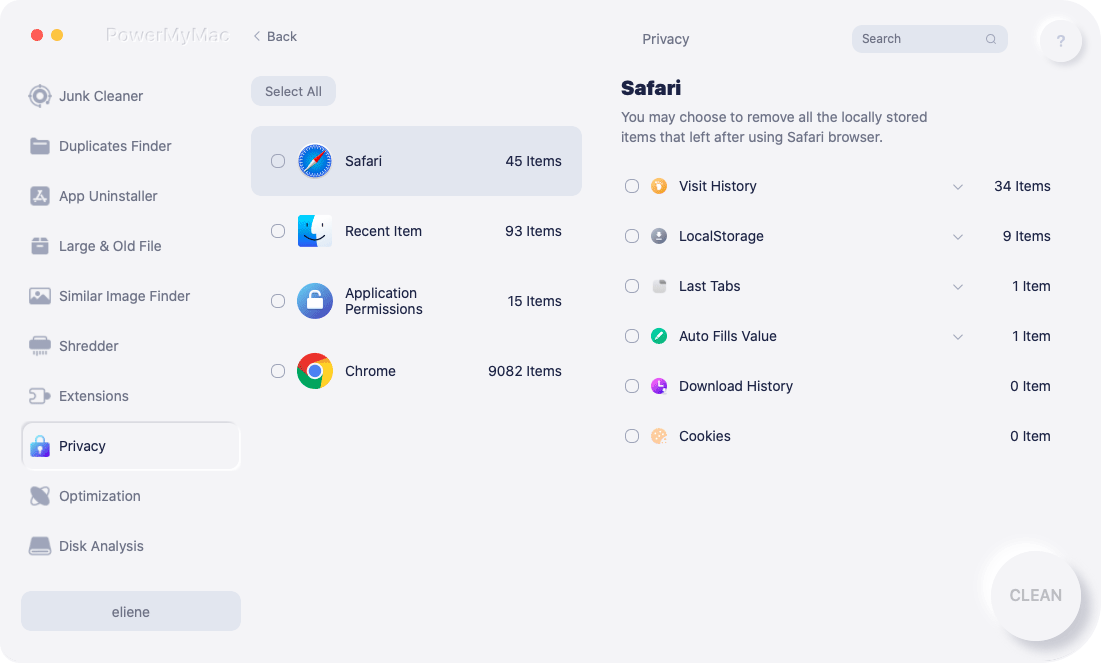
3.
اختر البيانات التي ترغب في مسحها وانقر فوق الزر CLEAN ، ستتم إزالة بيانات التصفح المحددة مرة واحدة.

4.
ستشير النافذة المنبثقة "تم التنظيف المكتمل" إلى عدد الملفات التي تم تنظيفها ومقدار المساحة المتوفرة على محرك الأقراص لديك الآن.

التحسين - تسريع جهاز Mac الخاص بك
من خلال التحسين ، يمكنك زيادة مخرجات Mac من خلال التحكم في ما يتم تشغيله عليه. ضمن هذه الأداة ، هناك 4 ميزات يمكنك الاستفادة منها لتسريع نظام Mac بما في ذلك عناصر تسجيل الدخول وتسريع البريد وتحرير ذاكرة الوصول العشوائي وتنظيف ذاكرة التخزين المؤقت لنظام أسماء النطاقات. تحقق من التوسيع التفصيلي لكل وظيفة:
- عناصر تسجيل الدخول: إدارة قائمة التطبيقات التي يتم فتحها تلقائيًا في كل مرة تقوم فيها بتسجيل الدخول. يمكنك ببساطة تمكين أو تعطيل تلك التطبيقات غير الضرورية أو الأقل استخدامًا.
- تسريع البريد:يعيد PowerMyMac فهرسة قاعدة بيانات البريد لتحسين أداء البريد الوارد وسرعة البحث. ولا تؤثر على بريدك الإلكتروني متى قمت بهذه العملية الآمنة والعملية. نوصي باستخدامه من حين لآخر عندما تصبح سرعة البحث في تطبيق البريد بطيئة.
- تفريغ ذاكرة الوصول العشوائي: سيتم ملء ذاكرة Mac بشكل متكرر وستبدأ في العمل ببطء. تساعدك هذه الوظيفة على التخلص من جميع الملفات غير المرغوب فيها غير المفيدة من الذاكرة لتسريع جهاز Mac الخاص بك.
- تنظيف ذاكرة التخزين المؤقت DNS: سيتم الاحتفاظ بذاكرة التخزين المؤقت المحلية لاستعلامات DNS (نظام اسم المجال) التي تم حلها للوقت المحدد بواسطة خادم DNS بواسطة جهاز Mac الخاص بك ، ولكن في بعض الأحيان قد يلزم إعادة تعيين ذاكرة التخزين المؤقت على الفور. يمكنك استخدامه عند فشل الاتصال ببعض مواقع الويب أو عندما تتباطأ الشبكة من وقت لآخر.
تحليل القرص - تحليل ذاكرة القرص للحصول على عرض سريع
يمكن أن يساعدك تحليل القرص في مسح جميع أنواع ملفات ذاكرة القرص الموجودة في المكتبة ، والتنزيلات ، وسطح المكتب ، والموسيقى ، والمهملات ، والصور ، و Dropbox ... حتى تتمكن من إلقاء نظرة سريعة على نوع الملفات الموجودة على جهاز Mac الخاص بك وكيف مساحة كبيرة يشغلونها. اتبع الخطوات أدناه لتحليل مساحة القرص لديك:
1.
قم بتشغيل PowerMyMac وانقر فوق "تحليل القرص" على الجانب الأيسر.
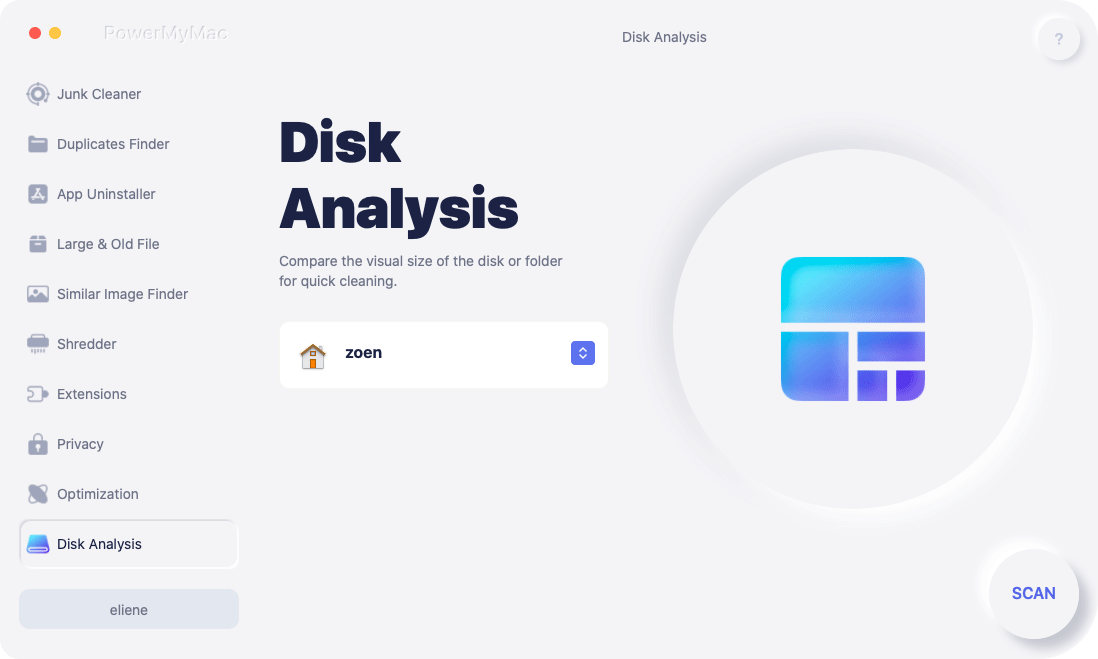
2.
دع PowerMyMac يقوم بفحص جميع ملفات القرص الخاص بك وانتظر النتيجة.
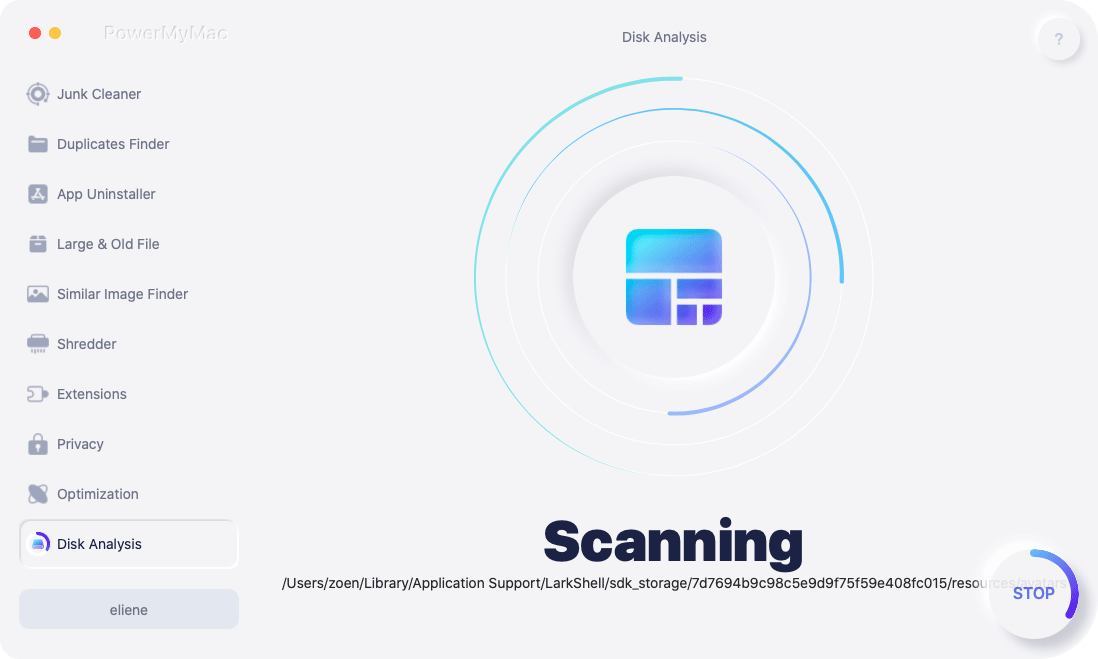
3.
بعد المسح ، سترى الملفات مصنفة حسب المواقع المختلفة وعدد العناصر المضمنة في كل موقع. يمكنك أيضًا النقر فوق "عرض في الباحث" في الزاوية اليمنى العليا للوصول إلى تفاصيل الملف.
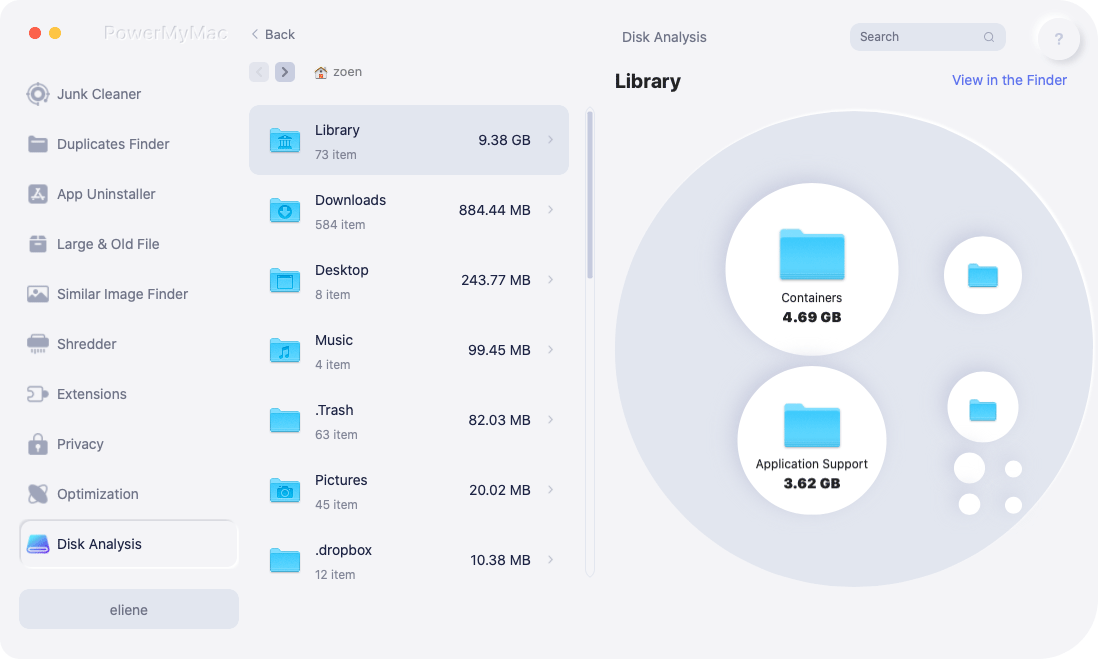
كيفية إلغاء تثبيت PowerMyMac
إذا لم تعد بحاجة إلى PowerMyMac يومًا ما ، فيمكنك الاستفادة من ميزة App Uninstaller في PowerMyMac لإزالة نفسها تمامًا. إليك مدى سهولة القيام بذلك:
1.
قم بتشغيل PowerMyMac وحدد وحدة App Uninstaller.

2.
اضغط على زر SCAN للعثور على جميع التطبيقات المثبتة على جهاز Mac الخاص بك.

3.
حدد موقع PowerMyMac واختره لإلغاء التثبيت.
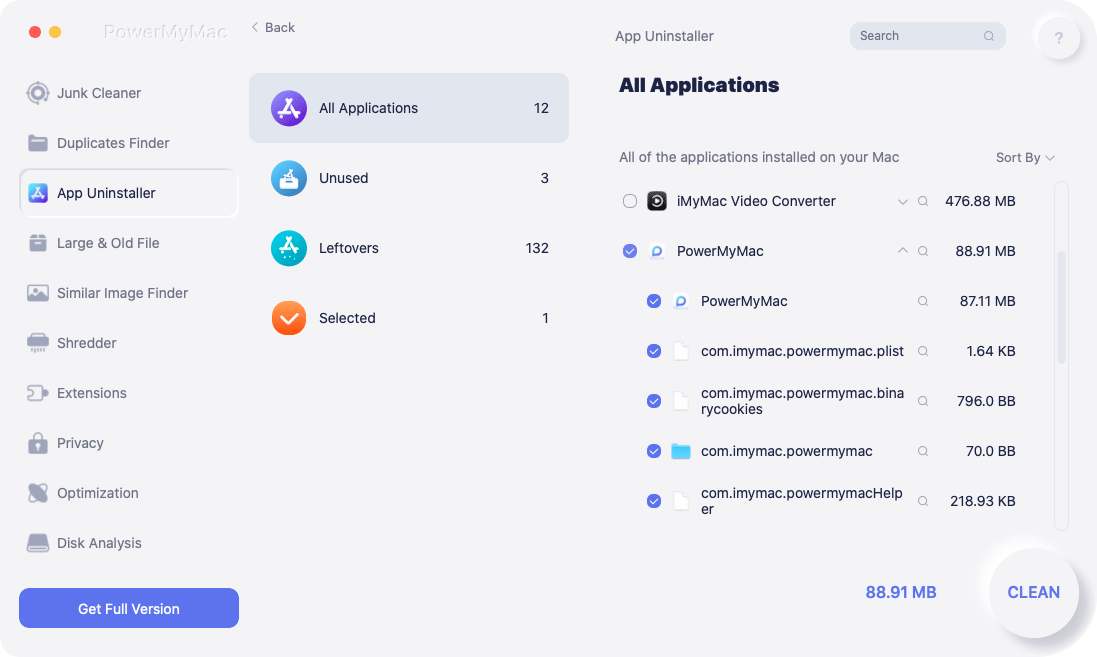
4.
انقر فوق الزر CLEAN ثم يقوم PowerMyMac بإزالته بالإضافة إلى الملفات المرتبطة به معًا.
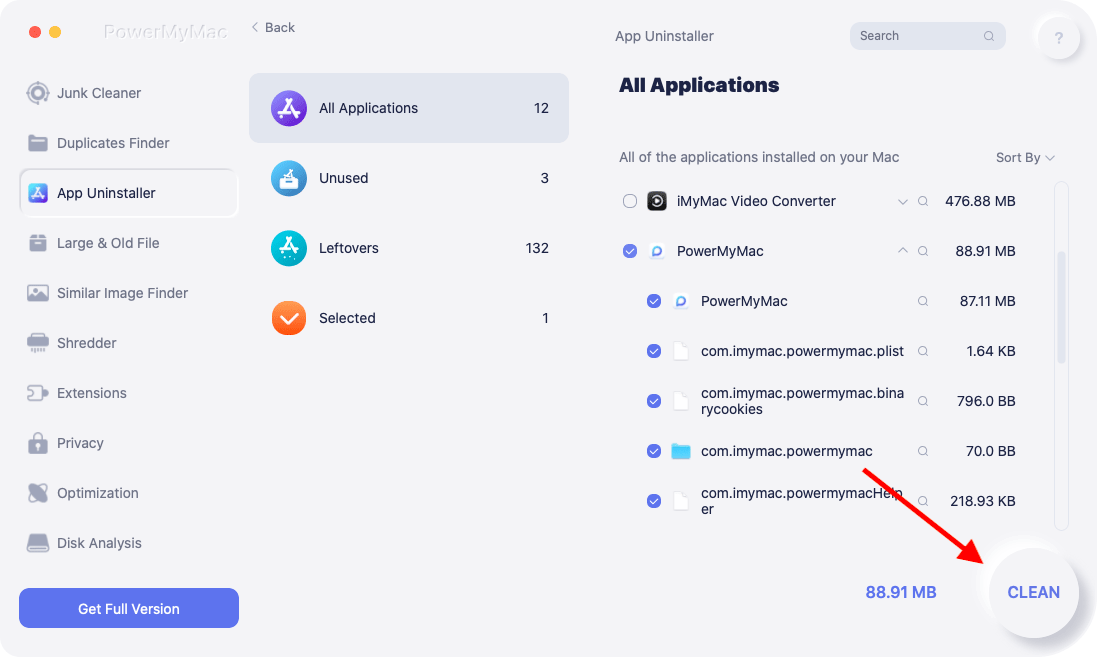
5.
عندما يتم إلغاء تثبيت PowerMyMac بنجاح ، سيتم إنهاء البرنامج تلقائيًا.


