Nocna zmiana Maca ułatwia użytkownikowi pracę w nocy. Dzięki tej szczególnej funkcji Twoje oczy są chronione za każdym razem, gdy używasz komputera Mac w nocy. Masz mniejsze szanse na zmęczenie oczu. Zmęczenie oczu może powodować poważne bóle głowy. Jeśli nie będziesz ostrożny, możesz nawet nosić okulary.
Możesz uniknąć takiego zmęczenia oczu, korzystając z nocnej zmiany Maca. Jeśli zadbasz o swoje oczy już teraz, na pewno będziesz mieć więcej produktywnych godzin na komputerze Mac. Czytaj dalej, ponieważ tutaj dowiesz się więcej o nocnej zmianie Maca.
Przewodnik po artykułachCzęść 1. Co to jest Night Shift dla komputerów Mac?Część 2. Jak zarządzać nocną zmianą na Macu?Część 3. Bonus: Jak zapobiegać blokowaniu się nocnej zmianyCzęść 4. Wniosek
Część 1. Co to jest Night Shift dla komputerów Mac?
Apple w końcu wprowadza funkcję nocnej zmiany na komputery Mac. Wcześniej było to tylko na iPhonie i iPadzie. Teraz możesz go znaleźć na komputerze Mac. Wreszcie! Czym dokładnie jest ta funkcja nocnej zmiany dla komputerów Mac?
Funkcja nocnej zmiany zmienia temperaturę barwową wyświetlacza. W ten sposób łatwiej będzie Ci korzystać z komputera Mac w nocy. Wyświetlacz na ekranie nie męczy oczu, ponieważ temperatura kolorów zmienia się na cieplejszy odcień koloru.
Co dokładnie robi nocna zmiana?
Jeśli zastanawiasz się dokładnie, co robi ta konkretna funkcja nocnej zmiany, cóż, sprawia, że ekran zmienia się w ciepły żółty odcień. Zmniejsza to ryzyko zmęczenia oczu. Biorąc pod uwagę, że zmęczenie oczu może powodować bolesne bóle głowy, po prostu nie można ignorować korzyści płynących z korzystania z tej konkretnej funkcji. Im mniej męczysz oczy, tym lepiej. W przyszłości nie będziesz musiał nosić okularów.
Wiadomo również, że funkcja nocnej zmiany na Macu również pomaga poprawić sen. To dobra wiadomość. Dobry sen to coś, czego potrzebuje każdy. Naprawdę widać, że korzyści płynące z funkcji nocnej zmiany koncentrują się na Twoim zdrowiu. To właśnie sprawia, że ta konkretna funkcja komputera Mac jest bardzo ważna. Dlatego warto poświęcić cały swój czas i wysiłek, aby dowiedzieć się więcej o tym i jak to działa.
Ograniczenia
Chociaż ta szczególna funkcja nocnej zmiany Maca jest dobra dla oczu, ma również swoje ograniczenia. Na początek tak nie całkowicie blokują całe niebieskie światło. Nadal zaleca się noszenie okularów BluBlocker, aby chronić oczy w nocy.
Oczywiście nie zaszkodzi ograniczyć korzystanie z komputera Mac również w nocy, ale łatwiej to powiedzieć niż zrobić. Kolejnym ograniczeniem jest to, że kolory wyglądają inaczej z włączoną nocną zmianą na Macu. To tylko ograniczenia, o których musisz pamiętać.
Część 2. Jak zarządzać nocną zmianą na Macu?
Zarządzanie nocną zmianą na komputerze Mac jest dość łatwym zadaniem. Możesz poprosić Siri o włączanie i wyłączanie. To najłatwiejszy sposób na zrobienie tego. Możesz także zarządzać nim z Centrum powiadomień, do którego dostęp jest dość łatwy.
Niemniej jednak istnieje kilka ręcznych metod, z których można skorzystać, zarządzając funkcją nocnej zmiany na komputerze Mac. Czytaj dalej, aby dowiedzieć się więcej o tych metodach.
Metoda nr 1. Włączanie funkcji Night Shift dla komputerów Mac
Możesz włączyć nocną zmianę na komputerze Mac, wykonując poniższe czynności.
Krok 1. Kliknij ikonę Apple
Przejdź do górnego menu. Zobaczysz Apple tam ikona. Kliknij na to.
Krok 2. Kliknij Preferencje systemowe
Po kliknięciu ikony Apple zobaczysz menu rozwijane. W tym rozwijanym menu zobaczysz Preferencje systemowe. Kliknij na to.
Krok 3. Uruchom okno wyświetlania
Gdy znajdziesz się w Preferencjach systemowych, poszukaj Wyświetlacz i kliknij na to. Okno wyświetlacza otworzy się natychmiast.
Krok 4. Uzyskaj dostęp do funkcji nocnej zmiany
Po otwarciu okna Wyświetlacz zauważysz dodatkową kartę o nazwie night Shift. To jest teraz twoja trzecia opcja.
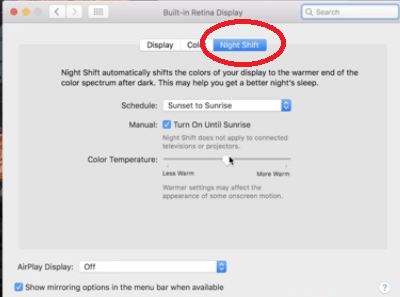
Krok 5. Włącz nocną zmianę
Kliknij wewnątrz pola Harmonogram i wybierz Zachód słońca do wschodu słońca. Oznacza to, że działa od razu w nocy bez konieczności włączania. Następnie wyłącza się w ciągu dnia.
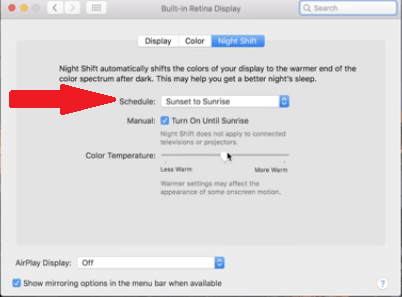
Metoda nr 2. Ustawianie harmonogramu nocnej zmiany
Oczywiście możesz również ustawić własny harmonogram nocnej zmiany. Poniższe kroki pokażą, jak włączyć go ręcznie.
- Przejdź przez kroki od 1 do 3 w metodzie nr 1. Te kroki przeniosą Cię do okna wyświetlacza, abyś mógł uzyskać dostęp do funkcji nocnej zmiany.
- Teraz kliknij kartę Nocna zmiana. Następnie kliknij ponownie w polu Harmonogram.
- Po kliknięciu wewnątrz pola Harmonogram zobaczysz trzy opcje. Są to następujące opcje: Wyłączone, Niestandardowe i Od zachodu do wschodu słońca. Wybierz niestandardowe.
- Możesz teraz ustawić preferowany czas włączenia nocnej zmiany. Wystarczy wypełnić pole poniżej Plan.
Metoda nr 3. Kontrolowanie nocnej zmiany
Możesz także ręcznie sterować funkcją nocnej zmiany. Poniższe kroki pokażą, jak to zrobić.
Krok 1. Kliknij kartę Nocna zmiana
Kliknij Preferencje systemowe, aby uruchomić okno wyświetlania. Po uruchomieniu kliknij kartę Nocna zmiana.
Krok 2. Włącz do jutra
Gdy znajdziesz się w oknie Night Shift, poszukaj opcji Włącz Do jutra. Gdy go znajdziesz, zaznacz pole obok niego.
Krok 3. Wybierz Wyłącz
Upewnij się, że w polu Harmonogram wybierz WYŁ. Może być włączony tryb Custom lub Sunset to Sunrise. Możesz także użyć suwaka Temperatury kolorów, aby dostosować kolor ekranu.
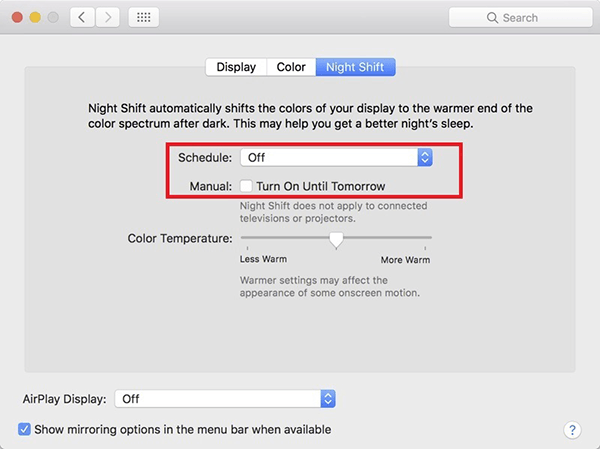
Metoda nr 4. Rozwiązywanie zablokowanej nocnej zmiany na komputerze Mac
Są chwile, kiedy funkcja nocnej zmiany zacina się w pozycji włączonej. Zwykle dzieje się tak, gdy komputer Mac przechodzi w tryb uśpienia. Nie martw się o to. Możesz rozwiązać ten problem za pomocą funkcji nocnej zmiany, wykonując poniższe czynności.
- Przejdź do Preferencji systemowych i kliknij Wyświetl, aby go uruchomić. Po przeniesieniu kursora na kartę Nocna zmiana i kliknięciu na nią.
- Poszukaj opcji Włącz do jutra. Gdy go zobaczysz, upewnij się, że pole obok niego nie jest zaznaczone.
- Poprawić Temperatura kontrolna suwak, przesuwając go w lewo, a następnie w prawo. To powinno wystarczyć.
Część 3. Bonus: Jak zapobiegać blokowaniu się nocnej zmiany
Innym sposobem zapobiegania blokowaniu się funkcji nocnej zmiany jest użycie iMyMac PowerMyMac. Ten program utrzymuje komputer Mac w solidnym stanie. W ten sposób oprogramowanie i aplikacje mogą działać dobrze. Jeśli polegasz na Macu nocnej zmiany, aby chronić oczy, potrzebujesz go, aby działał dobrze przez cały czas. Po prostu nie możesz sobie pozwolić na to, by w pewnym momencie utknąć.
Dzięki PowerMyMac tak się nie stanie. Zapewni to dobre działanie oprogramowania, ponieważ optymalizuje wydajność komputera Mac. Zawiera różne moduły, które mogą pomóc w wyczyszczeniu maszyny.
Na przykład moduł Master Scan może z łatwością wyczyścić wszystkie niepotrzebne pliki systemowe. Moduł dezinstalatora może również wyczyścić niepotrzebne aplikacje, które zainstalowałeś w przeszłości. PowerMyMac czyści twoją maszynę, aby zawsze miała wystarczająco dużo miejsca, aby dobrze działać. Gdy Twoja maszyna działa dobrze, możesz mieć pewność, że wszystko w niej również działa dobrze.

Część 4. Wniosek
Gratulacje! Teraz jesteś bardziej niż zaznajomiony z funkcją nocnej zmiany Maca. Wystarczy powiedzieć, że teraz wiesz o tym więcej niż wcześniej. Cóż, to dobrze, ponieważ ta szczególna cecha może utrzymać zdrowe oczy. Może to pomóc w zapobieganiu zmęczeniu oczu. W ten sposób nie będziesz musiał cierpieć z powodu tych bolesnych bólów głowy.
Pamiętaj, że im więcej cierpisz na bóle głowy, tym mniej produktywny się stajesz. To wcale nie jest dobre. Funkcja nocnej zmiany jest dostępna nie bez powodu. Skorzystaj z tego i upewnij się, że zawsze działa dobrze.
Właśnie to iMyMac PowerMyMac jest programem wartym rozważenia. Utrzymuje komputer Mac w dobrym stanie, dzięki czemu oprogramowanie i aplikacje działają dobrze przez cały czas. Pomyśl o tym. Gdy Twój Mac jest chroniony, to samo dotyczy wszystkiego innego.
Czy kiedykolwiek próbowałeś użyć funkcji nocnej zmiany na komputerze Mac? Podziel się z nami swoimi przemyśleniami. Nasi czytelnicy chcieliby usłyszeć od ciebie.



