ذاكرة التخزين المؤقت تجعل تصفح الإنترنت أمرًا سهلاً. يخزن ملفات صغيرة من محفوظات أنشطة التصفح الخاصة بك. لذلك ، عندما تزور نفس الموقع ، يتم تحميله بشكل أسرع. وبالتالي ، ستجد أنه أكثر ملاءمة للتصفح عبر الإنترنت.
على الرغم من أن ذاكرة التخزين المؤقت تجعلها أكثر ملاءمة لك ، إلا أنها تمنعك أيضًا من رؤية المعلومات المحدثة. في النهاية ، ستحصل على نفس البيانات المخزنة في ذاكرة التخزين المؤقت. ومن ثم ، هذا هو السبب الذي يجعلك تعرف حقًا كيفية مسح ذاكرة التخزين المؤقت على كروم ماك نظرًا لأن Chrome هو أحد أكثر المتصفحات شيوعًا.
المحتويات: الجزء 1. ما هي ذاكرة التخزين المؤقت للمتصفح؟الجزء 2. لماذا هناك حاجة لمسح ذاكرة التخزين المؤقت للمتصفح؟الجزء 3. كيفية مسح ذاكرة التخزين المؤقت في Chrome على Mac؟الجزء 4. أفضل وأسرع طريقة لمسح ذاكرة التخزين المؤقت وملفات تعريف الارتباط على Google Chromeالجزء 5. استنتاج
الجزء 1. ما هي ذاكرة التخزين المؤقت للمتصفح؟
تعتبر ذاكرة التخزين المؤقت للمتصفح مكان تخزين مؤقت حيث توجد الملفات التي تم تنزيلها بواسطة المتصفح الذي تستخدمه. عادةً ما تتضمن تلك الملفات التي انتقلت إلى ذاكرة التخزين المؤقت مستنداتك التي تشكل موقعًا على الويب مثل ملفات HTML وأوراق أنماط CSS وجافا سكريبت وحتى محتوى الوسائط المتعددة والصور الرسومية الخاصة بك.
بمجرد أن تحاول زيارة موقع ويب مرة أخرى ، سيتحقق المتصفح الذي تستخدمه بالفعل من المحتوى الذي تم تحديثه أو ما تم تخزينه في ذاكرة التخزين المؤقت. أيضًا ، يمكن أن تكون ذاكرات التخزين المؤقت مفيدة خاصة إذا كان اتصالك بالإنترنت بطيئًا أو إذا كان لديك وصول محدود إلى الإنترنت.
يعد مطورو الويب أمثلة رائعة للأشخاص الذين يجعلون مسح ذاكرة التخزين المؤقت عادة. والسبب في ذلك هو أنهم بحاجة إلى رؤية الإصدارات المحدثة من مواقعهم على الويب. إذا لم يقوموا بمسح ذاكرة التخزين المؤقت ، فهناك احتمال كبير أنهم لن يتمكنوا من رؤية التغييرات التي يجب إجراؤها على مواقع الويب التي ينشئونها ويحتفظون بها.

الجزء 2. لماذا هناك حاجة لمسح ذاكرة التخزين المؤقت للمتصفح؟
نظرًا لأنك تستخدم متصفحك لفترة طويلة ولم تتمكن من مسح ذاكرة التخزين المؤقت الخاصة به ، فقد تتراكم وتستهلك مساحة كبيرة على محرك الأقراص الثابتة بجهاز Mac.
تنويهات: إذا كنت تشعر بالإحباط من مشكلة "نفدت مساحة Mac" ، يمكنك قراءة هذا الدليل لمعرفة كيفية الحصول على المزيد من السعة التخزينية عن طريق تنظيف مساحة Mac القابلة للتطهير.
هذا لأنك في الواقع تملأ متصفح Mac الخاص بك وسوف يحتوي على الكثير من مواقع الويب التي قد لا تزورها مرة أخرى. قد يتسبب هذا في الواقع في تشغيل متصفحك بشكل أبطأ مما كان عليه من قبل. هذا هو السبب في أنه يجب عليك تنظيف ذاكرة التخزين المؤقت من حين لآخر.
الجزء 3. كيفية مسح ذاكرة التخزين المؤقت في Chrome على Mac؟
تمامًا مثل أي متصفح آخر ، يحتفظ Google Chrome أيضًا بذاكرة التخزين المؤقت وسجل مستخدميه. هذا هو السبب في أن تلك المواقع التي يزورونها بشكل متكرر سيتم تحميلها بسهولة مرة أخرى. وأيضًا ، يتيح لكل مستخدم زيارة مواقع الويب بسهولة لأنهم كانوا قادرين على الوصول إليها من قبل.
ومع ذلك ، كما ذكرنا سابقًا ، قد تتراكم ذاكرة التخزين المؤقت على متصفح Mac ويمكن أن تؤثر على أدائه.
إليك كيف يمكنك ذلك امسح ذاكرة التخزين المؤقت على متصفح Mac Chrome باستخدام آلية المسح المضمنة. كما أنه سهل التخصيص ويمكن الوصول إليه بسهولة من خلال متصفح Google Chrome.
- افتح Google Chrome على جهاز Mac الخاص بك.
- ثم انتقل إلى قائمة كروم.
- بعد ذلك ، اختر "محو بيانات التصفح"من القائمة المنسدلة.

- في شاشة "محو بيانات التصفح" ، اختر نوع ذاكرة التخزين المؤقت التي تريد مسحها من متصفح Google Chrome.
سترى هناك على شاشتك الخيارات التالية:
- تصفح التاريخ - وهو سجل صفحات الويب التي قمت بزيارتها.
- تحميل التاريخ - هذا هو سجل الملفات التي قمت بتنزيلها باستخدام Google Chrome.
- ملفات تعريف الارتباط وبيانات الموقع والمكونات الإضافية الأخرى - قد تتضمن ملفات تعريف الارتباط هنا التخصيص والتفضيلات لبعض صفحات الويب وكذلك استخدام البيانات الخاصة بك.
- الصور المخزنة مؤقتًا والملفات - هذه هي ملفات ووسائط ذاكرة التخزين المؤقت المخزنة محليًا من المواقع التي زرتها باستخدام Google Chrome.
- كلمات السر - يشير هذا إلى عمليات تسجيل الدخول وأسماء المستخدمين وبعض تفاصيل المصادقة المخزنة.
- بيانات نموذج الملء التلقائي - هذه هي أية معلومات اخترت الاحتفاظ بها في الملء التلقائي
- بيانات التطبيقات المستضافة - هذه هي التطبيقات القائمة على المتصفح للبيانات والتفضيلات المحلية.
- تراخيص المحتوى - هذا شائع للوسائط المتعددة.
- بعد ذلك ، اختر الفترة الزمنية التي تريد حذفها. هنا يمكنك اختيار "بداية الوقت". هذا سوف احذف كل ذاكرة التخزين المؤقت الخاصة بك من أول مرة تستخدم فيها متصفح Google Chrome.
ثم هذا كل شيء! لقد نجحت في مسح ذاكرة التخزين المؤقت على Google Chrome باستخدام جهاز Mac الخاص بك.
اقرأ أيضا:كيفية إصلاح مشكلة تشغيل Chrome Slow On Mac؟إصلاح أعطال Shockwave Flash في Google Chrome على Mac
بصرف النظر عن الحل الذي ذكرناه أعلاه ، هناك بالفعل طريقة أخرى لك امسح ذاكرة التخزين المؤقت على Chrome وذلك باستخدام النظام على جهاز Mac الخاص بك. هذا في الواقع له تشابه في كيفية مسح ذاكرة التخزين المؤقت على متصفح Safari الخاص بك.
يوجد بالفعل موقعان أساسيان حيث يتم تخزين ملفات ذاكرة التخزين المؤقت على Chrome على جهاز Mac الخاص بك. وبذلك ، يمكنك الوصول إليها باستخدام مجلد مكتبة المستخدم الخاص بك أو باستخدام "Command + Shift + G" وهو أمر الانتقال إلى المجلد. كل ما عليك فعله هو إدخال المسارات التالية.
- الخطوة 1. أولاً ، عليك إدخال هذا المسار:
~/Library/Caches/Google/Chrome/ - الخطوة 2. وبعد ذلك ، أدخل هذا المجلد:
~/Library/Application Support/Google/Chrome/Default/Application Cache/
لذلك ، إذا كنت ستقوم بمسح ذاكرة التخزين المؤقت على Google Chrome باستخدام هذه الطريقة ، فعليك التأكد من إنهاء تطبيق Google Chrome أولاً قبل أن تبدأ.
أيضًا ، عليك أن تضع في اعتبارك أنه لا ينبغي عليك تعديل أو إزالة أي ملفات أو مجلدات ذاكرة التخزين المؤقت يدويًا إلا إذا لم تعد ترغب في أن تكون ذاكرة التخزين المؤقت للمتصفح الخاص بك بحيث يمكن الوصول إليها على صفحات ويب معينة.
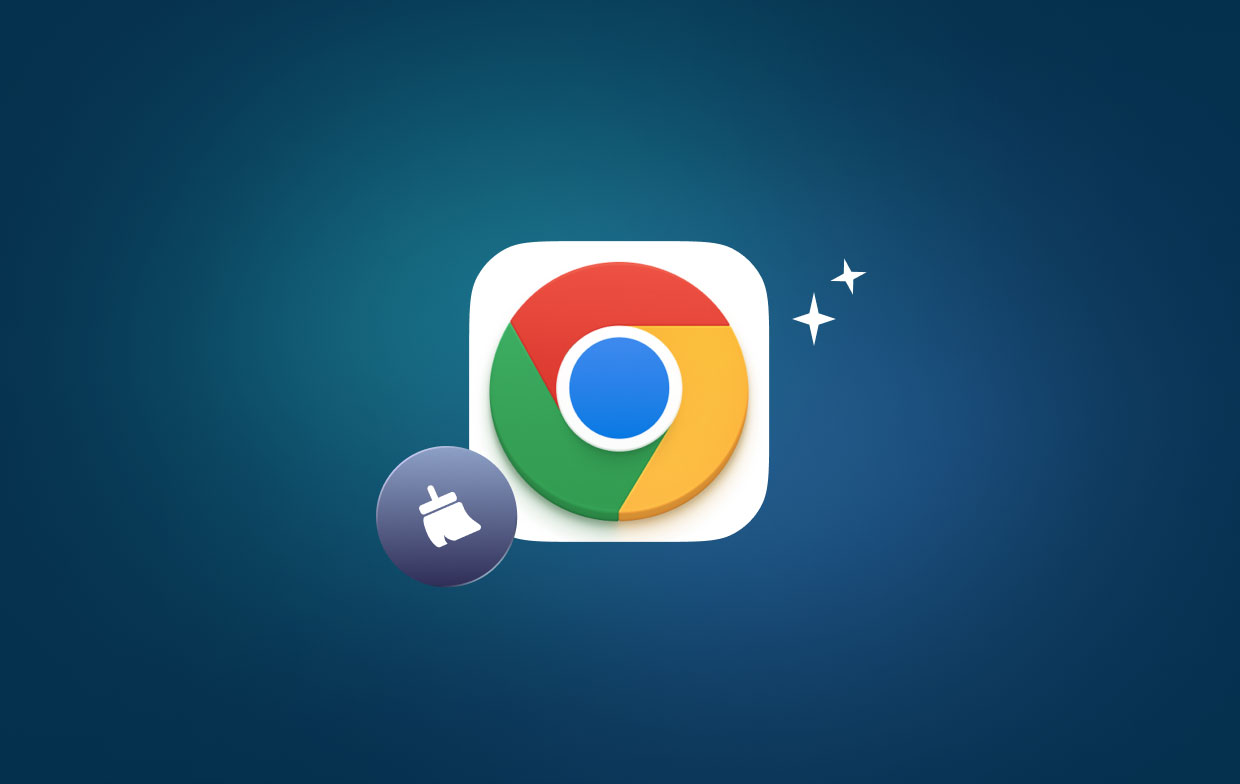
الجزء 4. أفضل وأسرع طريقة لمسح ذاكرة التخزين المؤقت وملفات تعريف الارتباط على Google Chrome
الحلول التي قدمناها لك حول كيفية حذف ذاكرة التخزين المؤقت على Google Chrome باستخدام جهاز Mac الخاص بك هي في الواقع سهلة. ومع ذلك ، هناك طريقة أسهل بكثير للقيام بذلك.
وذلك باستخدام أداة موثوقة ستساعدك في تنظيف أي متصفح لديك على جهاز Mac بما في ذلك متصفح Google Chrome. وأفضل أداة يمكن أن نوصي بها هي استخدام PowerMyMac أداة الخصوصية.
PowerMyMac هو في الواقع الطريقة الأكثر فعالية وأسهل وأسرع بالنسبة لك تنظيف أي متصفح التي لديك على جهاز Mac الخاص بك. إنها أداة ممتازة لتحسين أي متصفح أو حتى تجربة متصفح Google Chrome على الإنترنت.
لذلك ، نظرًا لأن PowerMyMac يمكنه مساعدتك في ذلك إزالة كل تاريخكوملفات تعريف الارتباط والملفات غير المرغوب فيها الأخرى ، تزيل بعض أسباب التباطؤ ، وتتبع خصوصية واضحة ستساعدك في حماية أي بيانات سرية لديك.
الآن ، لكي تبدأ في استخدام PowerMyMac - وحدة الخصوصية ، إليك بعض الإرشادات التي يمكنك اتباعها مسح ذاكرة التخزين المؤقت تلقائيًا في Chrome على Mac:
- قم بتنزيل PowerMyMac وتثبيته وتشغيله على جهاز Mac الخاص بك.
- حدد خيار الخصوصية وابدأ في مسح Chrome الخاص بك.
- اختر متصفح Chrome وبيانات ذاكرة التخزين المؤقت الخاصة به للتنظيف.

الجزء 5. استنتاج
يعد مسح ذاكرة التخزين المؤقت على متصفحك أمرًا سهلاً للغاية لأنه لن يستهلك الكثير من وقتك. كل ما عليك فعله هو اتباع جميع الخطوات التي قدمناها لك سابقًا وستكون جاهزًا تمامًا. بمجرد الانتهاء من تنظيف ذاكرة التخزين المؤقت لمتصفح Google Chrome ، ستتمتع بتجربة أفضل في التصفح.
يعد تنظيف ذاكرة التخزين المؤقت يدويًا أمرًا سهلاً للغاية ولكن لا تزال هناك طريقة أخرى أسهل للقيام بذلك. وهذا باستخدام خصوصية PowerMyMac. سيكون هذا البرنامج قادرًا على مساعدتك في إزالة جميع البيانات التي لم تعد بحاجة إليها على متصفح Google Chrome على جهاز Mac. سيؤدي القيام بذلك من حين لآخر إلى جعلك تكتسب بالتأكيد شعورًا أفضل عند استخدام متصفح Chrome.
لذا ، احصل على PowerMyMac الآن ونؤكد لك أنك ستتمكن من مساعدة جهاز Mac الخاص بك بعدة طرق.
لذلك ، إذا كانت لديك طريقة أخرى حول كيفية مسح ذاكرة التخزين المؤقت على متصفح Google Chrome على جهاز Mac ، فأخبرنا بذلك حتى تتمكن من مساعدة بعض الأشخاص الآخرين أيضًا.



