أستخدم جهاز MacBook Pro الخاص بي في الكثير من الأشياء. أولاً ، أستخدمه لتحرير مقاطع الفيديو والصور الخاصة بي. أنا أيضا أستخدمه لمشاهدة الأفلام. والأهم من ذلك ، أنني استخدمه لتصفح الويب من أجل البحث عن وظيفتي. الآن ، أريد أن أعرف كيفية تغيير المتصفح الافتراضي لجهاز Mac الخاص بي. لكني لا أعرف كيف أفعل ذلك. هل بإمكانك مساعدتي؟
كيفية تعيين Chrome كمتصفح افتراضي على نظام Mac؟
- افتح Chrome.
- اضغط على قائمة Chrome.
- اختر التفضيلات.
- سيتم إطلاق صفحة ويب. قم بالتمرير لأسفل إلى نهاية الواجهة حتى تتمكن بالفعل من رؤية الكلمات Default Browser.
- اضغط على Make Default.
المحتويات: الجزء 1. مقدمة إلى المستعرض الافتراضي في نظام التشغيل Macالجزء 2. إعداد المتصفح الافتراضي (لنظام التشغيل OS X Yosemite أو macOS El Capitan أو الإصدارات الأعلى)الجزء 3. طرق أخرى يمكنك تنفيذها لتغيير المستعرض الافتراضي الخاص بكالجزء 4. نصائح لمساعدتك على تحسين سرعة متصفحكالجزء 5. استنتاج
الجزء 1. مقدمة إلى المستعرض الافتراضي في نظام التشغيل Mac
المتصفح الافتراضي في نظام تشغيل Mac هو Safari. ظهر هذا منذ أن أنشأت العلامة التجارية متصفحها الخاص. قبل بدء تشغيل Safari ، كان المتصفح الافتراضي هو Internet Explorer. وقبل ذلك ، كان Netscape Navigator. هل كنت على قيد الحياة خلال ذلك الوقت؟ هل تتذكرها؟
Safari هو متصفح ويب مثالي تمامًا. يوفر معظم الميزات التي يقدمها منافسوها مثل Firefox و Chrome. على سبيل المثال ، يحتوي على ملء تلقائي أو اقتراح تلقائي لتفاصيلك (مثل معلومات بطاقة الائتمان). كما أنه يخزن كلمات المرور بشكل آمن. حتى أنه يمنحك القدرة على طلب مواقع الويب دون أن يتم تعقبك.
لقد وضعت Apple الخصوصية كأولوية لها خاصة خلال هذه الأوقات الحالية. نظرًا لهذا ، قد نكون في المستقبل القريب حيث سيكون Safari أفضل متصفح ويب لمستخدمي Mac. هذا صحيح بشكل خاص لأولئك الذين يريدون ببساطة تصفح الويب وأن يكونوا آمنين طوال الوقت. بالإضافة إلى ذلك ، قد يكون هناك وقت يتم فيه الحفاظ على خصوصية بياناتك الشخصية من متصفح الويب الخاص بك.
على الرغم من أن Safari هو متصفح جيد ، فقد تكون في متصفح مختلف مثل Firefox و Chrome بسبب مجموعة متنوعة من الأسباب. قد يكون الأداء أحد الأسباب. Safari في الواقع سريع عندما يتعلق الأمر بكونه متصفحًا. ومع ذلك ، في بعض الأحيان ، قد يكون أبطأ مقارنة بمتصفح Firefox أو Chrome.
أو ، قد ترغب ببساطة في الإضافات أو المكونات الإضافية التي لا يدعمها Safari والتي يدعمها متصفحا الويب الآخرين. في بعض الأحيان ، لا تعمل مواقع الويب بشكل صحيح على Safari أيضًا. هذه ليست سوى بعض الأسباب التي قد تجعلك ترغب في ذلك تغيير المتصفحات.

ما هو متصفح الويب الافتراضي؟
المتصفحات هي أدوات تسمح لك بتصفح الويب وزيارة مجموعة متنوعة من المواقع. قد تحتوي حتى على ملحقات ومكونات إضافية تسمح بتجربة تصفح أفضل. قبل الخوض في تغيير المتصفح الافتراضي لجهاز Mac الخاص بك ، دعنا نتعامل مع ما هو المتصفح الافتراضي في الواقع.
يشير مستعرض الويب الافتراضي إلى مستعرض الويب الذي يتم تشغيله عند النقر فوق ارتباط في مستند أو تطبيق بريد إلكتروني آخر. عند استخدام Spotlight والنقر بالفعل على عنوان URL محدد من الإنترنت ، سيتم فتح متصفح الويب الافتراضي. أي مهمة أو عملية تطلق عنوان URL ستفتح متصفح الويب الافتراضي. ومع ذلك ، هذا لا يعني أنه لا يمكنك استخدام متصفحات أخرى لتصفح الويب.
ليس من الضروري تغيير متصفحك الافتراضي الفعلي إذا كنت تحتاج فقط إلى التحقق من موقع معين في Firefox أو Chrome. إذا كان Safari هو متصفحك الافتراضي الحالي ، فلديك القدرة على فتح رابط معين داخل متصفح آخر. يمكنك القيام بذلك عن طريق الضغط على مفتاح CTRL أثناء النقر فوق عنوان URL ثم اختيار نسخ الرابط. بعد ذلك ، يمكنك لصقها في شريط عنوان متصفح آخر.
الجزء 2. إعداد المتصفح الافتراضي (لنظام التشغيل OS X Yosemite أو macOS El Capitan أو الإصدارات الأعلى)
غيرت Apple طريقة إعداد متصفحك الافتراضي في Yosemite. ومع ذلك ، فقد تم الاحتفاظ بها كما هي منذ الإصدار المذكور من نظام تشغيل Mac. قبل ذلك ، لا يزال يتعين عليك تشغيل Safari لجعل متصفح آخر هو المتصفح الافتراضي. هذا أمر سخيف. لكنها تغيرت مؤخرًا. إليك كيفية القيام بذلك بشكل صحيح.
الخطوة 01 - اختر تفضيلات النظام
اضغط على قائمة Apple ، ثم اختر تفضيلات النظام.
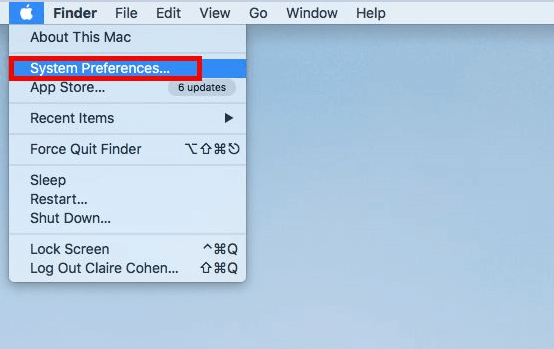
الخطوة 02 - اختر عام
بعد ذلك ، حدد علامة التبويب المسمى عام.

الخطوة 03 - تغيير متصفح الويب الافتراضي
في منتصف الطريق أسفل الواجهة ، يمكنك رؤية قائمة بجوار متصفح الويب الافتراضي. انقر فوق هذه القائمة واختر المتصفح المحدد الذي ترغب في استخدامه كمتصفح افتراضي.
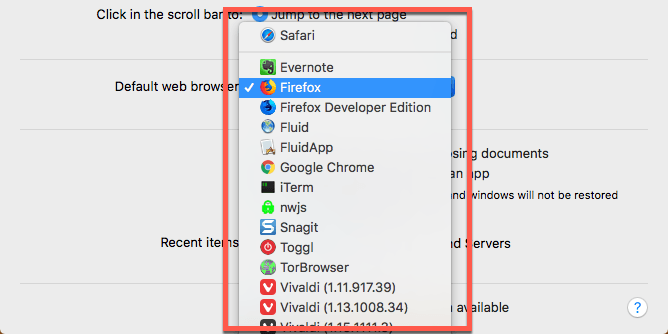
هذا كل شيء! الأمر سهل مثل 1-2-3. الآن ، دعنا نتحقق من كيفية تعديل المتصفح الافتراضي في الإصدارات السابقة من نظام التشغيل. توضح الخطوات أدناه تلك الخاصة بـ OS X Mavericks والإصدارات السابقة:
الخطوة 01 - افتح Safari.
الخطوة 02 - اضغط على قائمة Safari.
الخطوة 03 - حدد التفضيلات.
الخطوة 04 - انقر فوق علامة التبويب "عام".
الخطوة 05 - اضغط على القائمة الموجودة بجوار الكلمات Default Web Browser.
الخطوة 06 - حدد المتصفح الذي ترغب في تعيينه كافتراضي.
الخطوة 07 - قم بإنهاء التفضيلات.
الخطوة 08 - قم بإنهاء Safari.
الجزء 3. طرق أخرى يمكنك تنفيذها لتغيير المستعرض الافتراضي الخاص بك
في الواقع ، يرغب كل متصفح في أن يكون المتصفح الافتراضي. هذا هو زيادة عدد المستخدمين لديهم. عندما تفتح بالفعل متصفحًا ليس المتصفح الافتراضي ، فإنه يسألك عما إذا كنت ترغب في تعيينه كمتصفح افتراضي لجهازك. ستظهر نافذة منبثقة بسيطة تطلب هذا الاستعلام.
إذا كنت ترغب في تعيين المتصفح المذكور باعتباره المتصفح الافتراضي ، فسيقوم ببساطة بتعديل إعدادات تفضيلات النظام. بهذه الطريقة ، سيكون المتصفح المذكور هو المتصفح الافتراضي. ومع ذلك ، إذا رفضت من قبل وأردت ببساطة تغييره الآن ، فسيكون ذلك سهلاً. إليك كيفية تعيين المتصفح الافتراضي في عدد قليل من متصفحات الويب الشائعة.
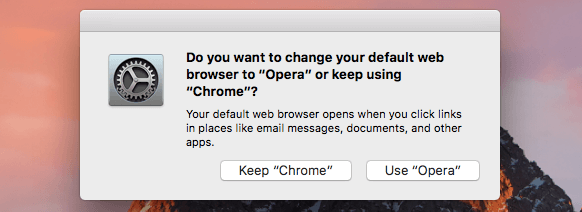
تغيير المتصفح الافتراضي إلى Chrome:
الخطوة 01 - افتح Chrome.
الخطوة 02 - اضغط على قائمة Chrome.
الخطوة 03 - اختر التفضيلات.
الخطوة 04 - سيتم إطلاق صفحة ويب. قم بالتمرير لأسفل إلى نهاية الواجهة حتى تتمكن بالفعل من رؤية الكلمات Default Browser.
الخطوة 05 - اضغط على Make Default.
تغيير المتصفح الافتراضي إلى Firefox:
الخطوة 01 - افتح Firefox.
الخطوة 02 - اذهب إلى قائمة Firefox.
الخطوة 03 - حدد التفضيلات.
الخطوة 04 - اذهب إلى الشريط الجانبي الأيسر. تأكد من تحديد عام.
الخطوة 05 - في الجزء العلوي ، يجب أن تكون قادرًا على رؤية الكلمات ، عام. أدناه سترى رسالة تنص على أن Firefox ليس متصفحك الافتراضي. انتقل إلى الجزء الأيمن من ذلك واضغط على Make Default.
تلميح: هناك تقارير حديثة تفيد بأن متصفح Mozilla Firefox يواجه مشكلات تعطل متكررة ولم يعد بإمكان المستخدمين تحمله. يفحص الرابط التالي لحل مشكلة تعطل Firefox.
تغيير المتصفح الافتراضي إلى Opera:
الخطوة 01 - افتح Opera.
الخطوة 02 - اضغط على قائمة Opera.
الخطوة 03 - اضغط على التفضيلات.
الخطوة 04 - سيتم إطلاق صفحة ويب. تأكد من أن الأساسي هو المحدد. يقع هذا على الجانب الأيسر من الواجهة.
الخطوة 05 - اضغط على الخيار الذي يجعل Opera متصفحك الافتراضي.
تغيير المتصفح الافتراضي إلى Vivaldi:
الخطوة 01 - افتح Vivaldi.
الخطوة 02 - اذهب إلى قائمة Vivaldi.
الخطوة 03 - حدد التفضيلات.
الخطوة 04 - حدد بدء التشغيل. يوجد هذا على الجانب الأيسر من الواجهة.
الخطوة 05 - اضغط على تعيين كافتراضي.
الجزء 4. نصائح لمساعدتك على تحسين سرعة متصفحك
حتى إذا كنت تستخدم نوعًا معينًا من المستعرضات ، يمكنك تنفيذ بعض النصائح التي نوضحها أدناه لمساعدتك على تحسين سرعته وأدائه:
نصيحة 01: استخدم الإصدار الأحدث أو الأحدث
تأكد من أنك تذهب لتثبيت تحديثات النظام عندما تكون متوفرة. عادةً ما يتم تحديث Safari عندما يخضع macOS الخاص بك لتحديثات النظام ، وهذا أمر جيد. عادةً ما تخضع المتصفحات مثل Chrome و Firefox لتحديثات تلقائية عندما تقوم بإنهاءها وتشغيلها مرة أخرى. ومع ذلك ، إذا احتفظت بهم دائمًا مفتوحين ، فلن يتمكنوا من تحديث أنفسهم. لهذا السبب من الأفضل إنهاء هذا المتصفح بين الحين والآخر لتحديثه بانتظام.
تلميح 02: تجنب فتح الكثير من علامات التبويب في نفس الوقت
لا تزال علامات التبويب المفتوحة تستهلك دورات المعالج وذاكرة الوصول العشوائي والطاقة على الرغم من عدم استخدامها حاليًا. كلما زاد عدد علامات التبويب التي فتحتها ، كان أداء جهاز Mac أبطأ. وبالتالي ، من الضروري بالنسبة لك إغلاق علامات التبويب التي لا تستخدمها أو لا تحتاجها.
تلميح 03: حافظ على جهاز Mac والمستعرض الخاص بك نظيفًا
تحتوي متصفحاتنا على الكثير من الملفات غير الضرورية. وتشمل هذه ملفات تعريف الارتباط وذاكرة التخزين المؤقت والتحديثات القديمة وملفات اللغة. تؤدي هذه الملفات إلى إبطاء جهاز Mac وحتى متصفحك.
أفضل طريقة للتخلص من هذه الملفات غير الضرورية التي تشغل مساحة كبيرة هي استخدامها PowerMyMac's تنظيف المتصفح أداة - سياسة. فيما يلي مزايا هذه الأداة وكيفية استخدامها خطوة بخطوة:
* يساعد iMyMac PowerMyMac في حماية معلوماتك الخاصة عن طريق مسحها من متصفحك بالكامل من البيانات التاريخية والمعلومات الشخصية المحفوظة وكلمات المرور وملفات تعريف الارتباط وذاكرة التخزين المؤقت وما إلى ذلك. * يساعد في تسريع أداء متصفح الويب الخاص بك مما يمنحك تجربة مستخدم أفضل.
* يقوم بمسح شامل لجهاز Mac الخاص بك بالكامل بحثًا عن بيانات المتصفح غير الضرورية التي قد تؤدي إلى إبطاء تجربة التصفح لديك.
* يمكن إجراء الفحص الشامل والتنظيف الكامل لمتصفحك ببضع نقرات بسيطة.

* إنه سهل الاستخدام للغاية. حتى إذا لم تكن خبيرًا في التكنولوجيا ، يمكنك بسهولة استخدام الأداة لتنظيف متصفحك.
* إنه سريع وقوي جدا.
* تحصل على نسخة تجريبية مجانية لأول خمسمائة (500) ميجابايت من البيانات. بدون صرف الأموال ، يمكنك تجربة الأداة على الفور.
* يتوفر الدعم الفردي والدعم عبر البريد الإلكتروني لمساعدتك في حالة تعثرك في استخدام الأداة.
إليك كيفية استخدامه خطوة بخطوة لتنظيف متصفحك:
الخطوة 1: قم بتنزيل وتشغيل iMyMac PowerMyMac
قم بتنزيل الأداة من الموقع الرسمي للعلامة التجارية. قم بتشغيل البرنامج على جهاز الكمبيوتر الخاص بك.
الخطوة 2: اختر خيار الخصوصية وابدأ الفحص
انتقل إلى الجانب الأيسر من الواجهة. حدد الخيار المسمى الخصوصية. اضغط على Scan.
الخطوة 3: معاينة وتحديد بيانات المتصفح المطلوبة لتنظيفها
بعد انتهاء عملية المسح ، اختر المتصفح الذي تريده. اختر واحدة من الفئات مثل ذاكرة التخزين المؤقت للمتصفح ، ملفات تعريف الارتباط، إلخ. إذا كنت تريد إجراء تنظيف كامل ، فحدد جميع الفئات.

الخطوة 4: تم تنظيف المتصفح
اضغط على زر التنظيف. انتظر حتى تنتهي عملية التنظيف.
اقرأ أيضا:كيفية مسح المحفوظات على نظام Macكيفية إفراغ ذاكرة التخزين المؤقت على Safari لنظام التشغيل Mac؟
الجزء 5. استنتاج
يمكنك بسهولة تغيير المتصفح الافتراضي لجهاز Mac الخاص بك خاصة إذا كنت ترغب في استخدام Firefox أو Chrome. في حالة رغبتك في تغيير متصفحك الافتراضي ، يمكنك بسهولة اختيار متصفح آخر باتباع دليلنا هنا.
بالإضافة إلى ذلك ، لتحسين تجربة التصفح ، من الضروري أن تلتزم بنصائحنا أعلاه. أفضل طريقة لتحسين تجربة المستخدم الخاصة بك هي استخدام أداة الخصوصية في PowerMyMac. سيساعد هذا في الحفاظ على خصوصيتك آمنة وتجربة تصفح أفضل.



