لدي جهاز MacBook Pro وأستخدمه في عملي - تحرير الفيديو. إنه مفيد حقًا عندما يتعلق الأمر بالعمل لأنه جهاز قوي. ولكن هناك شيء آخر أستخدمه من أجله ، وهو تصفح الإنترنت. أنا أستخدم متصفحات متعددة وليس لدي تفضيل. ومع ذلك ، لاحظت أن جميع متصفحاتي تعرف معلوماتي الشخصية. أراه عند الملء التلقائي / الإكمال التلقائي. كيفية حذف الملء التلقائي على ماك?
~ مستخدم MacBook Pro
المحتويات: الجزء 1. ما المقصود بالملء التلقائي؟الجزء 2. كيفية حذف الملء التلقائي على متصفحات Mac يدويًا الجزء 3. كيف يمكنني مسح الملء التلقائي على متصفحات Mac بنقرة واحدةالجزء 4. استنتاج
اقرأ أيضا:أفضل طريقتين لإزالة المساحة القابلة للتطهير في نظام التشغيل Mac
الجزء 1. ما المقصود بالملء التلقائي؟
كل متصفح هناك له خاصته التدوين الآلي (أو الإكمال التلقائي). هذا لجعل تجربة التصفح أسرع وأكثر سلاسة. تضع ميزة الملء التلقائي معلوماتك أو بياناتك المقترحة في مربع البحث أو مربع الحقل تلقائيًا حتى لا تضطر إلى كتابة كل شيء بنفسك.
هذه ميزة مفيدة خاصة إذا كنت تتعجل دائمًا عبر الزمن. ومع ذلك ، بالنسبة لبعض الأشخاص ، يمكن أن يتسبب ذلك في حدوث مشكلات تتعلق بالخصوصية. إن فكرة معرفة المتصفحات لبياناتك الشخصية وتعبئتها في النماذج تلقائيًا أمر مخيف.

انها فقط تعرف الكثير. وأحيانًا ، يريد الأشخاص فقط أن تظل معلوماتهم آمنة. لذلك قد يرغبون في ذلك ملفات تعريف الارتباط واضح وسجل التصفح على المتصفحات.
تتمثل إحدى طرق الحفاظ على أمان معلوماتك الشخصية في حذف سجل الملء التلقائي أو الإكمال التلقائي على جميع متصفحات جهاز Mac. قد يستغرق ذلك وقتًا طويلاً نظرًا لوجود متصفحات متعددة على جهازك. يمكن أن يكون الأمر متعبًا لأن عليك بذل الجهد. الشيء الجيد في ذلك هو أنه يمكنك أيضًا حل مشكلة كيفية حذف الملء التلقائي على Mac بأداة.
دعنا نتعمق في الأشياء اليدوية أولاً.
الجزء 2. كيفية حذف الملء التلقائي على متصفحات Mac يدويًا
هناك مجموعة متنوعة من المتصفحات هناك. لكننا سنعلمك كيفية حذف الملء التلقائي من 3 شعبي المتصفحات. لنبدأ مع Safari.
امسح سجل الملء التلقائي على Safari
فيما يلي خطوات حذف الملء التلقائي على Mac من سفاري:
- قم بتشغيل Safari على جهاز Mac الخاص بك
- انقر سفاري من القائمة ثم انقر فوق إعادة تعيين سفاري
- انقر قم بإزالة نص نموذج الملء التلقائي الآخر ثم انقر فوق إعادة تعيين يؤدي هذا إلى مسح معلومات الملء التلقائي على Safari التي أدخلتها من قبل.
- ارجع إلى القائمة وانقر فوق Safari ثم حدد التفضيلات.
- أختار التدوين الآلي
- انتقل إلى البرنامج المساعد في التأليف أسماء المستخدمين وكلمات المرور. انقر فوق تحرير لإزالة الأسماء وكلمات المرور المحفوظة.
- انتقل إلى استخدام معلومات من بطاقة جهات الاتصال الخاصة بي، حدد تحرير لحذف المعلومات في Safari.
- انتقل إلى البرنامج المساعد في التأليف بطاقات الائتمان وانقر فوق تحرير لمسح معلومات بطاقة الائتمان.
- انقر فوق تحرير لـ أشكال أخرى لإزالة كافة إدخالات الملء التلقائي.
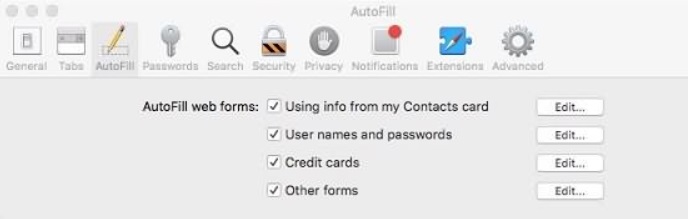
وهذه هي طريقة حذف الملء التلقائي على Mac باستخدام Safari. بسيط ، أليس كذلك؟ على الرغم من وجود طريقة أبسط سنعلمك بها في نهاية هذا الدليل.
قم بإزالة الملء التلقائي من Mac Chrome
كيفية حذف الملء التلقائي على Mac داخل ملف الكروم المتصفح؟ انه في الواقع سهل جدا كل ما عليك القيام به هو إتباع الخطوات أدناه:
- افتح جوجل كروم الخاص بك.
- انقر فوق النقاط الثلاث الموجودة في الزاوية العلوية اليمنى من شاشتك. انقر تاريخنا ثم اختر إظهار التاريخ الكامل.
- انقر محو بيانات التصفح.
- انقر متقدم
- اختار بيانات نموذج الملء التلقائي ثم انقر موعد واضح.
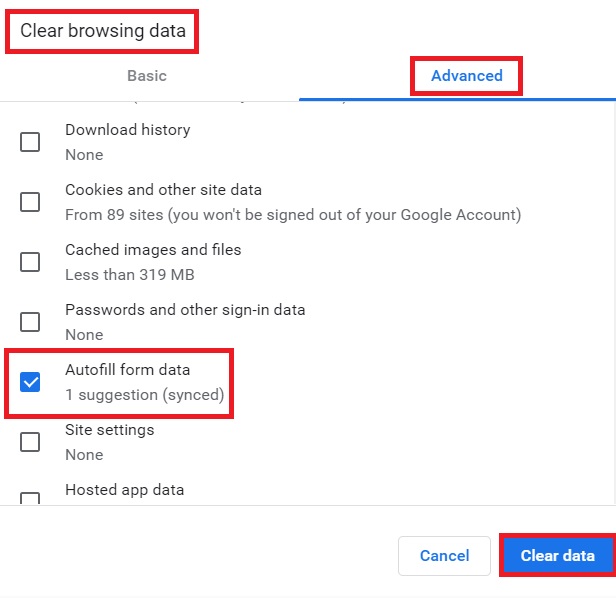
لقد أصلحت الآن مشكلة "كيفية حذف الملء التلقائي على نظام التشغيل Mac" من Google. إذا كنت تريد حذف بعض إدخالات الملء التلقائي المحددة على Google Chrome ، فيمكنك اتباع الخطوات التالية:
- افتح Google Chrome على جهاز Mac.
- انقر على النقاط الثلاث الموجودة في الزاوية العلوية اليمنى من شاشتك واختر الإعدادات.
- انقر التدوين الآلي ثم انقر فوق إدارة كلمة المرور.
- يمكنك الآن رؤية جميع كلمات المرور التي قمت بحفظها لجميع مواقع الويب التي قمت بزيارتها من قبل.
- انقر على أيقونة ثلاثية النقاط وانقر حذف لحذف معلومات الملء التلقائي على Google الخاص بك.
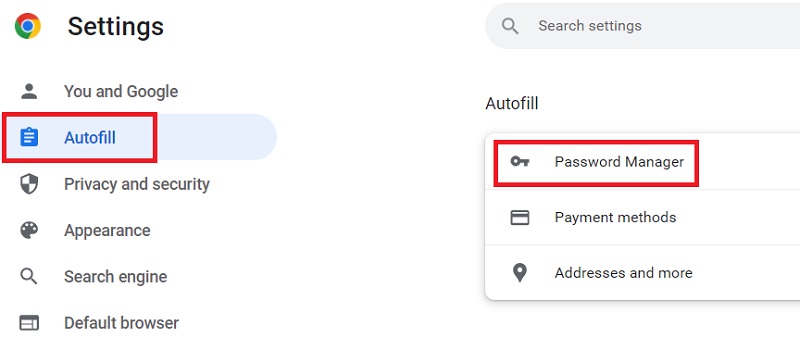
إذن ، كيف تحذف الملء التلقائي على Mac في Chrome؟ هذا هو. سهل جدا. الآن ، دعنا ننتقل إلى المتصفح التالي.
تنظيف سجل الملء التلقائي على Mac FireFox
سهل مثل 1-2-3. هذه هي الطريقة التي نصف بها تنظيف سجل الملء التلقائي على Firefox. كل ما عليك القيام به هو إتباع الخطوات أدناه:
- افتح Firefox على جهاز Mac الخاص بك
- اضغط على أيقونة الخطوط الثلاثة الموجودة في الزاوية العلوية اليمنى
- انقر تاريخنا ثم انقر فوق مشاهدة جميع التاريخ
- قم بتغيير النطاق الزمني إلى كل شيء
- انقر نموذج وتاريخ البحث ثم انقر فوق واضح الآن
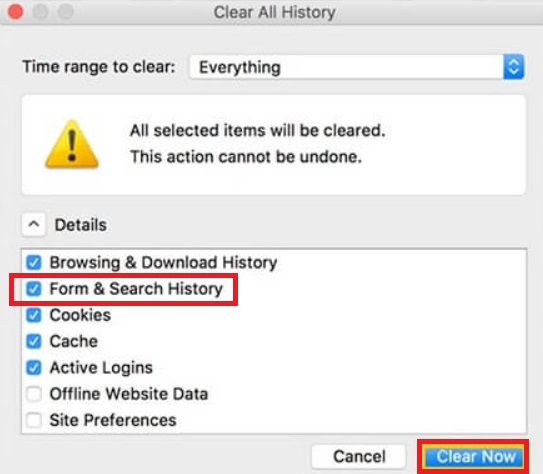
وهذه هي طريقة حذف الملء التلقائي على Mac في كل متصفح. لكن كيف تفعل ذلك تلقائيًا. انظر دليلنا أدناه.
الجزء 3. كيف يمكنني مسح الملء التلقائي على متصفحات Mac بنقرة واحدة
لحل مشكلتك كيفية حذف الملء التلقائي من Mac، الأداة التي نوصي بها هي اي ماي ماك باور ماي ماك. يمكن أن يساعد هذا البرنامج المذهل في تحسين جهاز Mac الخاص بك. يمكنه إلغاء تثبيت التطبيقات غير الضرورية، وتنظيف الملفات غير المرغوب فيها، وإزالة ملحقات التطبيقات، مسح ذاكرة التخزين المؤقت من mac وما إلى ذلك وهلم جرا.
إنّ سياسة يمكن لوحدة PowerMyMac مسح المستعرضات الخاصة بك بسهولة. اتبع الخطوات أدناه ولن تشعر بالانزعاج أبدًا من السؤال عن كيفية حذف الملء التلقائي على Mac مرة أخرى.
- قم بتنزيل PowerMyMac من الموقع الرسمي وقم بتشغيله.
- على الجانب الأيسر من الشاشة ، حدد سياسة.
- انقر على SCAN زر لفحص جميع بيانات المتصفح على جهاز الكمبيوتر الخاص بك.
- بمجرد اكتمال عملية المسح ، سيتم عرض جميع المتصفحات والبيانات الموجودة داخلها. اختر المتصفح الذي تريد حذف البيانات منه.
- حدد نوع البيانات التي تريد تنظيفها في هذا المتصفح. في هذه الحالة ، سنختار الملء التلقائي للتاريخ. ومع ذلك ، إذا كنت تريد حذف المزيد من البيانات ، فيمكنك تحديد المزيد من الخيارات.
- انقر على كلين زر لتنظيف البيانات.

لقد نجحت الآن في معرفة إجابة السؤال "كيفية حذف الملء التلقائي على نظام التشغيل Mac". يمكنك أيضًا الاستفادة من PowerMyMac لتنشيط جهاز Mac الخاص بك. وفيما يلي بعض مزايا وميزات PowerMyMac:
- سهلة الاستخدام. حتى إذا كنت مبتدئًا ولست على دراية بجهاز الكمبيوتر ، يمكنك استخدام هذه الأداة لتنظيف متصفحك. إنه سهل التشغيل ويمكنك أيضًا القيام بالمهام ببضع نقرات بسيطة.
- بسرعة. يقوم بمسح جهاز الكمبيوتر بالكامل بحثًا عن البيانات بسرعة. يتم أيضًا مسح بيانات المتصفح بسرعة باستخدام أداة الخصوصية. هذا ممكن ببضع نقرات فقط.
- تجربة مجانية. يتم منحك نسخة تجريبية مجانية لأول 500 ميجابايت. ليس عليك شراء الأداة لمجرد تجربتها. يمكنك ببساطة الحصول على الإصدار التجريبي المجاني حتى تتمكن من تجربة مزايا الخصوصية.
الجزء 4. استنتاج
يمكن أن تحتوي بيانات الملء التلقائي أو الإكمال التلقائي على معلومات شخصية حساسة لا تريد أن يحتفظ بها متصفحك. لهذا السبب من الأفضل أن تعرف كيفية حذف الملء التلقائي على Mac. يمكنك القيام بذلك يدويًا أو باستخدام أداة تسمى خصوصية PowerMyMac. مهما كانت الطريقة التي تختارها ، يجب عليك التأكد من حذف جميع بيانات الملء التلقائي / الإكمال التلقائي لتجعل نفسك أكثر أمانًا عبر الإنترنت.



