Safari من Apple هو متصفح قوي يستخدم على أجهزة iOS. نظرًا لأن المتصفحات الأخرى قد تعمل على جهاز Mac الخاص بك ، فإن Safari لديه أيضًا الوظيفة الافتراضية التي يمكنها نقل سجلات التصفح الخاصة بك عندما تكون متصلاً بالإنترنت. ومع ذلك ، قد ترغب في تغيير بعض هذه الإعدادات الافتراضية.
حسنًا ، هذه المقالة هي ورقة الإجابة الصحيحة تمامًا لك لأنها ستساعدك على كيفية استخدامها التصفح الخاص في Safari وتحسين Safari لتحقيق أقصى قدر من الخصوصية عن طريق إعادة تعيين بعض الخيارات في Safari الخاص بك. ليست هناك حاجة أو لا ضرورة لتغيير الإعدادات الافتراضية لـ Safari ، لأن هذه الإعدادات مفيدة للغاية بالنسبة لك. المضي قدما وإعادة تعيين Safari الخاص بك مع هذا الدليل.
ملحوظة: إذا كنت ترغب في تصفح تطبيق Safari بدون وجود مسارات على جهاز الكمبيوتر الخاص بك ، فيمكنك اختيار ملف ثم تحديد نافذة تصفح خاصة جديدة.
المحتويات: الجزء 1. كيفية استخدام التصفح الخاص في Safari على Macالجزء 2. إعدادات المزامنة في Safariالجزء 3. إعدادات البحث في Safariالجزء 4. الحماية ضد التصيد والبرامج الضارةالجزء 5. الإعدادات الخاصة والسرية في Safari
الجزء 1. كيفية استخدام التصفح الخاص في Safari على Mac
سنقدم هنا طريقتين سهلتين لاستخدام التصفح الخاص في Safari على Mac.
- أسرع طريقة لاستخدام التصفح في Safari هي استخدام اختصار لوحة المفاتيح
Command + Shift + N. - هناك طريقة أخرى وهي فتح نافذة Safari والنقر فوق قم بتقديم على شريط قوائم Apple. يضعط نافذة خاصة جديدة.
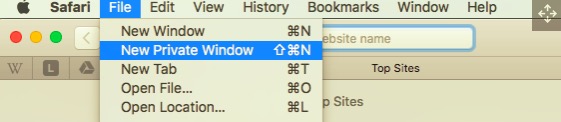
بعد ذلك ، يمكنك البحث في Safari كما تفعل عادةً. وعندما تنتهي من التصفح ، أغلق النافذة ببساطة. بهذه الطرق ، لن يقوم Safari بحفظ محفوظات الاستعراض والمعلومات الخاصة الأخرى.
الجزء 2. إعدادات المزامنة في Safari
إذا قمت بتسجيل الدخول باستخدام معرف Apple الخاص بك ، فيمكنك بسهولة الحصول على بياناتك المحفوظة في الأجهزة التي تستخدم نظام التشغيل iOS ، حيث يمكن لجهاز Mac الخاص بك مزامنة بيانات تصفح Safari مع iCloud عند تصفح الإنترنت إذا لم تستخدم التصفح الخاص في Safari على Mac ، مثل الإشارات المرجعية أو كلمات المرور المخزنة أو علامات التبويب المفتوحة. بهذه الطريقة ، يمكنك استرداد بياناتك واستعادتها بسرعة إلى أجهزة iOS الأخرى.
على سبيل المثال ، نقل البيانات من جهاز Mac الخاص بك إلى جهاز iPhone الخاص بك.
هذا هو مسار التحكم في البيانات التي تتم مزامنتها بواسطة Mac: قائمة Apple> تفضيلات النظام> iCloud.
ومع ذلك ، إذا قمت بالتحقق ووضع علامة على "سفاريفي هذا المسار ، سيبدأ Mac في مزامنة بياناتك. وبالمثل ، فإن الخيار "سلسلة مفاتيح"يبدأ أيضًا في مزامنة كلمات المرور المحفوظة في تطبيق Safari أو أي برنامج آخر.
الجزء 3. إعدادات البحث في Safari
أنت متاح لضبط البحث في Safari من خلال Safari> تفضيلات> بحث الرمز.
نصائح لمحرك البحث: يمكنك رؤية اقتراح البحث المقدم من Safari عندما تكتب المحتويات التي تريد البحث عنها في شريط البحث. إذا قمت بتعطيل اقتراح البحث ، فإن المحتويات التي تكتبها في الشريط هي الشيء الذي يرسله Safari ويسجله إلى محرك البحث بعد الضغط على Enter بلوحة المفاتيح.
نصائح حول Safari: سيتم إرسال محتويات البحث وموقعك في الوقت الفعلي إلى خوادم Apple. لذلك ، ستظهر لك الأخبار والمقالات ذات الصلة من ويكيبيديا والطقس وغيرها من المعلومات تلقائيًا وانتقائيًا في Safari. إذا رفضت إرسال موقعك أو محتويات البحث الخاصة بك ، فلن تتلقى خوادم Apple مثل هذه الأنواع من معلوماتك الشخصية.
بالإضافة إلى ذلك ، إذا قمت بتعطيل وظيفة البحث على الإنترنت في Spotlight على جهاز Mac الخاص بك ، فلن يتم إبلاغ Apple و Bing بواسطة Spotlight بما تبحث عنه في Safari. لن يكون البحث ذو الصلة أو المقترح موجودًا في Spotlight أيضًا.
فيما يلي وظائف عادية أخرى للبحث في Safari:
- يتيح لك Safari الحصول على بحث سريع في موقع الويب. إذا لم تكن تستخدم التصفح الخاص في Safari ، فيمكن أن يتذكر Safari موقع الويب الذي قمت بالنقر فوقه أو تصفحه من قبل حتى تتمكن من الوصول بسرعة إلى نفس موقع الويب في المرة القادمة مع كتابة اسم موقع الويب في شريط البحث فقط. يتذكر موقع Safari على الويب ويحفظ سجل التصفح السابق الخاص بك ويمكن عرضه ضمن إدارة الموقع زر. لن يقوم مستعرض Safari بإرسال بياناتك فيما يتعلق بالإنترنت حتى تحدد البحث في موقع ويب على وجه الخصوص.
- لتوفير وقت التحميل في البحث ، يفضل Safari تحميل أفضل نتيجة بحث في الخلفية مسبقًا. يمكنك إلغاء هذه الوظيفة أيضًا ، ونتيجة لذلك لن تحصل أبدًا على نتيجة بحث حتى تقوم بتمكينها.
- من المفيد أيضًا استخدام Safari لإظهار مواقع الويب المفضلة لديك أدناه حيث تكتب محتويات البحث. يبدو أنه مرتبط قليلاً بخصوصيتك ، يمكنك أيضًا إغلاق هذا الخيار.
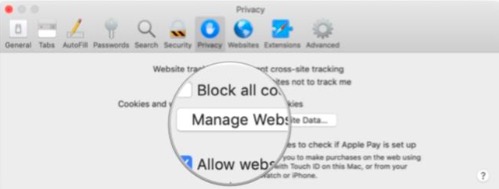
الجزء 4. الحماية ضد التصيد والبرامج الضارة
في "تحذير عند زيارة موقع ويب احتيالي"تم تعيينه افتراضيًا في Safari لضمان أمانك أثناء تصفح الإنترنت وتجنب التعرض لهجمات مواقع الويب الخاصة بالتصيد الاحتيالي والبرامج الضارة. حاليًا ، يتم تطبيق كل من Google Chrome و Mozilla Firebox في هذه الخدمة للتأكد من أمان المستخدمين.
ستجد بعض مواقع الويب التي تريد الدخول إليها محظورة بصفحة تحذير بواسطة Safari لأن هذه المواقع موجودة في قائمة المواقع الخطرة من Google والتحديثات بشكل منتظم. في مثل هذه الحالة ، فإن الوظيفة "تحذير عند زيارة موقع ويب احتيالي"لحفظ أعمالك الأمنية.
في نفس الوقت ، يقوم Safari بإبلاغ Google بعنوان موقع الويب المحظور. إنه إعداد مهم لا يوصى بتعطيله ويرجى الاستمرار في عمله.
الجزء 5. الإعدادات الخاصة والسرية في Safari
هناك إعدادات أخرى في Safari تتعلق أكثر بخصوصيتك.
بالنسبة إلى ملفات تعريف الارتباط ، سيقبل Safari ملفات تعريف الارتباط من مواقع الويب التي تتصفحها لتذكر تفضيلاتك. يمكنك اختيار "السماح من الموقع الحالي فقط"لحظر ملفات تعريف الارتباط.
ومع ذلك ، ستشعر بالانزعاج لأن ملفات تعريف الارتباط سيتم حظرها من قبل أطراف ثالثة ويتم استخدام ملفات تعريف الارتباط المحظورة في حقول أخرى غير آمنة. وهذا هو بالضبط سبب رغبتك في استخدام التصفح الخاص في Safari على Mac.
إذا كنت تريد حقًا مسح ملفات تعريف الارتباط الخاصة بك ، فمن الأفضل أن تجرب الأداة الآمنة المسماة iMyMac - تنظيف المتصفح أداة - "سياسة".

بالإضافة إلى ذلك ، سيطلب Safari إذنًا للحصول على موقعك في بعض الأحيان. يمكنك اختيار "الرفض بدون مطالبة"لإيقاف الخيار.
Safari يحدد الخيار "اطلب من المواقع ألا تتعقبني"بشكل افتراضي أيضًا. يمكنك أيضًا تمكينه وستتلقى "لا تتبع"طلب سفاري. ثم ، خذ الأمور ببساطة. ما ستفعله معظم المواقع هو تجاهله.
من حيث تطبيق الدفع، يمكنك تعطيل الخيار على جهاز Mac الخاص بك أو تمكينه عن طريق اختيار "اسمح لمواقع الويب بالتحقق من إعداد Apple Pay". القرار لك.
متابعة مع مقدمة الإعدادات أعلاه ، يمكنك معرفة كيفية الاستخدام التصفح الخاص في Safari على Mac وتحسين Safari لتحقيق أقصى قدر من الخصوصية. بغض النظر عن الخيارات التي تقوم بتعيينها في Safari ، فإن أهم شيء يجب أن تكون على دراية به هو تحديث Safari إلى أحدث إصدار بأحدث تحديثات الأمان للحفاظ على أمنك.



