إذا كنت من مستخدمي Apple المتحمسين أم لا ، فمن المعروف أن المتصفح المدمج يُستخدم في Safari. ستكون هناك حالات قد تواجه فيها مشاكل تعطل عندما الصفحات يتم تحميلها ببطء (يحدث هذا حتى إذا كانت هناك علامة تبويب واحدة مفتوحة). إذا حدث ذلك على أساس ثابت حتى مع وجود اتصال إنترنت ثابت ، فقد ترغب في ذلك إعادة تعيين Safari على Mac.
كيف تعيد ضبط Safari على جهاز Mac؟ أنت في موقف محبط قليلاً بالفعل ولكن هناك طرق سهلة لذلك إعادة تعيين Safari على Mac حتى تتمكن من الاستمرار في استخدامه تمامًا كما كان من قبل ، فلا داعي للقلق بشأن عدم التمكن من استعادة الإعداد الذي كان لديك بالفعل.
المحتويات: الجزء 1. كيف يمكنني إعادة تعيين Safari على جهاز Mac الخاص بي؟الجزء 2. كيفية إعادة تعيين Safari على Mac دون فتحه؟الجزء 3. استنتاج
يقرأ الناس أيضًا:كيف تسرع عندما يتباطأ تحميل Safari؟كيفية إصلاح "Safari لا يعمل على Mac"؟
الجزء 1. كيف يمكنني إعادة تعيين Safari على جهاز Mac الخاص بي؟
خيار إعادة الضبط بنقرة واحدة لـ سفاري تمت إزالته لأسباب مثل حذف بيانات اعتماد تسجيل الدخول المحفوظة ومحفوظات الاستعراض التي تمثل بعض المتاعب لبعض المستخدمين لأنها ستدفعهم إلى إعادة زيارة مواقع الويب السابقة التي تم وضع إشارة مرجعية عليها وتسجيل الدخول مرة أخرى إلى مواقع الويب التي قاموا بحفظها كلمات السر لـ.
على الرغم من أنك إذا استخدمت ملف المفاتيح iCloud يمكنك بسهولة استرداد بيانات اعتماد تسجيل الدخول الخاصة بك. ثم إذا كان لديك بيانات ملء تلقائي تم تخزينها ، فيمكنك أيضًا استعادتها باستخدام جهات اتصال iCloud. كيف يمكنني إعادة Safari إلى طبيعته؟
كيفية إعادة تعيين Safari على Mac عندما يختفي الآن زر إعادة تعيين Safari؟ هناك عدة خطوات أدناه للحصول على نفس النتيجة.
- امسح محفوظات Safari وبيانات الويب.
- مسح ذاكرة التخزين المؤقت سفاري.
- تنظيف مجلد المكتبة.
- تعطيل الملحقات والمكونات الإضافية.
- قم بإلغاء تثبيت Safari وإعادة تثبيته على جهاز Mac الخاص بك

1. امسح سجل Safari وبيانات الويب
عندما تذهب وتصفح Safari ، فإنه سيخزن بيانات مؤقتة ، ويرجع ذلك إلى حقيقة أنه يحتوي على أدوات مدمجة تقوم بذلك بالضبط. هذا يستهلك ذاكرة افتراضية وقد يتسبب في إبطاء متصفحك.
يمكنك اختيار تماما قم بإزالة كل ما هو محفوظات الاستعراض الخاصة بك أو اختر اختيار إطار زمني معين لمحوه. إذا ظهرت المشكلة في بعض مواقع الويب التي تزورها فقط ، فيمكنك أيضًا اختيار حذف البيانات لكل موقع.
إليك كيفية القيام بذلك إعادة تعيين Safari على Mac عبر مسح سجل Safari:
- تحت التفضيلات ، سترى ملف سياسة ثم انقر فوق هذا للانتقال إلى الصفحة التالية.
- سترى الآن "إزالة كافة بيانات الموقع". انقر فوق التفاصيل .
- سيعرض لك هذا الآن قائمة بمواقع الويب التي قمت باستعراضها. ابحث عن الشخص الذي يسبب المشكلة ثم حدد لإزالته.

2. امسح Safari Cache
تمامًا كما هو الحال مع أي متصفح آخر إذا كنت تواجه زمن انتقال ، فإن أحد أول الأشياء التي يجب القيام بها هو مسح ذاكرة التخزين المؤقت. كيف يمكنني إعادة Safari إلى طبيعته؟ باستخدام Safari ، يمكن القيام بنفس الشيء من خلال الخطوات التالية لإعادة تعيين Safari على Mac:
- مرة أخرى ضمن التفضيلات ، ابحث عن ملف متقدم والقسم الخاص به.
- في الصفحة التالية حدد المربع الذي يشير إلى "إظهار قائمة التطوير في شريط القوائم".
- سيسمح لك هذا الآن برؤية أن "تطوير"تمت إضافة القائمة وتحتاج الآن فقط إلى التحديد"مخابئ فارغة". (نصيحة:
Alt+Command+Eستكون الطريقة السهلة للقيام بذلك)

3. تنظيف مجلد المكتبة
مع التحديثات التي تم إجراؤها على نظام التشغيل Mac OS ، أصبح لديها الآن أيضًا القدرة على تخزين البيانات في مجلد المكتبة مؤقتًا. ما عليك سوى الانتقال إلى "Library"المجلد ثم"Caches". هنا يمكنك حذف الملفات التي لم تعد مفيدة وإزالة ذاكرات التخزين المؤقت غير المرغوب فيها لإعادة تعيين Safari على Mac.
لذلك إذا كنت لا تعرف ما الذي تبحث عنه بالضبط ولست متأكدًا مما إذا كنت ستتمكن من تحديد الملفات التي تريد محوها ، فستحتاج إلى التفكير مرتين قبل السير في هذا الطريق.
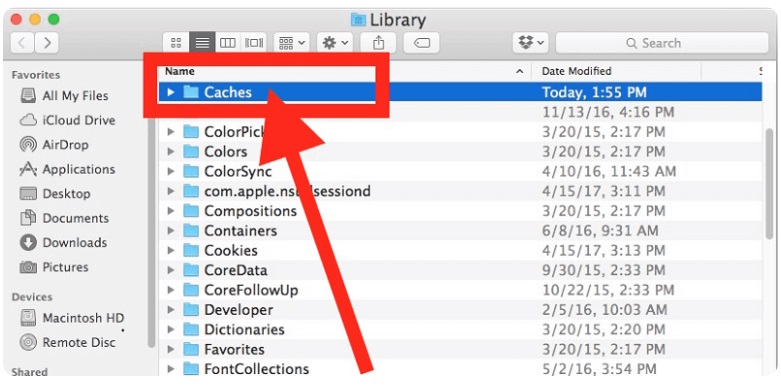
4. تعطيل الملحقات والمكونات الإضافية
قد تضيف هذه بعض الميزات إلى قدرات التصفح الخاصة بك باستخدام Safari ولكنها قد تسبب أيضًا بعض الثغرات ، لذا فإن إزالتها قد تساعد في تخفيف المشكلة والسماح للمتصفح الخاص بك بالعمل كما اعتاد.
ما عليك سوى اتباع هذه الخطوات لتعطيل الإضافات والمكونات الإضافية لإعادة تعيين Safari على جهاز Mac:
- بمجرد أن تكون في Safari ، انتقل إلى التفضيلات ثم ابحث عن ملحقات الخيار.
- علامة كل مربع بجوار كل ملحق يظهر على الصفحة لتعطيلها.
- قم بإغلاق Safari ثم تشغيله مرة أخرى إذا كان لا يزال لا يعمل ، فقد يؤدي أيضًا إلى إزالة الملحقات المضافة إلى متصفحك تمامًا. للقيام بذلك ، ما عليك سوى تحديد المربعات واحدة تلو الأخرى ثم النقر فوق إلغاء. استئناف المتصفح ومعرفة ما إذا كان هناك أي تحسن.
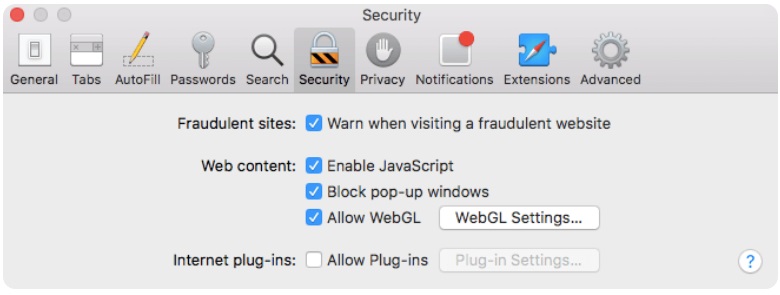
5. قم بإلغاء تثبيت وإعادة تثبيت Safari على جهاز Mac الخاص بك
قد تكون هذه خطوة جذرية بالنسبة للبعض ولكن لا ضرر من المحاولة إذا قمت بإعادة تعيين Safari على جهاز Mac ولم يعمل. تمامًا مثل بعض التطبيقات الموجودة التي تحتوي على أخطاء معينة تم إصلاحها من خلال إزالة التطبيق وتثبيته مرة أخرى ، يمكنك أيضًا القيام بذلك باستخدام Safari على جهاز Mac الخاص بك.
هناك "لكن" لهذا بالرغم من ذلك. لن تعمل إزالة التثبيت إلا في وقت سابق إصدارات نظام التشغيل ولكن إذا كنت تقوم بتشغيل أحدث مثل OS X El Capitan (10.11) أو macOS Sierra ، فإن الشيء الوحيد الذي يمكن القيام به هو إعادة تعيين الإعدادات الافتراضية.
عندما يكون لديك إصدار قديم وتريد إلغاء تثبيته ، ضع في اعتبارك أنه ليس سهلاً مثل سحبه إلى سلة المهملات. إلى جانب ذلك ، تأتي الملفات الأخرى التي قد تحتاج أيضًا إلى إزالتها تمامًا. على الرغم من أن الأمر سيكون معقدًا بعض الشيء لأنك ستحتاج إلى توخي مزيد من الحذر بشأن الملفات التي تحذفها.
إذن كيف يمكنني إلغاء تثبيت Safari وإعادة تثبيته على جهاز Mac؟ نوصيك قم بإلغاء تثبيت Safari على جهاز Mac الخاص بك مع PowerMyMacميزة App Uninstaller في بضع نقرات.
الجزء 2. كيفية إعادة تعيين Safari على Mac دون فتحه؟
أيا من الأشياء الأساسية المذكورة أعلاه تعمل من أجلك؟ قبل أن تستنتج أن هذا شيء آخر بخلاف عمل متصفحك ، قد يعطي أيضًا ملف اي ماي ماك باور ماي ماكأداة تنظيف المستعرض "سياسة"لقطة. سيستحق ذلك وقتك حيث تم وضع علامة عليه كواحد من الأفضل من حيث إصلاح المشكلات في Safari من بين أشياء أخرى.
انها فقط لا تفعل ذلك تنظيف كل شيء دفعة واحدة مثل ملفات تعريف الارتباط وسجل التصفح ، يتيح لك الاحتفاظ ببعض منها من خلال منحك حرية الاختيار خاصة إذا كان لديك مواقع ويب تزورها بشكل متكرر.
إنه ملائم مع المسح السريع لـ PowerMyMac والميزات السهلة الاستخدام التي يمكن حتى للمبتدئين في الأمور التقنية المناورة بها من خلال البرنامج دون القلق بشأن القيام بشيء خاطئ في العملية.
تابع القراءة لمعرفة المزيد حول الخطوات الخاصة بكيفية إعادة تعيين Safari على جهاز Mac ، أي تنظيف Safari باستخدام منظف Safari (PowerMyMac):
- تحميل وتثبيت PowerMyMac.
- انتقل إلى سياسة الخيار.
- مراجعة و أختار مسح بيانات Safari.
- حذف بيانات Safari.
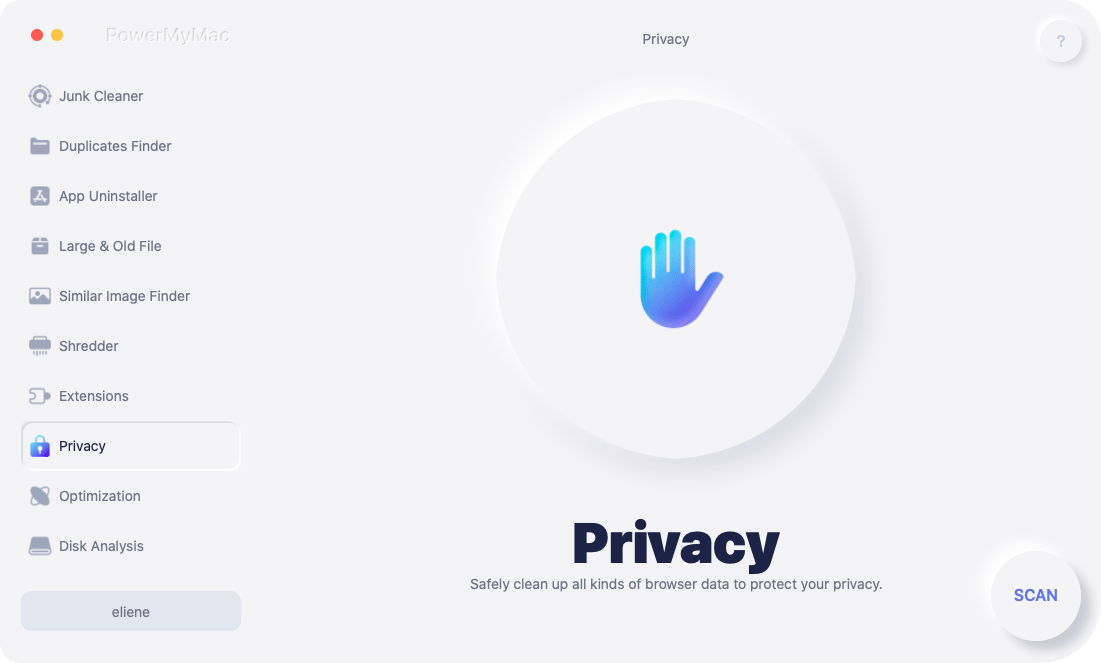
الخطوة 1. قم بتنزيل PowerMyMac وتثبيته
لإعادة تعيين Safari على جهاز Mac ، يمكنك تنزيل PowerMyMac أولاً. التنزيل سهل (يمكنك استخدام الإصدار التجريبي ، تحميل مجاني). بمجرد الانتهاء من عملية التثبيت ، قم بتشغيل البرنامج.
الخطوة 2. انتقل إلى خيار الخصوصية
يحتوي PowerMyMac على ميزات مختلفة ولكن للتركيز على المشكلة في Safari ، انتقل إلى "سياسة"الخيار في لوحة التحكم الرئيسية ، ثم انقر فوق"SCAN"لبدء فحص بيانات المتصفح.
الخطوة 3. قم بمراجعة وتحديد بيانات Safari
بمجرد اكتمال الفحص ، ستظهر لك قائمة مفصلة بجميع البيانات الممسوحة ضوئيًا من Safari (إذا كان لديك متصفحات أخرى تستخدمها على جهاز Mac الخاص بك ، فسيتم فحصها أيضًا وسيتم عرض المعلومات أيضًا). حدد البيانات التي تريد حذفها لإعادة تعيين Safari على Mac.

الخطوة 4. إزالة بيانات Safari
تأكد من اختيارك للمعلومات التي يتم حفظها في متصفحك للمسح والنقر فوق "كلين"في الجزء السفلي من الصفحة. انتظر حتى يكمل المنظف محو البيانات ، ثم يمكنك محاولة إعادة تشغيل Safari لمعرفة ما إذا كنت قد انتهيت من عملية إعادة تعيين Safari على Mac أم لا.

الجزء 3. استنتاج
تساعد المتصفحات في تسهيل العثور على المعلومات بالنسبة لنا. ولكن لا يوجد متصفح في مأمن من المشكلات. لكن لا داعي للذعر أو القلق كثيرًا. الخطوات الأساسية المذكورة أعلاه التي يجب اتخاذها في محاولة الإصلاح أو إعادة تعيين Safari على Mac أثبتت فائدتها للمستخدمين الذين مروا بنفس المحنة.
إذا لم يعمل أي منهم من أجلك ، فيمكنك أن تريح عقلك من ذلك اي ماي ماك باور ماي ماك سيكون قادرًا على حفظ اليوم من أجلك. إنها أداة تابعة لجهة خارجية ذات تصنيف عالي والتي جربها واختبارها العشرات لتقديم النتائج. قم بتنزيله مجانًا الآن وكن واحدًا من العديد من المستخدمين الراضين عنه.




بوريس2020-03-11 15:01:40
Excusez-moi de vous donner un exemple vous me dites que SAFARI. Ne pas accéder dans mon IPAD marche au ralenti Dites moi ce que doit faire je ne supporte plus d'éteindre constamment pourmettre mon code اختار Ilya quelque qui me bloque merci