قد يكون الأمر مزعجًا بالنسبة لك إذا تعطل Shockwave Flash فجأة أثناء تصفح Google Chrome. في معظم الأوقات ، إذا حدث خطأ في Shockwave Flash ليس لأسباب أو أعطال يمكن ملاحظتها بسهولة ، مثل انقطاع الاتصال بالإنترنت ، فمن الصعب عليك أيضًا إصلاح هذه المشكلة مرة واحدة.
مقارنة بالمتصفحات الأخرى ، يبدو أن Google Chrome يتعطل بسهولة أكبر في حالة تعطل Shockwave Flash. هذا الموقف أو العطل خاص ولكنه ليس نادرًا ، حيث لا يمكن عادةً تشغيل Google Chrome مع Adobe Flash بشكل سلمي مما يؤدي إلى إبطاء سرعة التصفح أو حتى تعطل Flash بالكامل.
لذلك ، فإن هذا المنشور يوفر لك دليلًا حول كيفية إصلاح تعطل Shockwave Flash في Google Chrome على Mac.
كيفية إصلاح Shockwave Flash Crash Chrome Mac؟
جرب الطرق التالية لإصلاح أعطال Shockwave Flash في Google Chrome على مشكلة Mac:
- تعطيل تثبيت Chrome الداخلي لبرنامج Flash.
- ترقية أو تعطيل أو إلغاء تثبيت البرنامج الذي لا يتطابق مع Google Chrome.
- مسح Chrome للعودة إلى العمليات العادية.
- قم بتعطيل برنامج Flash المثبت على نظام التشغيل.
- أعد تثبيت Google Chrome.
المحتويات: كيفية إصلاح Shockwave Flash Crash Chrome Mac؟أسباب تحطم Shockwave Flashاستخدم برامج Google لإصلاح مشكلة Shockwave Flash Crash Chrome Macاستخدم iMyMac - تنظيف المتصفح لإصلاح مشكلة Shockwave Flash التي لا تستجيب لمشكلة Chrome Macطرق أخرى لإصلاح مشكلة الأعطال
اقرأ أيضا:كيفية تحديث Adobe Flash Player لنظام التشغيل Macكيفية إلغاء تثبيت Flash Player على نظام Mac؟
أسباب تحطم Shockwave Flash
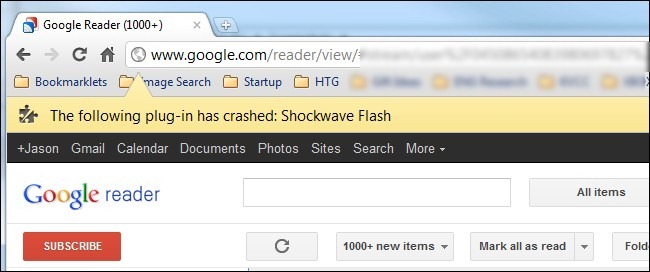
في Google Chrome ، ربما تختلف أسباب تعطل Shockwave Flash عن تلك الموجودة في المتصفحات الأخرى ، مثل Firebox. يرجع ذلك أساسًا إلى أن Google Chrome لديه مكون الفلاش الخاص به بينما تعمل المتصفحات الأخرى جنبًا إلى جنب مع الفلاش في النظام على جهاز Mac الخاص بك.
سيتم تحديث فلاش Google Chrome تلقائيًا عند ترقية Google Chrome. استنادًا إلى ظروف Chrome الخاصة ، سيكون المتصفح في حيرة من أمره عندما يتم تشغيل الفلاش والفلاش في النظام في نفس الوقت بحيث يتعطل Shockwave Flash.
والأسوأ من ذلك ، أن جميع مواقع الويب المتضمنة في Flash تتعطل على جهاز Mac الخاص بك. ربما ، قد لا تجد مدى خطورة الموقف وعدد الشبكات التي تسوء. ومع ذلك ، فإن جهاز Mac الخاص بك يراعي احتياجاتك ويظهر لك مثل هذا التحذير بأن "المكون الإضافي التالي قد تعطل: Shockwave Flash" على الشاشة.
ناتج عن تعارض تثبيت الفلاش
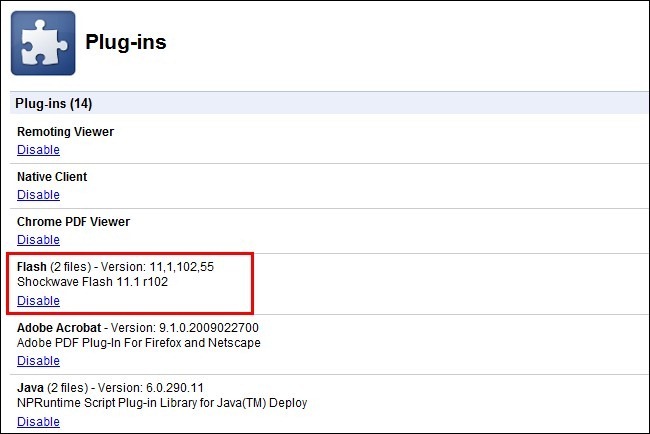
لسبب واحد ، على الرغم من وجود تحذير متعلق بـ Shockwave Flash في Google Chrome على جهاز Mac الخاص بك ، نظرًا لأن Adobe Flash هو نظام منفصل للوسائط المتعددة ، فإن الخطأ في Adobe Flash يكفي للتسبب في تعطل الفلاش.
من ناحية أخرى ، توجد مشكلات أخرى تتسبب في حدوث هذه المشكلة ، على الرغم من أن تثبيت الفلاش المتعارض هو السبب الأكثر شيوعًا لتعطل Shockwave Flash في Google Chrome.
فكيف يمكن التأكد مما إذا كان Shockwave Flash سببه تعارض تثبيت الفلاش؟ هنا نقطة فحص لك. بادئ ذي بدء ، من المفترض أن تقوم بتشغيل Google Chrome على جهاز Mac الخاص بك.
ثم اكتب "about: plugins" في شريط العناوين. بعد الضغط على زر Enter بلوحة المفاتيح ، سترى جميع المكونات الإضافية المثبتة في Google Chrome ، والتي تختلف عن الإضافات المثبتة من قبل المستخدم.
إذا تمكنت من العثور على عنصري Flash في الصورة أدناه ، فمن المرجح أن يكون سبب هذه المشكلة هو تثبيت الفلاش المتضارب على جهاز Mac الخاص بك.
في الزاوية العلوية اليمنى من شاشة Chrome ، يوجد ملف [+] رمز لك لعرض المكونات الإضافية المثبتة في Google Chrome بالتفصيل.
الآن ، يرجى إلقاء نظرة على الصورة أدناه مرة أخرى. يشير العنصر المميز باللون الأحمر إلى تثبيت فلاش Chrome الداخلي بينما يمثل العنصر الآخر تثبيت نظام التشغيل المضيف لـ Flash.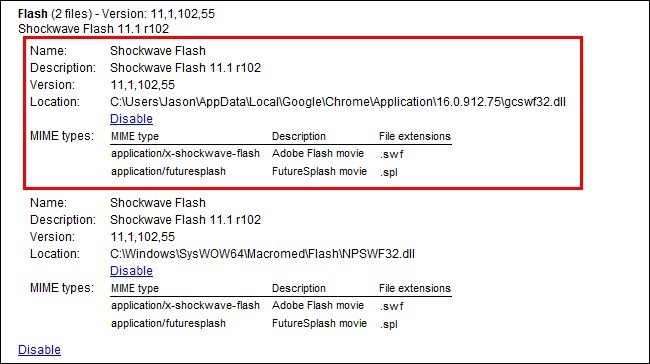
في مثل هذه الحالة ، تحتاج إلى تعطيل تثبيت Chrome الداخلي لبرنامج Flash لإصلاح مشكلة Shockwave Flash المعطلة. انقر فوق الارتباط تعطيل المتوفر لك لإيقاف تشغيل فلاش Chrome.
استمر في إغلاق العنصر وإعادة تشغيل Google Chrome. يمكنك أيضًا زيارة صفحة اختبار Adobe للتأكد من عمل Shockwave Flash.
ملحوظة: بمجرد تعطيل الفلاش المدمج في Chrome ، لن يتم تحديث الفلاش تلقائيًا عند ترقية Google Chrome. بالإضافة إلى ذلك ، يرجى مراعاة التحقق من Adobe Flash وتحديثه إلى أحدث إصدار.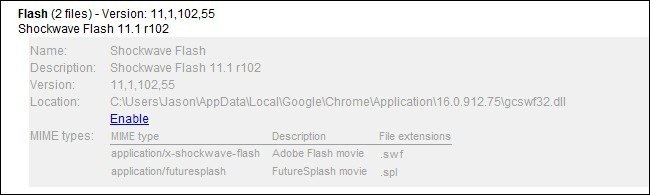
ناتج عن تضارب البرامج
في بعض الأحيان ، تتسبب البرامج الموجودة على جهاز Mac الذي لا يتطابق مع Google Chrome أيضًا في حدوث تعطل Shockwave Flash.
اكتب "chrome: // wars" في شريط العناوين في Google Chrome ، واضغط على Enter لاحقًا ، ويمكنك عرض قائمة بالبرامج التي تتسبب في تعطل Shockwave Flash ، مع تفسيرات موجزة سبب التسبب في هذه المشكلة.
لذلك ، يمكنك التفكير في ترقية البرنامج أو تعطيله أو إلغاء تثبيته.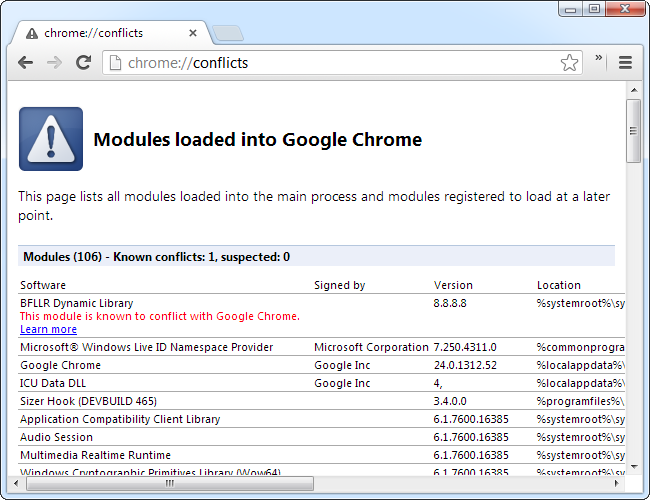
استخدم برامج Google لإصلاح مشكلة Shockwave Flash Crash Chrome Mac
من المفيد لك إصلاح مشكلة تعطل Shockwave Flash في Google Chrome عن طريق مسح Chrome للعودة إلى العمليات العادية ، مع تنزيل أداة إزالة البرامج على موقع الويب: شبكة الاتصالات العالمية. Google.com/chrome/srt/.
بعد ذلك ، أعد تشغيل Google Chrome وأعد تعيينه لإصلاح الأعطال والمشاكل الأخرى بعمق.
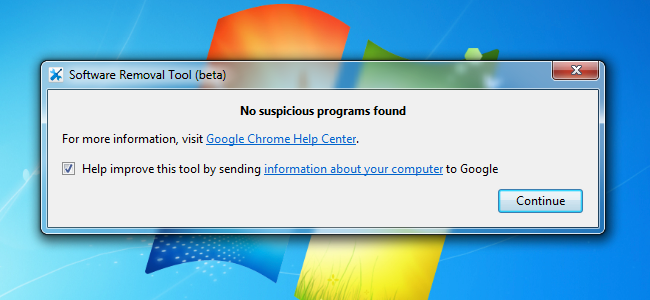
استخدم iMyMac - تنظيف المتصفح لإصلاح مشكلة Shockwave Flash التي لا تستجيب لمشكلة Chrome Mac
PowerMyMac - الخصوصية هي أداة تستخدم لمسح المستعرضات الخاصة بك لإصلاح مشاكل المتصفحات. هناك عدة مزايا:
- سهل الاستخدام. iMyMac - أداة تنظيف المتصفح "الخصوصية" توفر لك إرشادات بسيطة للعمل على جهاز Mac الخاص بك بعدة نقرات على الرغم من أنك تستخدم جهاز Mac جديدًا.
- تجربة سريعة. يمكن للأداة فحص جهاز Mac الخاص بك بسرعة ثم إكمال التعليمات الخاصة بك بخيار مسح بنقرة واحدة.
- تجربة مجانية. لديك حق الوصول لتنزيل الأداة وتنظيف 500 ميجابايت من البيانات بدون أجر.
- أنت متاح لمسح المسارات بشكل انتقائي على جهاز Mac الخاص بك باستخدام أداة iMyMac هذه.
انتقل إلى موقع iMyMac الرسمي أو انقر فوق الزر أدناه لتنزيل أداة PowerMyMac.
باتباع الخطوات أدناه لإصلاح Shockwave Flash لا يستجيب في Google Chrome على مشكلة Mac:
- قم بتنزيل وتشغيل iMyMac PowerMyMac.
- اختر الخصوصية وابدأ فحص Google Chrome الخاص بك.
- معاينة وتحديد بيانات المتصفح المطلوبة لتنظيفها.
- انتظر حتى انتهاء تنظيف المتصفح.

طرق أخرى لإصلاح مشكلة الأعطال
ومع ذلك ، إذا كانت المشكلة ناتجة عن تعارض تثبيت الفلاش ، فإنها لا تعمل في طريقة تعطيل فلاش Chrome. يمكنك تعطيل برنامج Flash المثبت على نظام التشغيل.
علاوة على ذلك ، يمكنك زيارة موقع ويب في وضع التصفح المتخفي والذي يمكنه إيقاف الإضافات التي قد تنشأ هذه المشكلة. أخيرًا وليس آخرًا ، حاول إعادة تثبيت Google Chrome إذا كان Shockwave Flash يعمل في متصفحات أخرى على جهاز Mac الخاص بك.
فيما يلي طرق لك في هذا الدليل على كيف إصلاح أعطال Shockwave Flash في Google Chrome على Mac.
إذا كان لا يزال لديك أسئلة حول هذه المشكلة أو أي مشاكل أخرى ، فلا تتردد في كتابة تعليقاتك أو أفكارك أدناه أو إرسال بريد إلكتروني للاتصال بنا. سوف نقوم بالرد عليك في اسرع وقت ممكن!



