صور عظيم. لقد تم استخدامها كثيرًا لتوضيح التواصل. من المفيد بالتأكيد التقاط لقطة شاشة خاصة إذا لم يكن لديك الوقت لشرح الأشياء. تساعد لقطات الشاشة المتصل في الوصول إلى النقطة. وغني عن القول ، ربما تكون قد التقطت الكثير من لقطات الشاشة بالفعل. السؤال هو هذا. أين تذهب لقطات الشاشة على نظام التشغيل Mac بعد تناولها واستخدامها؟
حسنًا ، إذا كنت قد التقطت بالفعل الكثير من لقطات الشاشة ، فمن المحتمل أنك تعرف أين تذهب على جهاز Mac الخاص بك الآن. فقط الق نظرة فاحصة على سطح المكتب الخاص بك. إذا كان هناك ازدحام بلقطات الشاشة ، فأنت تعرف إلى حد كبير إجابة السؤال ، أين يتم وضع لقطات الشاشة على جهاز Mac؟
المحتويات: الجزء 1. تجنب ازدحام سطح المكتب بلقطات الشاشة المكررةالجزء 2. تغيير الإعدادات الافتراضية لمعرفة أين تذهب لقطات الشاشةالجزء 3. خطوتان لالتقاط كل لقطات الشاشة القديمة وحفظها في مجلد واحدالجزء 4: أداة قوية تساعدك على تنظيف جميع لقطات الشاشة غير الضرورية على جهاز Mac الخاص بك
الجزء 1. تجنب ازدحام سطح المكتب بلقطات الشاشة المكررة
إذا لم تكن قد قمت بحفظ لقطات الشاشة الخاصة بك في مجلد ، فمن المرجح أن سطح المكتب الخاص بك مليء بلقطات الشاشة. إنه أمر فوضوي للغاية أن يكون لديك سطح مكتب مليء بلقطات الشاشة. لسوء الحظ ، هذا أمر لا مفر منه في بعض الأحيان.
عند خذ لقطة شاشة، يمكنك استخدامه على الفور. إما أن ترسله إلى شخص ما أو تحمّله في مكان ما. في أكثر الأحيان، يتم تمرير لقطة الشاشة نفسها وتنزيلها أكثر من مرة. هذه ممارسة شائعة خاصة عندما تكون هناك حاجة لتوضيح شيء ما.
من المحتمل ألا يكون لديك الكثير من لقطات الشاشة على سطح المكتب فحسب ، بل لديك أيضًا عشرات من لقطات الشاشة المكررة. بمجرد الانتهاء من كل تلك اللقطات ، فإنها تبقى على سطح المكتب الخاص بك. يشغلون مساحة كبيرة.
لذا ، فأنت تريد أن تعرف أين تذهب لقطات الشاشة على جهاز Mac وما الذي يمكنك فعله لتجنب ازدحام سطح المكتب بلقطات الشاشة المكررة التي تصبح عديمة الفائدة بعد مرور بعض الوقت؟ يمكنك التفكير في استخدام برنامج يسمى مكتشف مكرر.
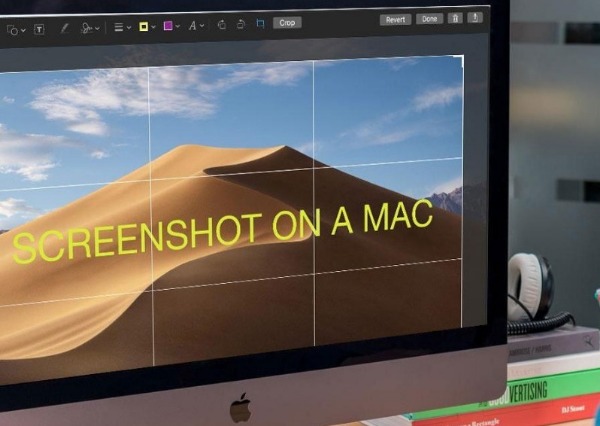
ما هو مكتشف مكرر؟
إنّ مكتشف مكرر يفعل بالضبط ما يسمى ؛ يجد الملفات المكررة ، والتي تأتي من اي ماي ماك باور ماي ماك. قد لا تتمكن من رؤية لقطات الشاشة على جهاز Mac.
لذلك ، إذا كان لديك الكثير من لقطات الشاشة المحفوظة على سطح المكتب الخاص بك ، فيمكن أن يساعدك Duplicate Finder في التنظيف من خلال العثور على لقطات شاشة مكررة وحذفها من أجلك. سيوفر لك ذلك الكثير من الوقت والمساحة على جهاز Mac الخاص بك.
لا يهم إذا كنت تستخدم MacBook أو iMac أو MacBook Pro أو MacBook Air. يتوافق برنامج Duplicate Finder مع أجهزة Mac هذه.
يعد Duplicates Finder بالتأكيد خيارًا جيدًا بالنسبة لك ، خاصة إذا كنت تريد التخلص من لقطات الشاشة غير الضرورية في جهاز Mac الخاص بك.

الآن ، إذا كنت ترغب في التعامل مع مشكلة مكان ظهور لقطات الشاشة على جهاز Mac ، فسيتعين عليك التفكير في تغيير بعض الإعدادات على جهاز Mac الخاص بك. لا تخف من تغيير بعض الإعدادات على جهاز Mac الخاص بك. حتى لو لم تكن قد فعلت ذلك من قبل ، يمكنك القيام به.
الجزء 2. تغيير الإعدادات الافتراضية لمعرفة أين تذهب لقطات الشاشة
الإجابة على مكان ظهور لقطات الشاشة على نظام التشغيل Mac هي السبب الذي يجعل سطح المكتب يبدو مشوشًا وفوضويًا. الإعدادات الافتراضية للقطات الشاشة على جهاز Mac الخاص بك هي سطح المكتب. لذلك ، إذا لم تقم بتغيير الإعدادات الافتراضية لوجهة لقطات الشاشة الخاصة بك ، فستحصل بالتأكيد على سطح مكتب فوضوي وفوضوي.
بالطبع ، يمكنك دائمًا حفظ جميع لقطات الشاشة يدويًا. الشيء هو ، هل لديك بالفعل الوقت للقيام بذلك؟ يستغرق حفظ لقطة الشاشة في مجلد بعض الوقت. هذا صحيح بشكل خاص إذا كان عليك القيام بذلك يدويًا.
الآن بعد أن عرفت الإجابة على مكان ظهور لقطات الشاشة على Mac ، يمكنك أخيرًا فعل شيء حيال ذلك. بصرف النظر عن استخدام Duplicate Finder ، يمكنك تغيير الإعدادات الافتراضية لوجهة لقطة الشاشة الخاصة بك. بهذه الطريقة ، سيتم حفظ جميع لقطات الشاشة المستقبلية في مجلد واحد فقط. أفضل جزء منها ، سيتم حفظها جميعًا تلقائيًا.
9 خطوات لتغيير الإعدادات الافتراضية للقطات الشاشة الخاصة بك
تمنحك معرفة مكان لقطات الشاشة على نظام Mac فهمًا أفضل لسبب ازدحام سطح المكتب. نعم ، كل لقطة شاشة واحدة التقطتها يتم حفظها تلقائيًا على سطح المكتب. إذا كان هذا يقودك بالفعل إلى الجنون ، فقد حان الوقت لتغيير وجهة لقطات الشاشة الخاصة بك. بهذه الطريقة ، سيتم حفظ جميع لقطات الشاشة التي تلتقطها في المستقبل تلقائيًا في مجلد معين. لن تضطر إلى أن ينتهي بك الأمر مع سطح مكتب فوضوي.
قبل تغيير الإعدادات الافتراضية للقطات الشاشة الخاصة بك ، يجب عليك إنشاء مجلد أولاً. لا تقلق ، فهذه هي المرة الأولى والأخيرة التي يتعين عليك فيها القيام بذلك لأن هذا هو المجلد الوحيد الذي ستنتقل إليه جميع لقطات الشاشة الخاصة بك.
انطلق مباشرة وأنشئ مجلدًا جديدًا. يمكنك تسميته لقطات، اذا اردت. الآن ، بعد أن أصبح لديك مجلد لجميع لقطات الشاشة الخاصة بك ، فقد حان الوقت لتغيير الإعدادات الافتراضية للقطات الشاشة الخاصة بك على جهاز Mac الخاص بك.
فيما يلي الخطوات الأربع لتغيير الإعدادات الافتراضية للقطات الشاشة الخاصة بك.
- 1. ابحث عن التطبيق على جهاز Mac الخاص بك يسمى محطة.
- 2. افتح Terminal. ستسمح لك Terminal بتشغيل الأوامر الصحيحة حتى تتمكن من تحديث التكوين الافتراضي. إذا كانت هذه هي المرة الأولى التي تقوم فيها بذلك ، فلا داعي للقلق. يمكنك فقط نسخ ولصق الأوامر الواردة هنا. كما ترى ، يجب وضع الأوامر بالطريقة نفسها التي تمت كتابتها بها هنا. إذا فقدت مساحة أو حرفًا ، فيمكنك إلغاء الأمر ولن تتمكن من تغيير الإعدادات الافتراضية للقطات الشاشة الخاصة بك.
- 3. أدخل هذا الأمر أو انسخه والصقه في Terminal:
defaults write com.apple.screencapture location ~/Desktop/screenshots
كما تعلم أين تذهب لقطات الشاشة على Mac. بعد ذلك ، في نهاية الأمر ، ستحتاج إلى تحديد الموقع الصحيح للمكان الذي تريد حفظ لقطات الشاشة فيه. سيكون هذا هو المجلد الذي قمت بإنشائه للتو. ستؤدي إضافة هذا المجلد في نهاية الأمر إلى حفظ جميع لقطات الشاشة في مكان واحد فقط. بهذه الطريقة ، لن تنتهي جميع لقطات الشاشة الخاصة بك بالانتقال إلى المكان الذي اعتادوا الذهاب إليه ، وهو سطح المكتب الخاص بك.
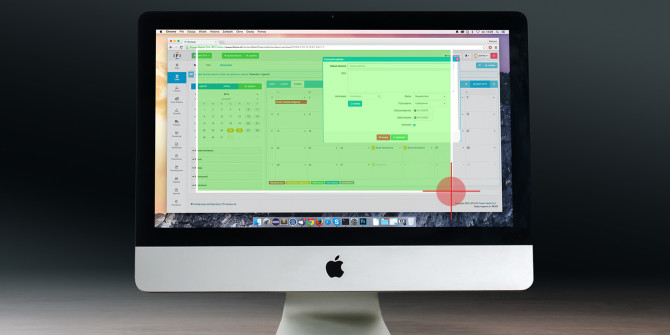
ضع في اعتبارك أن الموقع سيعتمد على اسم المجلد الذي قمت بإنشائه لجميع لقطات الشاشة الخاصة بك. إذا لم تسميها لقطات شاشة ، فسيكون بالتأكيد اسمًا مختلفًا في الأمر.
هناك أيضًا طريقة أخرى لإضافة المجلد الذي قمت بإنشائه لجميع لقطات الشاشة الخاصة بك على Terminal. بصرف النظر عن مجرد كتابة اسم المجلد الخاص بك في نهاية الأمر ، يمكنك أيضًا سحب المجلد الذي أنشأته للتو إلى سطر واحد على Terminal. من خلال سحب المجلد ، تكون قد قمت بإنشائه لجميع لقطات الشاشة الخاصة بك ، فأنت تكمل أيضًا الأمر الأول الذي تحتاج إلى كتابته في Terminal.
- 4. هاهنا لتشغيل الأمر. بينما يتم الآن تحديث التكوين الافتراضي ، فمن المحتمل أنه لم يدخل حيز التنفيذ بعد. للتأكد من وجودها ، تحتاج إلى إعادة تحميل الإعدادات الحالية.
- 5. قم بتشغيل هذا الأمر مرة أخرى في السطر 2 من Terminal الخاص بك:
killall SystemUIServer
سيعيد هذا الأمر تحميل الإعدادات الحالية.
- 6. اضغط دخول.
- 7. خذ لقطة شاشة الآن. بهذه الطريقة ، يمكنك التحقق مما إذا كان سيتم حفظ جميع لقطات الشاشة تلقائيًا في المجلد الذي أنشأته للتو.
- 8. اذهب إلى المجلد الذي قمت بإنشائه لجميع لقطات الشاشة الخاصة بك.
- 9. تحقق مما إذا كانت لقطة الشاشة التي التقطتها تظهر في هذا المجلد المحدد. إذا كان الجواب نعم ، فتهانينا. كنت قادرًا على تغيير الإعدادات الافتراضية لوجهة لقطات الشاشة الخاصة بك. يمكنك حتى التحقق من سطح المكتب الخاص بك للتأكد من أن لقطة الشاشة الخاصة بك لم تنتهِ هناك.
الآن ، إذا كان عليك الإجابة على السؤال ، أين يتم وضع لقطات الشاشة على Mac ، فيمكنك القول بأمان أنه تم حفظها جميعًا في مجلد واحد فقط. لن يقوموا بإفساد سطح المكتب الخاص بك بعد الآن.
الجزء 3. خطوتان لالتقاط كل لقطات الشاشة القديمة وحفظها في مجلد واحد
تهانينا! لقد عرفت للتو مكان ظهور لقطات الشاشة على جهاز Mac وقمت بتغيير الإعدادات الافتراضية لوجهة لقطة الشاشة. سيتم الآن حفظ جميع لقطات الشاشة المستقبلية تلقائيًا في هذا المجلد المحدد.
ماذا عن لقطات الشاشة القديمة التي تفسد سطح المكتب الآن؟ كيف يمكنك تنظيفها كلها؟ كما ذكرنا سابقًا ، يمكنك استخدام ملفات مكتشف مكرر لمساعدتك على تنظيف سطح المكتب الخاص بك. هذا خيار واحد يمكنك النظر فيه. يمكن أن يساعد في البحث عن لقطات الشاشة المكررة ومسحها ضوئيًا وحذفها.
ألن يكون من الرائع أيضًا أن تأخذ كل لقطات الشاشة على سطح المكتب الخاص بك وتنقلها إلى مجلدك الجديد؟ بالطبع ، يمكنك دائمًا القيام بذلك يدويًا. لسوء الحظ ، سيتعين عليك سحب أو قص ولصق كل لقطة شاشة في المجلد الجديد. سيستغرق ذلك الكثير من الوقت.
الشيء الجيد هو أنه يمكنك التقاط جميع لقطات الشاشة على سطح المكتب الخاص بك بأمر واحد فقط. مرة أخرى ، يمكنك فقط نسخ الأمر هنا ولصقه في Terminal. بهذه الطريقة سيكون لديك الأمر الصحيح للحصول على كل لقطات الشاشة الخاصة بك من سطح المكتب الخاص بك.
اتبع هاتين الخطوتين حتى تتمكن من الحصول على كل لقطات الشاشة القديمة وحفظها في مجلد واحد.
- قم بتشغيل الأمر:
mv ~/Desktop/Screen\ Shot* ~/Desktop/screenshots
سيخبر هذا الأمر جهاز Mac الخاص بك بأخذ أي شيء يبدأ بـ "الشاشة". نظرًا لأن أسماء ملفات جميع لقطات الشاشة تبدأ بـ "لقطة شاشة" ، فستتمكن من التقاطها جميعًا مرة واحدة. لا داعي للقلق بشأن سحب كل لقطة شاشة من سطح المكتب إلى المجلد.
ستلتقط العلامة النجمية التي تراها في الأمر كل هذه الملفات وتنقلها إلى مجلد لقطات الشاشة. من المحتمل أن المسار أو الموقع يشبه إلى حد كبير المسار الذي استخدمته لحفظ لقطات الشاشة الجديدة.
- اضغط على Enter لتشغيل الأمر. إذا لاحظت أن جميع لقطات الشاشة على سطح المكتب تختفي على الفور. لقد تم نقلهم جميعًا إلى مجلد لقطات الشاشة. لم يكن عليك فعل الكثير لتحريكهم جميعًا. بأمر واحد فقط ، تم نقل جميع لقطات الشاشة الخاصة بك.
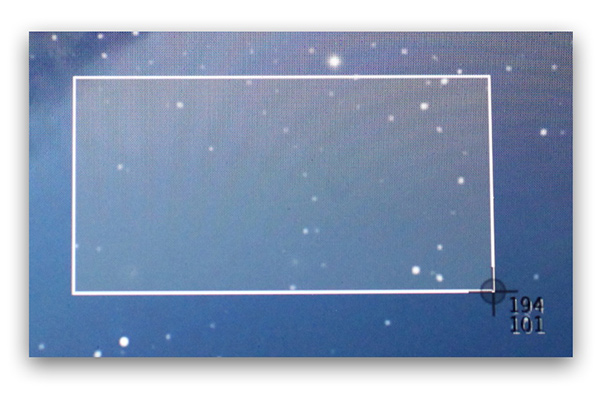
إذن ، أين تذهب لقطات الشاشة على Mac الآن؟ يذهبون جميعًا إلى هذا المجلد المحدد. هذا رائع! لن تضطر بعد الآن للتعامل مع سطح مكتب فوضوي وفوضوي.
الجزء 4: أداة قوية تساعدك على تنظيف جميع لقطات الشاشة غير الضرورية على جهاز Mac الخاص بك
من خلال ثلاثة أوامر فقط ، يمكنك بسهولة التعامل مع مكان ظهور لقطات الشاشة على جهاز Mac. الشيء هو أن الأوامر تقوم فقط بحفظ ونقل لقطات الشاشة في مجلد واحد. ما يعنيه هذا هو أنه لا يزال لديك كل تلك اللقطات المحفوظة في جهاز Mac الخاص بك. قد يستغرق ذلك مساحة كبيرة ، أليس كذلك؟
ليس هناك شك في أنك ستحتاج إلى تنظيف جهاز Mac الخاص بك في وقت ما. لا يمكنك الاستمرار في حفظ لقطات الشاشة غير الضرورية على جهاز Mac الخاص بك. إذا قمت بذلك ، فقد يؤثر ذلك على أداء جهاز Mac الخاص بك. هذا شيء لن يحدث.
أنت الآن على دراية بـ Duplicate Finder. هذا شيء يمكنك استخدامه إذا كنت لا تريد سطح مكتبك مزدحمًا بعدد كبير من لقطات الشاشة. يعد الباحث عن التكرارات إحدى ميزات أداة قوية تسمى اي ماي ماك باور ماي ماك.
لذلك ، إذا كنت تبحث عن برنامج يمكن أن يساعدك في تنظيف جميع ملفاتك المكررة ، فإن الباحث عن التكرارات من PowerMyMac سيوفر لك أكثر مما تبحث عنه.
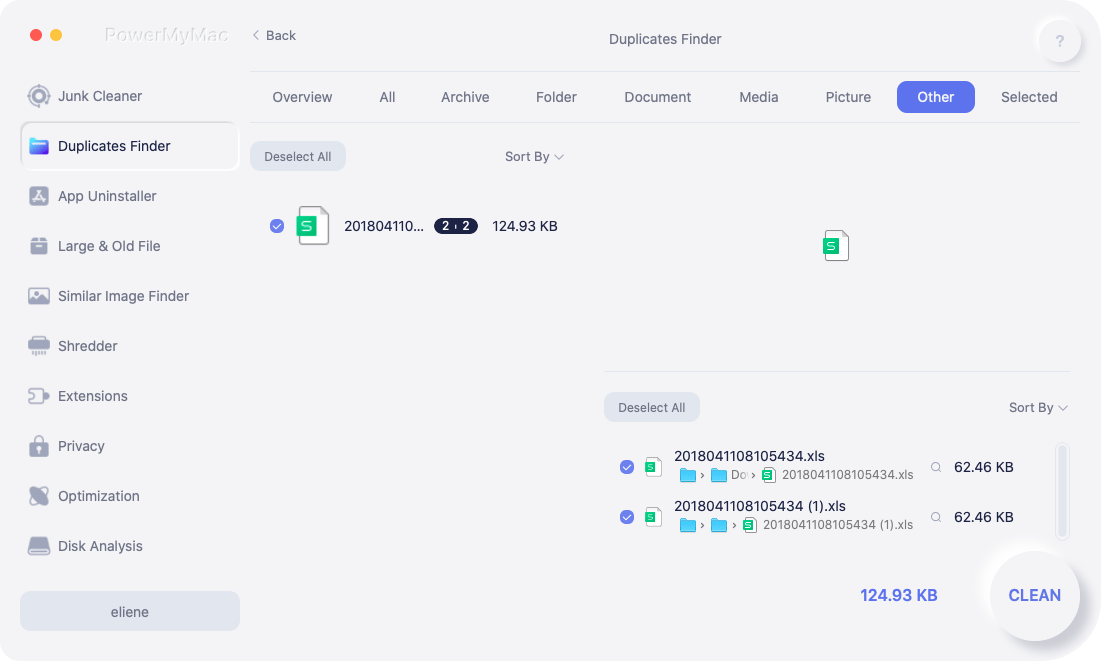
يأتي PowerMyMac مزودًا بالعديد من الوظائف. يمكن لكل وظيفة من هذه الوظائف القيام بأشياء مختلفة لجهاز Mac الخاص بك. تم تجميع أداة البحث عن التكرارات في هذه الوظائف بحيث تحصل على أكثر مما تبحث عنه. لذا بصرف النظر عن الباحث عن التكرارات ، يمكنك الحصول على وظائف أخرى يمكن أن تساعدك في تنظيف الملفات غير المرغوب فيها في جهاز Mac الخاص بك.
وفي الختام
ليست هناك حاجة لإفساد سطح المكتب الآن بعد أن عرفت أين تذهب لقطات الشاشة. باستخدام الأوامر الثلاثة ، يمكنك بسهولة تنظيم جميع لقطات الشاشة الخاصة بك.
باستخدام تطبيق مثل PowerMyMac ، يمكنك الحصول على Duplicate Finder الذي يمكن أن يساعدك العثور على لقطات مكررة وحذف لقطات الشاشة غير الضرورية. في الوقت نفسه ، يمكن أن يساعد أيضًا في تسريع جهاز Mac الخاص بك.




بول براون2022-03-02 20:03:46
لديّ جهاز Mac جديد وكنت أحاول إيجاد طريقة للعثور على لقطات الشاشة الخاصة بي ثم تخزينها في مجلد. يجب أن أسحبهم إلى مساحة سطح المكتب (بسرعة) أو أفقدهم في أرض لم يسبق لهم مثيل. تشير الإرشادات هنا إلى Terminal ... ولكن لا يوجد مكان على جهاز Mac الخاص بي. ما زلت تبحث عن طريقة لإعادة توجيه لقطات الشاشة هذه إلى مجلد معين ... لا تتردد في مراسلتي عبر البريد الإلكتروني مع التوجيهات المنقحة. PKB
iMyMac2022-03-03 06:49:40
مرحبًا ، ما هو إصدار جهاز Mac الجديد الخاص بك؟