هناك حالات نحتاج فيها إلى نسخ مكررة من ملفاتنا على جهاز الكمبيوتر الخاص بنا. والملفات الأكثر شيوعًا التي نحتاجها هي تلك الموجودة في مستند Word الخاص بك.
هذا هو السبب في أننا سوف نوضح لك في هذا المنشور كيف يمكنك ذلك مستندات Word مكررة العثور على هذه الملفات المكررة بأسهل طريقة ممكنة سواء كنت تستخدم جهاز كمبيوتر يعمل بنظام التشغيل Mac أو Windows.
لذا، استمر في قراءة هذه التدوينة وستعرف المزيد عنها.
المحتويات: الجزء 1. كيفية تكرار مستند Word لـ Microsoft؟ الجزء 2. 3 طرق لتكرار مستند Word على جهاز Mac الجزء 3. استنتاج
الجزء 1. كيفية تكرار مستند Word لـ Microsoft؟
الآن، الطريقة الأولى التي سنعرضها لك هي كيفية نسخ مستندات Word على Microsoft Word. هذه الطريقة سهلة الاستخدام للغاية ولن تستغرق سوى بضع دقائق لإنهائها. ولتوضيح ذلك، فيما يلي الخطوات التي يمكنك الرجوع إليها.
1. تكرار مستندات Word على Microsoft Word 2010 والإصدارات الأحدث
- قم بتشغيل Microsoft Word على جهاز الكمبيوتر الخاص بك.
- على لوحة المفاتيح ، اضغط على كترل + Oأو يمكنك ببساطة النقر فوق قم بتقديم على الشاشة ثم اختر ساعات العمل.
- بعد ذلك، توجه إلى المجلد الذي تم حفظ المستند الذي تريد تكراره.
- بمجرد العثور عليه، ما عليك سوى النقر بزر الماوس الأيمن فوق هذا الملف ثم تحديده ساعات العمل كنسخة.
- ثم سيظهر على شاشتك ملف جديد، اسم هذا الملف هو نسخة من الوثيقة، وما إلى ذلك بشكل افتراضي.
- وعلى هذا الملف الذي يظهر على الشاشة، انقر على قم بتقديم زر وانقر على حفظ باسم.
- ثم قم بإعادة تسمية المستند إذا كنت تريد ذلك.
- إذا كنت تريد حفظه في مجلد مختلف، فيمكنك ببساطة القيام بذلك قبل حفظ الملف.
- وبمجرد الانتهاء، اضغط على حفظ الخيار.
2. تكرار مستندات Word على Microsoft 2003 والإصدارات الأقدم
- قم بتشغيل برنامج Microsoft Word الخاص بك.
- ثم اضغط على الاختصار كترل + O على لوحة المفاتيح الخاصة بك. أو يمكنك ببساطة النقر فوق الزر قم بتقديم الزر الموجود في شريط القائمة ثم انقر فوق ساعات العمل .
- ثم ابحث عن ملف Word الذي تريد العمل عليه.
- ثم انقر فوق الملف المحدد، ثم في الجزء السفلي من الشاشة، انتقل وانقر فوق زر السهم لأسفل بجوار ساعات العمل.
- ومن هناك قم بتحديد الخيار ساعات العمل كنسخة.
- ثم سيظهر ملف جديد على شاشتك باسم مختلف.
- ومن هذا الملف الجديد، انتقل وانقر على زر الملف ثم انقر على انقاذ جميع.
- ثم قم بإعادة تسمية المستند كما تريد.
- بمجرد الانتهاء، انتقل إلى الأمام وانقر على حفظ الخيار.
الجزء 2. 3 طرق لتكرار مستند Word على جهاز Mac
والخطوة التالية التي سنعرضها عليك هي كيفية نسخ مستندات Word على جهاز كمبيوتر يعمل بنظام Mac. كما ترى، بالإضافة إلى توافق ملفات Word بين Windows وMacتختلف عملية نسخ ملفات Word باستخدام أحدها تمامًا. مع جهاز كمبيوتر Mac، هناك ثلاث طرق يمكنك من خلالها نسخ مستند Word.
الطريقة رقم 1. عمل نسخة من مستند Word باستخدام مفتاح الخيار
إحدى الطرق التي يمكنك من خلالها تكرار مستندات Word على جهاز Mac الخاص بك هي استخدام خيار المفتاح. وفي هذه الطريقة، فيما يلي الخطوات التي يجب عليك اتباعها.
- ابحث عن الملف من المجلد الذي تم حفظه فيه.
- وبعد ذلك اضغط على مفتاح الخيار.
- ثم انقر على ملفك.
- وبمجرد أن تتمكن من سحب ملفك، سيكون هناك رمز دائرة مجاني يأتي مع زائد (+) العلامة التي ستظهر على شاشتك. وهذا يعني أنك تقوم بعمل نسخة مكررة من ملفك.
- وبمجرد الانتهاء، انتقل إلى مكان مختلف في نفس المجلد وقم بإسقاط النسخة المكررة.
- وبمجرد الانتهاء من ذلك، سيتم إعادة تسمية مستند Word المكرر الذي قمت بإنشائه برقم في اسمه افتراضيًا.
الطريقة 2. النسخ واللصق في مستندات Word المكررة
طريقة النسخ واللصق من المعروف أن تكرار مستندات Word هو أسهل طريقة لتكرارها. ويمكن القيام بذلك باستخدام أمر معين في شريط الأدوات أو باستخدام اختصار لوحة المفاتيح. وفيما يلي الخطوات التي يمكنك اتباعها للقيام بذلك.
#1 استخدام أمر شريط الأدوات الخاص بك
- قم بتشغيل المجلد الذي قمت بحفظ مستند Word فيه.
- وبعد ذلك، اختر العنصر.
- بعد ذلك، انقر على أيقونة الترس الموجودة على شاشتك من شريط الأدوات الخاص بها.
- من هناك، حدد "نسخ"اسم الملف"من القائمة المنسدلة على الشاشة.
- بعد ذلك، اختر المكان الذي تريد حفظ النسخة المكررة فيه.
- ومن هناك، اذهب وانقر على أيقونة الترس.
- ثم انقر فوق الخيار لصق العنصر يمكنك العثور على ذلك في القائمة المنسدلة على الشاشة.
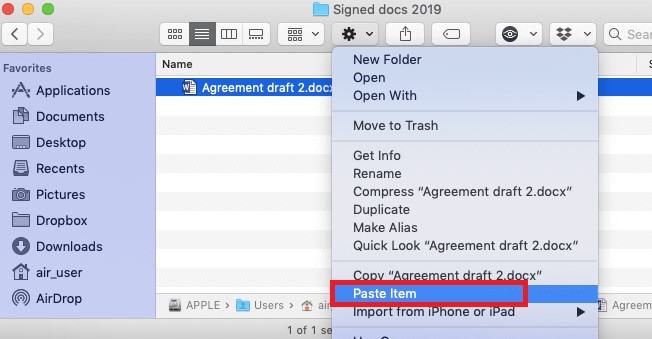
#2 استخدام اختصار لوحة المفاتيح
- اختر الملف الذي تريد تكراره.
- ثم اضغط على الأمر + C زر على لوحة المفاتيح الخاصة بك.
- ثم اختر المكان الذي تريد حفظ مستند Word المكرر فيه.
- ثم اضغط على الأمر + V على لوحة المفاتيح الخاصة بك للصقها.
وإذا كنت في أي حال تفضل حفظ ملفك المكرر على جهازك الحاسوب، ثم انقر بزر الماوس الأيمن على مساحة فارغة على سطح المكتب، ثم انقر فوق لصق العنصر زر لإنشاء نسخة مكررة.
الطريقة 3. اختر تكرارًا مباشرةً لإنشاء نفس الملف
هناك طريقة أخرى يمكنك من خلالها تكرار مستندات Word وهي استخدام قائمة السياق أو عن طريق إنشاء نفس الملف.
هذه هي الطريقة التي ستظهر بها نسخة Word المكررة التي تنوي إنشاءها في المجلد الذي تم حفظ الملف الأصلي فيه. وللقيام بذلك، فيما يلي الخطوات التي يمكنك اتباعها.
- في المجلد، انتقل إلى اختيار الملف الذي تريد تكراره.
- ثم انقر بزر الماوس الأيمن على الملف ثم اختر مكررة من القائمة المنسدلة. يمكنك أيضًا القيام بذلك بالنقر فوق رمز الترس على الشاشة.
- وإذا كنت تريد معرفة اختصار لوحة المفاتيح لهذا، فكل ما عليك فعله هو الضغط على القيادة + د على لوحة المفاتيح الخاصة بك. النسخة المكررة التي ستحصل عليها ستحتوي أيضًا على كلمة مكررة في اسمها.
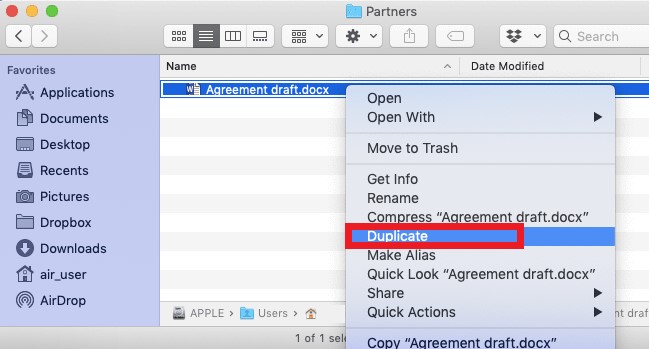
نصائح: كيفية العثور على ملفات Word المكررة وحذفها على جهاز Mac
وفي المستقبل، إذا كنت ترغب في حذف الملفات المكررة الموجودة على جهاز Mac الخاص بك لأنك لم تعد بحاجة إليها، فلدينا الطريقة المثالية للقيام بذلك. ويتم ذلك باستخدام اي ماي ماك باور ماي ماك الذي يتميز بـ "البحث عن التكرارات".
باستخدام أداة PowerMyMac، ستتمكن من العثور على جميع مستندات Word المكررة التي قمت بحفظها على جهاز Mac الخاص بك وحذفها في نفس الوقت. هذه الأداة سهلة الاستخدام وآمنة للغاية أيضًا.
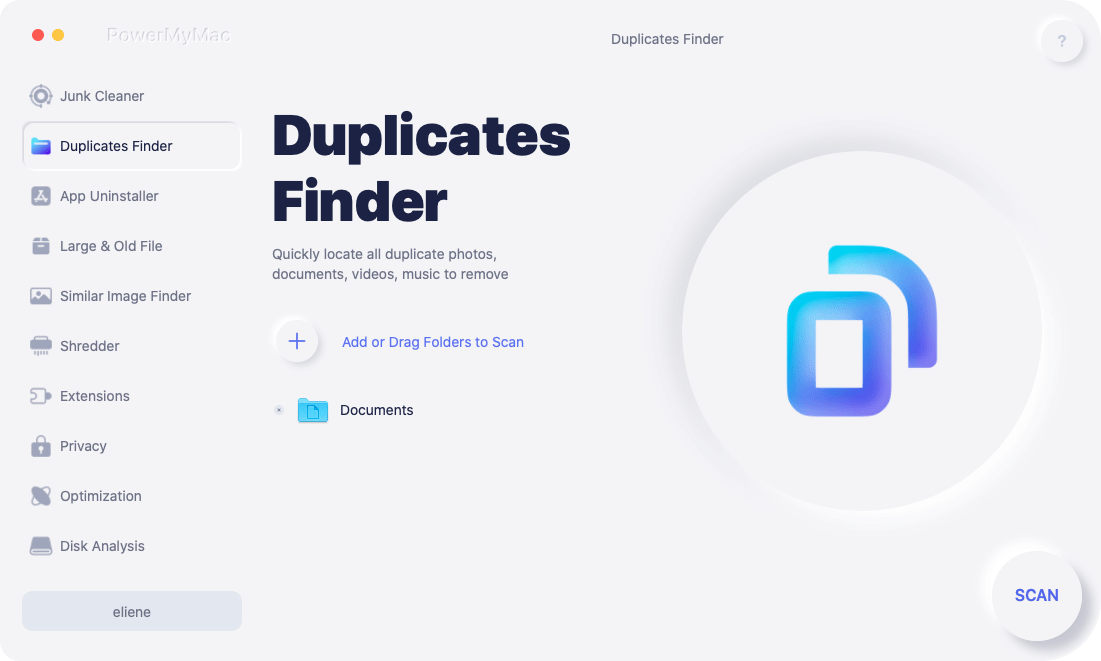
ويأتي أيضًا مع الكثير من الميزات التي يمكنك استخدامها مثل Junk Cleaner، والملفات الكبيرة والقديمة، وتطبيقات إلغاء التثبيت، وبالطبع Duplicate Finder، والمزيد.
ولكي نوضح لك كيفية استخدام أداة البحث عن التكرارات على PowerMyMac، يتعين عليك تنزيلها وتثبيتها على جهاز Mac الخاص بك أولاً. ثم ابدأ في التسجيل حتى تتمكن من استخدام الأداة بالكامل.
وبمجرد الانتهاء من الإعداد، انتقل إلى الأمام واتبع الخطوات التالية حذف ملفات Excel المكررة أو مستندات Word.
الخطوة 1. اختر وحدة Duplicate Finder
في الواجهة الرئيسية لجهاز PowerMyMac، ستجد العديد من الميزات التي يمكنك الاختيار من بينها على الجانب الأيسر من الشاشة. من بين هذه الميزات، انتقل إلى القائمة واختر مكتشف مكرر.
وبعد ذلك ، انقر فوق زائد (+) قم بالتوقيع وحدد المجلد الذي يوجد به مستند Word المكرر.
الخطوة 2. مسح مجلدات جهاز Mac الخاص بك
وبمجرد اختيار المجلد، انتقل إلى الأمام وانقر على SCAN على الشاشة. سيؤدي هذا إلى السماح للبرنامج بالبحث عن جميع الملفات المكررة الموجودة في المجلد الذي اخترته.

الخطوة 3. حدد فئة واختر ملفات Word المكررة
بمجرد اكتمال عملية المسح الضوئي، ستتمكن بعد ذلك من رؤية قائمة بالفئات على شاشتك. سترى فئات مثل المستند والمجلد والصورة وأرشيف الوسائط والكل وأخرى.
ومن هناك اختر "وثيقة" وانقر على اختيار آلي سيسمح هذا لبرنامج PowerMyMac بالتحقق من جميع مستندات Word المكررة التي لديك وسيظل الملفات الأصلية كما هي.
الخطوة 4. حذف مستندات Word المكررة
وأخيرًا، قم بالمضي قدمًا وانقر على كلين انقر على الزر الموجود على الشاشة لبدء حذف الملفات المكررة من جهاز Mac الخاص بك.

الجزء 3. استنتاج
وقد أظهر لك ما سبق بالفعل كيف يمكنك مستندات Word مكررة على حاسوبك.
وفي حالة رغبتك في حذفها في المستقبل، تأكد من أنك ستستخدمها أداة البحث عن التكرارات من PowerMyMac لأنه الأفضل لتنظيف جهاز Mac الخاص بك وحذف الملفات غير المرغوب فيها مثل الملفات المكررة لديك.



