لا أحد كامل. حتى في عصر التكنولوجيا المتقدمة ، فأنت ملزم بالتقاط مقطع فيديو أو صورة سيئة في وقت ما.
إنه مقبول تمامًا ولكن إذا حدث في وقت تكون فيه اللحظة ثمينة ، يصبح الفيديو عديم الفائدة أو في بعض الحالات مضحك تمامًا.
حسنًا ، ليست هناك حاجة لحذف مقطع فيديو تم التقاطه بشكل سيء. في الوقت الحاضر ، يمكنك دائمًا تدوير الفيديو. إذا واصلت القراءة ، ستتعلم طرقًا مختلفة حول كيفية القيام بذلك بشكل صحيح.
دليل المادةالجزء 1: لماذا ينتهي الفيديو في الاتجاه الخاطئالجزء 2. ثلاث طرق سهلة لتدوير الفيديوالجزء 3. استنتاج
الجزء 1: لماذا ينتهي الفيديو في الاتجاه الخاطئ
السبب في أن مقاطع الفيديو الخاصة بك تنتهي أحيانًا في الاتجاه الخاطئ هو أنك تضغط على زر التسجيل أولاً. عند القيام بذلك ، يتخذ هاتفك أو أجهزة التسجيل نفس الاتجاه بمجرد الضغط على زر التسجيل.
على سبيل المثال ، إذا كان لهاتفك اتجاه رأسي قبل النقر فوق زر التسجيل ، فستحصل على نفس الاتجاه بمجرد النقر فوق زر التسجيل. ومن ثم ، فإنه يأخذ الاتجاه من الإطار الأول أو يمينًا عند النقر فوق زر التسجيل.
لتجنب ذلك ، يجب عليك تدوير الكاميرا أولاً ثم النقر فوق زر التسجيل. بالطبع ، هناك أوقات تريد فيها فقط اغتنام اللحظة. عندما يحدث ذلك ، قد لا تتذكر تدوير الكاميرا قبل النقر فوق زر التسجيل.
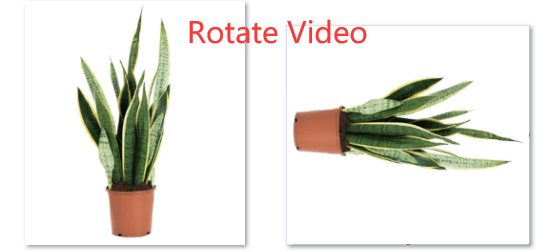
الجزء 2. ثلاث طرق سهلة لتدوير الفيديو
لا تقلق إذا انتهى بك الأمر إلى التقاط مقطع فيديو بالاتجاه الخاطئ. هناك ثلاث طرق يمكنك القيام بها تدوير الفيديو.
الخيار 1. قم بتدوير الفيديو باستخدام محول الفيديو iMyMac
ما التطبيق الذي يمكنني استخدامه لتدوير مقطع فيديو؟ نوصي محول الفيديو iMyMac لأنه برنامج رائع لاستخدامه إذا كنت تبحث عن تدوير الفيديو ، وكذلك تحويل وتحرير مقاطع الفيديو.
يوفر الكثير من التنسيقات لكل من الإدخال والإخراج. هذا يعني أنه يمكنك تحويل أي فيديو إلى أي من المخرجات المفضلة لديك. أفضل ما في الأمر أنه يأتي مع قائمة طويلة من ميزات التحرير.
ستوضح لك الخطوات أدناه الخطوات الخاصة بكيفية استخدامه إذا كنت تريد تدوير مقطع فيديو.
- قم بتنزيل البرنامج
- تحرير الفيديو
- اختيار موقع
- تصدير الفيديو
ستجد قائمة بالخطوات التفصيلية أدناه لتدوير الفيديو. تأكد من قراءتها لإعطاء صورة واضحة عن استخدام محول الفيديو iMyMac.
الخطوة 1. قم بتنزيل البرنامج
يوجد موقع ويب واحد فقط حيث يمكنك تنزيل محول الفيديو هذا. يمكنك النقر فوق هذا الصفحة ليأخذك إلى هناك. قم بتنزيل وتثبيت محول الفيديو iMyMac. ثم قم بتشغيله على شاشتك.
الخطوة 2. تحرير الفيديو
بمجرد تشغيل البرنامج ، سوف تفاجأ بسرور لرؤية واجهة سهلة الاستخدام. ما عليك سوى النقر فوق علامة + لإضافة الفيديو الذي تريد تحريره. ثم يمكنك النقر فوق تأثير. سوف تفعل هذا في الجزء السفلي من النافذة. بمجرد النقر فوقه ، ستتمكن من تدوير الفيديو.

الخطوة 3. اختر الموقع
يمكنك اختيار موقع لمقطع الفيديو الخاص بك عن طريق النقر فوق علامة التبويب "تصفح" التي تراها في الجزء السفلي من النافذة.
الخطوة 4. تصدير الفيديو
بمجرد أن تكون سعيدًا بإعدادات الفيديو الخاص بك ، انقر فوق علامة التبويب تحويل الكل لتصدير الفيديو.

الخيار 2. استخدم QuickTime Player لتدوير الفيديو
يمكنك استخدام QuickTime Player لقلب مقطع فيديو أو تدويره. ستوضح لك الخطوات أدناه كيف يمكنك القيام بذلك.
الخطوة 1. انقر فوق "انتقال"
خذ المؤشر إلى قائمة Finder وانقر على Go. ثم حدد التطبيقات وانقر عليها في القائمة المنسدلة.
الخطوة 2. انقر نقرًا مزدوجًا فوق مشغل QuickTime وفتح ملف
بمجرد ظهور مجلد التطبيقات ، ابحث عن QuickTime Player ثم انقر فوقه. ثم خذ المؤشر إلى قائمة QuickTime Player وانقر على ملف. ثم حدد وانقر فوق "فتح ملف" من القائمة المنسدلة.
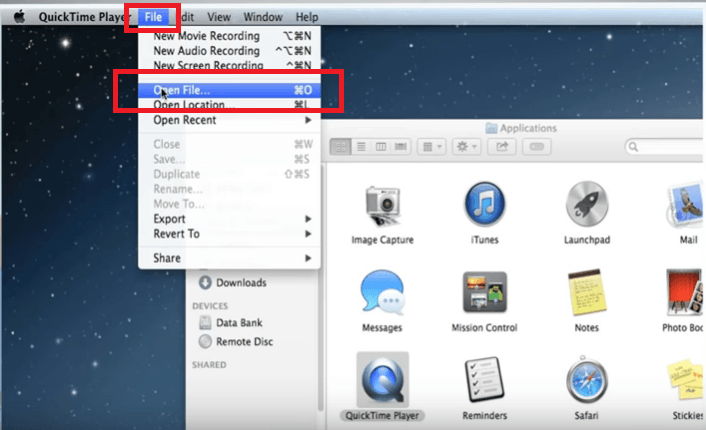
الخطوة 3. حدد موقع الفيديو
ابحث عن المجلد حيث يتم تخزين الفيديو الخاص بك. ثم اختر الملف الذي تريد تحريره وانقر على فتح في الجزء السفلي من النافذة.
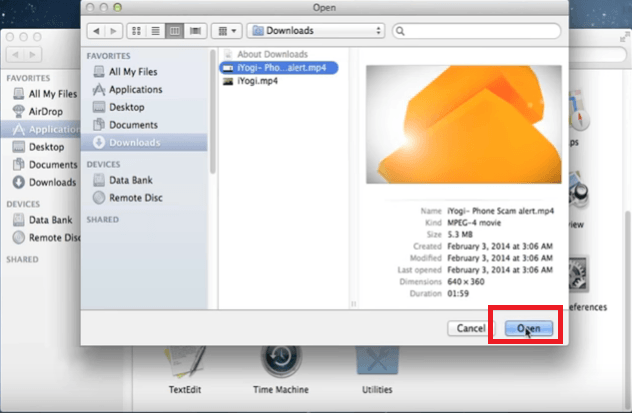
الخطوة 4. اذهب إلى عرض
انتقل إلى "عرض" في قائمة QuickTime. ثم انقر فوق "إظهار المقاطع" من القائمة المنسدلة. يمكنك تقسيم الفيديو إلى مقاطع بالنقر فوق تحرير في القائمة العلوية واختيار Split Clip من القائمة المنسدلة.
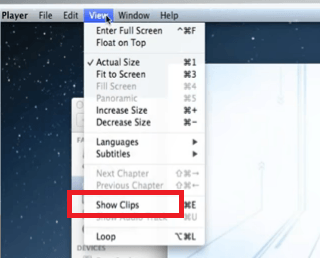
الخطوة 5. تناوب إلى اليسار أو اليمين
الآن ، يمكنك اختيار المقطع الذي تريد تدويره. اذهب إلى قائمة "تعديل" واختر ما إذا كنت تريد التدوير لليسار أو لليمين.
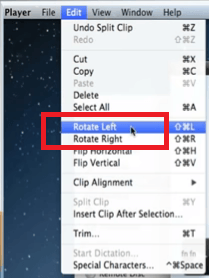
الخيار رقم 3. انظر إلى EditFun
إليك برنامج آخر يمكنك التفكير فيه تدوير الفيديو. إنه يسمى EditFun. يتم سرد الخطوات الخاصة بكيفية استخدامه أدناه.
- قم بتنزيل وتثبيت وتشغيل هذا على برنامجك. لإضافة مقطع فيديو ، ما عليك سوى النقر فوق علامة + التي تراها في الجانب العلوي الأيسر من الزاوية.
- انقر فوق تأثير في القائمة العلوية. سترى خيارات مختلفة. ثم انقر فوق علامة + لإضافة التأثير.
- يمكنك تعديل زاوية الدوران من خلال النقر على تعديل. عندما ترى نافذة قالب التأثير على شاشتك ، يمكنك ضبط الموضع والحجم. ستجد أيضًا زر إعادة تعيين في نفس النافذة.
- بمجرد الانتهاء من ضبط الإعدادات ، انقر فوق علامة التبويب تصدير. ستراه في الركن الأيمن السفلي من النافذة.
الجزء 3. استنتاج
يمكنك دائمًا توفير مساحة للأخطاء عند تصوير مقطع فيديو. بفضل برامج مثل محول الفيديو iMyMac، انت تستطيع دائما تدوير الفيديو إذا لم تكن تقوم بالتسجيل في الاتجاه الصحيح.
هل لديك مقطع فيديو يحتاج إلى تدوير؟ ما البرنامج الذي تفضل استخدامه؟ لا تتردد في مشاركة بعض أفكارك معنا. كنا نحب أن نسمع منك.



