كمستخدم لنظام Mac ، نريد جميعًا أن نعرف كيف يمكننا القول أن هذا يعمل في أفضل حالاته. نود أيضًا معرفة الغرض من SSD الخاص بك على جهاز Mac الخاص بنا. وبالطبع ، نود أن نحصل على فكرة لأي فشل محتمل وكيف يمكن أن يحدث.
مع كل الأشياء المذكورة أعلاه والتي نود أن نعرفها عن جهاز Mac الخاص بنا ، هناك شيء واحد يمكنك القيام به. وهذا هو معيار ماك البرنامج.
دليل المادةالجزء 1. كل شيء عن قياس الأداءالجزء 2. فوائد قياس أداء جهاز Mac الخاص بكالجزء 3. أدوات لقياس أداء جهاز Mac الخاص بكالجزء 4. تحقيق أقصى استفادة من أداء جهاز Mac الخاص بكالجزء 5. استنتاج
الجزء 1. كل شيء عن قياس الأداء
يعد إجراء اختبار معياري على جهاز Mac الخاص بك أمرًا جيدًا بالنسبة لك لتتمكن من اختبار أداء ذاكرة جهاز Mac الخاص بك. ليس ذلك فحسب ، بل إن قياس أداء جهاز Mac الخاص بك سيساعدك أيضًا على اختبار أجهزة أخرى لجهاز Mac الخاص بك مثل محرك الأقراص الثابتة وبطاقة الرسومات الخاصة بك.
ستمنحك المقارنة المعيارية لجهاز Mac الخاص بك رقمًا لتجد المكان الذي يمكنك فيه العثور على نقطة الضعف في جهاز Mac الخاص بك. يمكن أن يساعدك أيضًا في مقارنة جهاز Mac الخاص بك مع الأجهزة الأخرى ويمكن أن يساعدك في معرفة ما إذا كانت هناك حاجة للترقية والحصول على كمبيوتر محمول أو كمبيوتر شخصي جديد.
هناك بالفعل بعض أدوات قياس الأداء التي يمكنك استخدامها لتعرف كيف يعمل جهاز Mac الخاص بك بشكل جيد. بهذه الطريقة ، لن تنفق المزيد من المال لمجرد معرفة كيفية أداء جهاز Mac الخاص بك في مهمة معينة.
لقد أدرجنا هنا بعض الأدوات التي يمكنك استخدامها بالفعل.
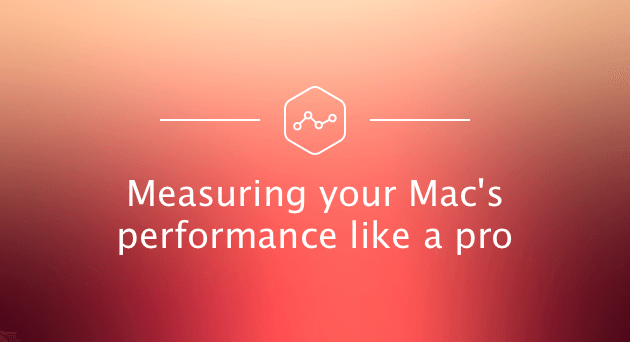
الجزء 2. فوائد قياس أداء جهاز Mac الخاص بك
كما نعلم جميعًا ، يتم إجراء قياس الأداء عادةً للأشخاص لإنشاء خط الأساس ومعرفة أفضل الممارسات على جهاز Mac الخاص بك. فيما يلي بعض الفوائد التي يمكن أن تحصل عليها أنت وجهاز Mac الخاص بك إذا قمت بقياس أداء جهاز Mac الخاص بك.
1. ستكون قادرًا على الحصول على رؤية أكثر استقلالية حول كيفية أداء جهاز Mac الخاص بك والتي يمكنك مقارنتها بالعلامات التجارية الأخرى.
2. يمكن أن يساعدك في معرفة المجالات التي يحتاج Mac الخاص بك إلى التحسين.
3. يمكن أن يساعدك على تطوير طريقة موحدة للعمليات والمصفوفة الخاصة بك.
4. سيكون قادرًا على تذكيرك بضرورة إجراء تحسينات منتظمة على جهاز Mac الخاص بك.
5. يمكن أن يساعدك أيضًا في الحصول على الأداء الذي تتوقعه.
6. تتمتع المقارنة المعيارية بالقدرة على مساعدتك في مراقبة أداء جهاز Mac الخاص بك وإجراء بعض التغييرات إذا لزم الأمر.
مع كل المزايا المذكورة ، لديك الآن قرار بشأن قياس أداء جهاز Mac الخاص بك من وقت لآخر.
الجزء 3. أدوات لقياس أداء جهاز Mac الخاص بك
1. اختبار الأداء العام لنظام التشغيل Mac باستخدام Geekbench 4 - قياس أداء وحدة المعالجة المركزية
وحدة المعالجة المركزية أو وحدة المعالجة المركزية لجهاز Mac الخاص بك هي المسؤولة عن القيام بعمل تفسير للأمر الذي لديك على برنامجك وجهازك. من المعروف أن وحدة المعالجة المركزية هي عقل جهاز الكمبيوتر الخاص بك الذي لديه القدرة على التحكم في كل الأشياء التي تحدث على جهاز Mac الخاص بك.
من خلال تقييم وحدة المعالجة المركزية الخاصة بك ، ستتمكن بعد ذلك من الحصول على جميع المعلومات حول نظامك مثل معالج Mac وذاكرته والمزيد. لكي تتمكن من القيام بذلك ، يمكنك استخدام Geekbench 4.
أداة Geekbench 4 لديها القدرة على أخذ قياسات على قوة نظام Mac الخاص بك ويمكن أن تخبرك بمدى قوة جهاز Mac الخاص بك. يقوم بإجراء عدة أنواع من الاختبارات على وحدة المعالجة المركزية الخاصة بك لتحديد أدائها. هذه الأداة هي واحدة من أسهل الأدوات التي يمكنك استخدامها لقياس أداء وحدة المعالجة المركزية الخاصة بك. بهذه الطريقة ، لن تواجه أي مشاكل عندما ترغب في قياس أداء جهاز Mac الخاص بك.
كل ما عليك فعله هو تنزيل التطبيق ، ثم يمكنك المضي قدمًا وإجراء اختبار لك لمعرفة قوة معالج Mac وأدائه. ومع ذلك ، ستستغرق هذه العملية بعض الوقت تتراوح من دقيقتين إلى عشرين دقيقة ، لذا تحلى بالصبر.
بمجرد اكتمال الاختبار ، يمكنك المضي قدمًا ومقارنة النتيجة بالمستخدمين الآخرين باستخدام متصفح Geekbench. بهذه الطريقة ، تكون لديك المعرفة حول مدى جودة أداء جهاز Mac الخاص بك مقارنة بالآخرين.
2. GPU المقارنة المعيارية باستخدام Maxon Cinebench
يعد إجراء قياس أداء GPU على جهاز Mac الخاص بك طريقة رائعة لاختبار ما إذا كانت بطاقة الرسومات الخاصة بك قادرة على القيام بالعديد من التأثيرات المرئية مثل المتطلبات الرسومية لجهاز Mac الخاص بك.
هناك العديد من الأدوات التي يمكنك استخدامها لقياس أداء وحدة معالجة الرسومات على جهاز Mac الخاص بك ، ولكن ما نوصي بشدة باستخدامه هو Maxon Cinebench. تعتمد هذه الأداة على الرسوم المتحركة لـ Cinema 4D. يتم استخدام Cinema 4D بشكل شائع في العديد من دور الإنتاج والاستوديوهات في جميع أنحاء العالم لإنشاء محتوى ثلاثي الأبعاد.
يعد Maxon Cinebench أحد الأدوات التي يمكنك استخدامها بشكل مثالي لقياس بطاقة الفيديو على جهاز Mac الخاص بك وهو مجاني للاستخدام. بهذه الطريقة ، لن تحتاج إلى دفع أي شيء لمجرد معرفة ما إذا كان جهاز Mac الخاص بك يمكنه أداء مهام الفيديو بشكل جيد.
3.Benchmarking القرص الصلب الخاص بك و SSD على جهاز Mac الخاص بك
إذا كنت ترغب في قياس محرك الأقراص الثابتة و SSD لجهاز Mac الخاص بك ، فإن الأداة المثالية التي يمكنك استخدامها هي Black Magic Disk Speed Test. هذا هو أداة بسيطة للغاية لاستخدامها والتي لديها القدرة على التحقق من سرعة القرص الخاص بك.
لكي تتمكن من البدء في استخدام هذه الأداة ، ما عليك سوى المضي قدمًا وتنزيل Black Magic Disk Speed Test. ثم انطلق وابدأ تشغيله على جهاز Mac الخاص بك ، ثم انقر فوق الزر ابدأ. سيحدد هذا قراءة محرك الأقراص الثابتة بجهاز Mac وسرعته في الكتابة. باستخدام هذا ، ستتمكن من معرفة ما إذا كان جهاز Mac الخاص بك مناسبًا لإجراء عمليات فيديو عالية الجودة.
اختبار سرعة القرص السحري Black Magic أصبح الآن مجانيًا للتنزيل من متجر Apple وهو خبر سار للجميع. لذا انطلق واغتنم الفرصة وقم بتنزيل هذه الأداة من أجلك لإجراء اختبار على محرك الأقراص الثابتة و SSD بجهاز Mac.
الجزء 4. تحقيق أقصى استفادة من أداء جهاز Mac الخاص بك
على عكس قياس جهاز Mac الخاص بك ، فإن هذه العملية لا تملك القدرة على زيادة سرعة جهاز Mac الخاص بك. هذا لأن البرامج المذكورة أعلاه يمكن أن تساعدك فقط في تحديد مدى جودة عمل Mac الخاص بك وما إذا كانت هناك بعض العيوب في أداء جهاز Mac الخاص بك.
ومع ذلك ، يمكنك تحسين أداء جهاز Mac الخاص بك باستخدام واحدة من أفضل الأدوات الموجودة وهي iMyMac PowerMyMac. سيساعدك هذا البرنامج بالتأكيد على تسريع أداء جهاز Mac الخاص بك في أي وقت من الأوقات لأنه يمكن أن يمنح جهاز Mac الخاص بك عملية تنظيف جيدة تسمح بالحصول على مساحة تخزين أكبر وفي نفس الوقت الحصول على أفضل أداء لجهاز Mac الخاص بك.
يستخدم iMyMac PowerMyMac لتنظيف جميع البيانات غير الضرورية المخزنة على جهاز Mac الخاص بك. لديه القدرة على إزالة جميع الملفات غير المرغوب فيها التي أكملتها ، ويمكنه أيضًا إزالة الملفات غير المرغوب فيها بسرعة من جهاز Mac الخاص بك بطريقة آمنة.
يتمتع PowerMyMac أيضًا بالقدرة على تحديد جميع مرفقات البريد الإلكتروني التي لم تعد بحاجة إليها وإزالتها بالإضافة إلى ملفات النسخ الاحتياطي على iTunes واللغات المتعددة على جهاز Mac الذي لا تحتاجه حتى. يمكن أن يساعدك أيضًا في العثور على كل تلك الملفات الكبيرة والقديمة الموجودة على جهاز Mac الخاص بك وإزالتها.
الآن ، كدليل سريع حول كيفية تحسين أداء السرعة لجهاز Mac الخاص بك ، إليك الأشياء التي تحتاج إلى القيام بها.
الخطوة 1: قم بتنزيل وتشغيل iMyMac PowerMyMac على جهاز Mac الخاص بك
أولاً ، يجب عليك تنزيل البرنامج من موقعنا الرسمي على الإنترنت www.imymac.com. بمجرد الانتهاء من تنزيل البرنامج بالكامل ، امض قدمًا وقم بتشغيله لتبدأ العملية.
قم بتشغيل PowerMyMac بمجرد تثبيته بنجاح على جهاز Mac الخاص بك. على الشاشة الرئيسية للبرنامج ، ستتمكن من رؤية حالة نظام جهاز Mac الخاص بك والتي ستمنحك المعرفة بالبيانات التي يشغلها جهاز Mac الخاص بك.
بعد ذلك ، على الجانب الأيسر من شاشتك ، ستتمكن من رؤية قائمة بالوحدات التي يمكنك استخدامها. انطلق واختر وحدة واحدة. هذه المرة ، دعنا نستخدم الوحدة النمطية "Master Scan" لتوضيح كيفية عمل PowerMyMac حقًا.
الخطوة 2: فحص جميع ملفات البريد العشوائي الخاصة بك
بمجرد اختيارك للوحدة التي تريدها بالفعل ، تابع وانقر على زر "مسح". بهذه الطريقة ، سيبدأ PowerMyMac بعد ذلك في البحث عن جميع الملفات غير المرغوب فيها الموجودة على جهاز Mac الخاص بك. انتظر بضع دقائق حتى ينتهي البرنامج من عملية المسح.

الخطوة 3: اختر الملفات غير المرغوب فيها التي تريد إزالتها
بمجرد اكتمال عملية المسح ، سترى بعد ذلك مجموعة من فئات المجلدات لجميع الملفات غير المرغوب فيها الموجودة على جهاز Mac الخاص بك. إذا قمت بالنقر فوق مجلد معين ، فسترى بعد ذلك جميع البيانات التي يحتوي عليها والتي تمثل ملفاتك غير المرغوب فيها. راجع جميع البيانات من تلك القائمة للتأكد من أن لديك العناصر الصحيحة.

الخطوة 4: تنظيف الملفات غير الهامة الخاصة بك
بمجرد أن تكون متأكدًا من جميع العناصر التي يحتوي عليها كل مجلد ، امض قدمًا وانقر على الزر تنظيف. سيبدأ PowerMyMac بعد ذلك في تنظيف جميع الملفات غير المرغوب فيها. بمجرد الانتهاء من هذه العملية ، ستتمكن من رؤية إشارة على كل مجلد تقول "Zero KB". ومع ذلك ، هناك بعض المجلدات التي لن يكون لها هذا المؤشر لهذه المجلدات المعاد إنشاؤها تلقائيًا. لكن لا تقلق أبدًا لأنك مطمئن إلى إزالة جميع الملفات غير المرغوب فيها من جهاز Mac الخاص بك.
NOTE: يمكنك أيضًا القيام بنفس الخطوات إذا كنت ستختار الوحدتين الأخريين وهما "الملفات الكبيرة والقديمة".
كما ترى ، فإن PowerMyMac سهل الاستخدام وآمن أيضًا. لن يستغرق الأمر سوى بضع خطوات حتى تتمكن من إزالة جميع الملفات غير المرغوب فيها وغير الضرورية الموجودة على جهاز Mac الخاص بك تمامًا. سيؤدي القيام بذلك بشكل منتظم إلى مساعدة جهاز Mac الخاص بك بالتأكيد على زيادة أداء السرعة ، وفي نفس الوقت ستكسب المزيد من مساحة التخزين الخاصة بك.

اقرأ أيضا:كيفية إلغاء تثبيت XCode على نظام التشغيل Macكيفية إزالة Advanced Mac Cleaner؟
الجزء 5. استنتاج
حقًا ، يعد قياس أداء جهاز Mac الخاص بك إحدى الطرق المثالية لمعرفة مدى جودة أداء جهاز Mac الخاص بك. إنها أيضًا عملية آمنة لذلك لا داعي للقلق بشأن أي شيء. تعد المقارنة المعيارية أيضًا واحدة من الطرق الرائعة التي يمكنك من خلالها رؤية الفرق بين جهاز Mac الذي تستخدمه وبين أجهزة الكمبيوتر المحمولة أو أجهزة الكمبيوتر المكتبية الأخرى.
عادةً ما تكون أدوات قياس الأداء التي ذكرناها أعلاه مجانية يمكنك تنزيلها واستخدامها. يعد هذا أمرًا رائعًا لأنك لن تحتاج بعد الآن إلى إنفاق المزيد من الأموال فقط للتحقق مما يمكن أن يفعله جهاز Mac الخاص بك.
أيضًا ، يعد امتلاك iMyMac PowerMyMac أحد أفضل الأدوات التي يمكنك استخدامها لتحسين أداء جهاز Mac الخاص بك. هذا البرنامج لديه القدرة على إزالة جميع الملفات التي لم تعد بحاجة إليها على جهاز Mac الخاص بك.
ليس ذلك فحسب ، بل يحتوي iMyMac أيضًا على العديد من الميزات التي يمكنك الاختيار من بينها اعتمادًا على ما تريد القيام به لتحسين سرعة جهاز Mac الخاص بك. تحتوي هذه الأداة على برنامج إلغاء التثبيت الذي يسمح لك بإلغاء تثبيت أي تطبيق على جهاز Mac الخاص بك مع جميع الملفات المرتبطة به ، Duplicate Finder الذي يسمح لك بالعثور على ملفات مماثلة. يحتوي PowerMyMac أيضًا على أداة تمزيق الملفات من أجل أمان بياناتك ، وتنظيف المتصفح للمتصفح الذي تستخدمه على جهاز Mac الخاص بك ، و "مكتشف الصور المتشابه" الذي سيسمح لك بتحديد موقع بعض الصور المخزنة على جهاز Mac الخاص بك والتي تستهلك بالفعل مساحة كبيرة على القرص الصلب الخاص بك.



