سمع الكثير من الناس بالفعل عن CCleaner ومعظمهم من مستخدمي Windows. هذا لأن هذا البرنامج أصبح معروفًا على نطاق واسع بوظائفه. ومع ذلك ، فقد حدث أيضًا بعض الأعطال غير المتوقعة في CCleaner.
لهذا السبب في هذه المقالة ، سنقوم بعمل ملف CCleaner لمراجعة ماك وإذا كنت حقا بحاجة واحدة. سنتحدث أيضًا هنا عن أداة أخرى يمكنك استخدامها بالفعل كبديل بدلاً من استخدام CCleaner لجهاز Mac الخاص بك. بهذه الطريقة ، سيكون لديك خيار أفضل فقط في حالة عدم رغبتك في الحصول على CCleaner.
المحتويات: الجزء 1. ما هو برنامج CCleaner؟الجزء 2. هل استخدام CCleaner مناسب للاستخدام على المدى الطويل؟الجزء 3. أفضل بديل لـ CCleanerالجزء 4. استنتاج
الجزء 1. ما هو برنامج CCleaner؟
من المعروف أن CCleaner هو صغير ولكن أداة فعالة لتنظيف جهاز Mac الخاص بك/ Windows مثل الملفات غير المرغوب فيها والملفات المؤقتة الأخرى الموجودة على جهاز الكمبيوتر الخاص بك. يمكن أن يساعدك هذا البرنامج أيضًا في حماية خصوصيتك. على الرغم من أن CCleaner أداة شائعة لأي من مستخدمي Windows ، فلا يزال بإمكانك استخدامها على جهاز Mac الخاص بك.
2 استخدامات كلنر
• إحدى الطرق التي يمكنك من خلالها استخدام CCleaner هي أنه عندما تريد إجراء مسح ضوئي ويتم حذف جميع الملفات التي لم تعد تستخدمها من جهاز Mac. بهذه الطريقة ستتمكن من تحرير المزيد من مساحة التخزين الخاصة بك.
• الاستخدام الآخر لـ CCleaner هو أنه يمكن أن يساعدك في حذف بياناتك الخاصة مثل بياناتك تاريخ التصفح وبعض تلك الملفات التي فتحتها مؤخرًا. يُعرف CCleaner في الواقع بأنه منظف القرص المدمج لأي جهاز كمبيوتر يعمل بنظام Windows. يتم استخدام هذا لهم لحذف جميع الملفات التي لم يعودوا يستخدمونها. هذا ما يفعله CCleaner وأكثر. بهذه الطريقة ، ستكون قادرًا على الحصول على المزيد من مساحة التخزين الخاصة بك ، وستتيح لك تنزيل التطبيقات والملفات الأخرى التي تحتاجها.
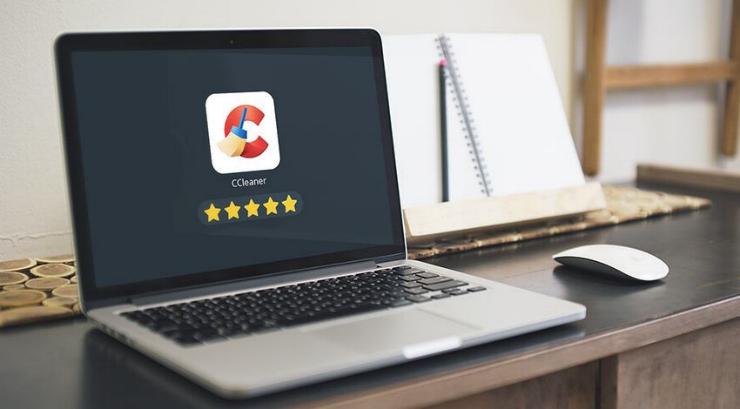
القدرة على إزالة أي بيانات خاصة
بصرف النظر عن الأشياء التي ذكرناها أعلاه ، هناك أيضًا شيء آخر يمكن لـ CCleaner القيام به. وهذا يؤدي إلى حذف الاستخدام الخاص لبياناتك.
يمكن لـ CCleaner القيام بذلك بمجرد حذف محفوظات المتصفح وذاكرة التخزين المؤقت وملفات تعريف الارتباط الخاصة بك على أي متصفح لديك على جهاز Mac الخاص بك. يمكنه أيضًا حذف أي بيانات أخرى تتعلق بمخاطر الخصوصية قد تضر بجهاز Mac الخاص بك. يتضمن ذلك البيانات المخزنة بالفعل من Microsoft Word و Adobe Reader و Media Player والتطبيقات الأخرى التي لديك.
تلميح: اطلع على تحقق من الاستعراضات من الأشخاص الذين استخدموا CCleaner في MacUpdate.
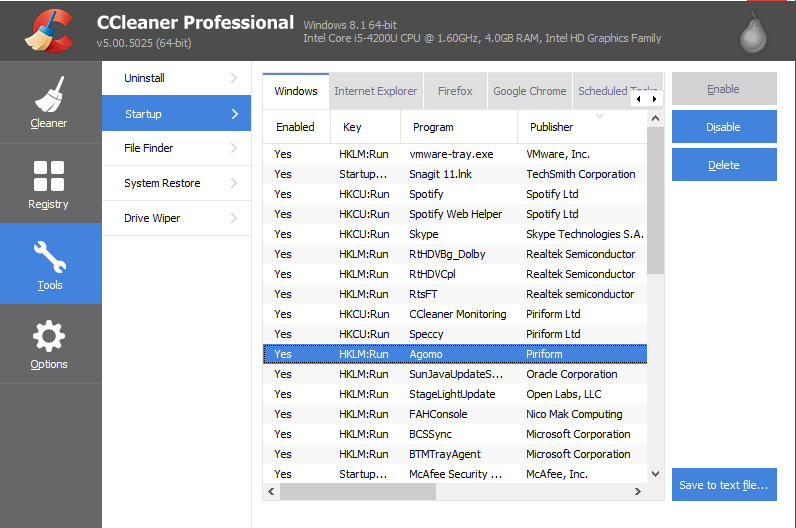
الجزء 2. هل استخدام CCleaner مناسب للاستخدام على المدى الطويل؟
بمجرد قيامك بتنظيف جميع الملفات وغيرها من الملفات غير المرغوب فيها الموجودة على جهاز Mac الخاص بك ، فهذا يعني أنك تقوم بتمكين جهاز Mac الخاص بك للعمل بشكل أسرع بينما تقوم بمسح المزيد من مساحة التخزين الخاصة بك. ومع ذلك ، لن تحتاج بعد الآن إلى الحصول على مساحة أكبر على جهاز Mac الخاص بك في الوقت الحاضر لأن ما يهم معظم المستخدمين هو أن لديهم مساحة للملفات الجديدة التي سيقومون بإنشائها.
يمكن أن يساعدك CCleaner بالفعل في البحث عن جميع الملفات الكبيرة والقديمة الموجودة على جهاز Mac الخاص بك وحذفها. يمكن أن يساعدك أيضًا في تنظيف جميع ملفات ذاكرة التخزين المؤقت. ومع ذلك ، يمكن بالفعل حذف هذه الملفات تلقائيًا بواسطة جهاز Mac الخاص بك. ويمكنك في الواقع إعادة إنشاء واحدة بمجرد أن تبدأ في بناء ذاكرة التخزين المؤقت مرة أخرى.
لهذا السبب ، فإن وجود CCleaner على جهاز Mac الخاص بك لن يكون ضروريًا بالفعل ولن يكون جيدًا للاستخدام على المدى الطويل. هذا لأنه بمجرد أن يكون لديك بالفعل مساحة منخفضة على جهاز Mac الخاص بك ، يكون لديك بالفعل خيار ترقية محرك الأقراص الثابتة. بهذه الطريقة ، ستتمكن من حفظ المزيد من الملفات والمستندات المهمة التي لديك.
استخدم CCleaner بحكمة
لا نقول في الواقع أن استخدام CCleaner سيء بالنسبة لك. ومع ذلك ، في الوقت الحاضر ، قد لا يكون من الضروري بعد الآن تشغيل هذا على أساس منتظم. على الرغم من أنه لا يزال هناك أشخاص آخرون يرغبون بالفعل في الاحتفاظ بـ CCleaner ثم يرغبون في القيام بعملية التنظيف من حين لآخر.
لذا ، إذا كنت بالفعل أحد هؤلاء الأشخاص الذين ما زالوا يحتفظون بالفعل بـ CCleaner ، فعليك التفكير في متابعة جميع ملفاتك واختيار كل الأشياء التي تريد إزالتها. هذه طريقة أفضل بدلاً من مجرد تشغيل CCleaner لتنظيف جميع المهملات الموجودة على جهاز Mac الخاص بك. لذلك إذا قررت الاحتفاظ بـ CCleaner ، فتأكد من أنك تستخدمه بحكمة بالفعل.
الجزء 3. أفضل بديل لـ CCleaner
كما نعلم جميعًا ، هناك بالفعل الكثير من الأدوات التي يمكنك استخدامها لتنظيف جميع الملفات والبيانات التي لم تعد بحاجة إليها على جهاز Mac الخاص بك. يمكنك بالفعل الاستفادة من منظف Mac لمساعدتك في المهمة. ولهذا السبب ، لدينا أفضل منظف Mac يمكنك استخدامه. وهذا هو اي ماي ماك باور ماي ماك.
إنّ اي ماي ماك باور ماي ماك يشبه إلى حد ما CCleaner. على الرغم من أن هذا البرنامج مخصص فقط لأجهزة كمبيوتر Mac. يمكنه أيضًا القيام بكل ما يمكن لـ CCleaner القيام به بالفعل ولكن يمكنه القيام به بشكل أفضل. ال iMyMac PowerMyMac قادر على إزالة المساحة القابلة للتطهير على جهاز Mac لتفريغ بعض المساحة لتتمكن من حفظ ملفات جديدة بالإضافة إلى تسريع جهاز Mac للحصول على أداء أفضل. يمكن أن يساعدك أيضًا في إزالة جميع الملفات غير المرغوب فيها بسهولة من جهاز Mac الخاص بك.
بصرف النظر عن ذلك ، فإن اي ماي ماك باور ماي ماك يمكن أن يساعدك أيضًا في تحديد موقع جميع مرفقات البريد الإلكتروني التي لم تعد بحاجة إليها ومسحها ضوئيًا ، و iTunes Backup و متعدد اللغات ميزة التطبيقات التي لديك على جهاز Mac الخاص بك. يمكن أن يساعدك iMyMac PowerMyMac أيضًا في العثور على جميع الملفات الكبيرة والقديمة التي لم تعد بحاجة إليها.

ومع ذلك ، فإن إحدى أفضل الميزات التي يتمتع بها iMyMac هي أنه يمكن أن يتيح لك معاينة جميع البيانات التي يمكنه مسحها ضوئيًا على جهاز Mac الخاص بك قبل حذفها فعليًا. بهذه الطريقة ، ستتمكن من الاختيار الانتقائي للبيانات التي لم تعد مطلوبة من جهاز Mac الخاص بك. سيتمكن iMyMac PowerMyMac من عرض جميع العناصر التي قام بمسحها ضوئيًا. وأيضًا ، سيكون قادرًا على إظهار الملفات والمستندات فقط التي يمكن إزالتها بأمان من جهاز Mac الخاص بك.
هذه في الواقع طريقة أخرى للتأكد من أنك ستقوم بإزالة الملفات الصحيحة. الآن ، إليك دليل لك حول كيفية استخدام iMyMac PowerMyMac لكي تبدأ تحرير مساحة على جهاز Mac الخاص بك وكذلك لك لتسريع أدائه.
الخطوة الأولى: قم بتنزيل وتشغيل iMyMac PowerMyMac على جهاز Mac الخاص بك
أولاً ، يجب عليك تنزيل PowerMyMac من موقع iMyMac الرسمي. ثم بعد ذلك ، قم بتثبيت البرنامج على جهاز Mac الخاص بك. ثم قم بتشغيل البرنامج ، ستتمكن من رؤية حالة نظام جهاز Mac الخاص بك.
بصرف النظر عن ذلك ، ستتمكن أيضًا من رؤية الوحدات المختلفة لما يمكن أن يفعله iMyMac PowerMyMac. من قائمة الوحدات التي تراها على الجانب الأيسر من شاشتك ، امض قدمًا واختر واحدة تريد القيام بها مع جهاز Mac الخاص بك.
الخطوة 2. مسح كافة ملفات النظام غير الهامة
دعونا نأخذ مثالاً ونحاول اختيار "نظافة غير المرغوب فيه"من القائمة ، امض قدمًا وانقر على"SCAN" زر. بمجرد النقر فوق زر الفحص ، سيبدأ iMyMac PowerMyMac في البحث عن جميع الملفات غير المرغوب فيها الموجودة على جهاز Mac الخاص بك.
قد يستغرق هذا بعض الوقت اعتمادًا على حجم الملفات غير المرغوب فيها التي لديك. يمكنك أيضًا الحصول على خيار إعادة المسح بحثًا عن جميع الملفات غير المرغوب فيها الموجودة على جهاز Mac الخاص بك. كل ما عليك فعله هو النقر فوق الزر "إعادة المسح".

الخطوة 3. اختر كل العناصر التي تريد إزالتها
بمجرد الانتهاء من عملية المسح ، سيعرض لك iMyMac PowerMyMac بعد ذلك جميع الملفات غير المرغوب فيها الموجودة على جهاز Mac الخاص بك في فئة. ستتمكن من رؤية فئاتهم مثل ذاكرة التخزين المؤقت للتطبيق وذاكرة التخزين المؤقت للصور وسجلات النظام وذاكرة التخزين المؤقت للنظام وسجلات المستخدم ومهملات النظام وذاكرة التخزين المؤقت للبريد الإلكتروني والمزيد. من هناك ، انطلق واختر فئة.
وإذا كنت ستلاحظ ، فبمجرد النقر فوق فئة معينة ، سيعرض لك iMyMac PowerMyMac جميع العناصر التي تحتوي عليها هذه الفئة. من قائمة الفئة والعناصر التي تحتويها ، تابع ومراجعة جميع العناصر. بهذه الطريقة ، ستتمكن من اختيار العناصر التي تريد إزالتها تمامًا من جهاز Mac الخاص بك.

الخطوة 4. تنظيف النظام غير المرغوب فيه من الذباب على جهاز Mac الخاص بك
بمجرد الانتهاء من اختيار جميع العناصر التي تريد إزالتها من جهاز Mac الخاص بك ، تابع وانقر على "كلين"، فسيبدأ iMyMac PowerMyMac بعد ذلك في تنظيف جميع الملفات غير المرغوب فيها التي حددتها سابقًا.
قد تستغرق هذه العملية بعض الوقت ، لذا انتظر بصبر. بمجرد الانتهاء من iMyMac PowerMyMac في تنظيف الملفات غير المرغوب فيها الموجودة على جهاز Mac الخاص بك ، سترى بعد ذلك أن العديد من مجلداتك سيتم تمييزها على أنها "Zero KB". هذا يعني فقط أنه لا توجد ملفات غير مهمة متبقية من المجلد.
ومع ذلك ، هناك بعض المجلدات التي لا تحتوي على هذا المؤشر. لا تقلق ، لأن هذه المجلدات عبارة عن مجلد معاد إنشاؤه تلقائيًا ولهذا السبب لا يحتوي على مؤشر.
NOTE: يمكنك أيضًا القيام بالعملية بأكملها إذا كنت ستختار "App Uninstaller" و "Large & Old File" من الوحدات التي تم عرضها لك مسبقًا.
الجزء 4. استنتاج
كما ترى ، فإن CCleaner ليست أداة سيئة يمكنك استخدامها لتنظيف جميع الملفات والمستندات التي لم تعد بحاجة إليها على جهاز Mac الخاص بك. ومع ذلك ، فإن CCleaner ليس موثوقًا به عندما يتعلق الأمر بعملية التنظيف. على الرغم من وجود بعض الميزات التي يمكنك استخدامها لجميع البيانات التي لديك.
إذا لم تكن متأكدًا من استخدام CCleaner على جهاز Mac الخاص بك لإزالة جميع الملفات والمستندات التي لم تعد بحاجة إليها ، فلدينا أفضل أداة بديلة يمكنك استخدامها. هذا ما أطلقنا عليه اسم اي ماي ماك باور ماي ماك. إنه آمن جدًا للاستخدام ولن تواجه أي مشاكل أو أخطاء في استخدامه.
هذه أداة رائعة بالنسبة لك لإزالة جميع الأشياء التي لم تعد بحاجة إليها. يتضمن ذلك الملفات غير المرغوب فيها والملفات القديمة والكبيرة والملفات المكررة وتنظيف المتصفح وغير ذلك الكثير. باستخدام اي ماي ماك باور ماي ماك هي طريقة أفضل لتكون قادرًا على ذلك حافظ على أداء Mac عالي السرعة وفي الوقت نفسه ، يمكن أن يساعدك على إخلاء بعض المساحة لتخزينك.
احصل على iMyMac PowerMyMac الآن وستتمكن من الحصول على نسخة تجريبية مجانية لمدة 30 يومًا. وأيضًا ، ستكون قادرًا على الحصول على ملف خصم %30 بمجرد أن قررت شراء iMyMac PowerMyMac. نؤكد لك أن هذا هو أفضل منظف Mac الذي تبحث عنه.




بيوس هيلفنبرغر2020-07-21 07:08:57
Die Angaben hinterlassen bei mir einen äusserst zwiespältigen Eindruck. أينرسيت ويرد دير سي كلينر جيلوبت ، أندرسيتس ويرد فور ديسن ديم جيبراوش بيم ماك جيوارنت. Es wird der Eindruck erweckt ، وكذلك التعامل مع برنامج Apple-Freeware (تنزيل مجاني) ، dann der hinweis auf die "fantastischen Rabatte". Objektive Info stelle ich mir anders vor، und ich frage mich ، كان tatsächlich gilt.