عند فتح جهاز Mac الخاص بك ، هناك تطبيقات أو برامج معينة يتم بدء تشغيلها تلقائيًا. وهذا يعني أنه حتى إذا لم تمنحه الإذن ، فإنه يبدأ ويتسبب في تحميل المعالج واستهلاك الذاكرة مما قد يؤدي إلى إبطائه. بدوره ، سيتأثر أداء جهاز Mac الخاص بك بشكل كبير خاصة إذا كان لديك بالفعل الكثير من البيانات المخزنة وتشغيل التطبيقات الأخرى في نفس الوقت.
هناك طريقة للذهاب نحو الحد و تغيير البرامج التي يتم بدء تشغيلها عند استخدام جهاز Mac الخاص بك. تابع القراءة لمعرفة المزيد حول النصائح التي يمكنك القيام بها تغيير برامج بدء التشغيل على نظام التشغيل Mac والحيل التي ستساعد في إعادته إلى الأداء الدقيق ومعرفة الحل الأفضل لك.
المحتويات: الجزء 1. تعطيل تطبيقات بدء التشغيل عبر تفضيلات النظامالجزء 2. تعطيل بدء التشغيل التلقائي عبر إعدادات التطبيقالجزء 3. كيفية إدارة التشغيل التلقائي على جهاز Mac الخاص بكالجزء 4. التخلص من البرامج المتعددة على نظام التشغيل Mac
الجزء 1. تعطيل تطبيقات بدء التشغيل عبر تفضيلات النظام
كيف يمكنني إيقاف فتح البرامج عند بدء التشغيل على جهاز Mac؟ إذا مللت من تشغيل جهاز Mac ببطء في كل مرة تستخدمه بسبب البرامج التي نادرًا ما تستخدمها أو لا تحتاج حقًا إلى تشغيلها في الخلفية ، فإليك ما يمكنك فعله لإصلاحه يدويًا.
الخطوة 1. اذهب إلى قائمة Apple ثم اختر تفضيلات النظام.
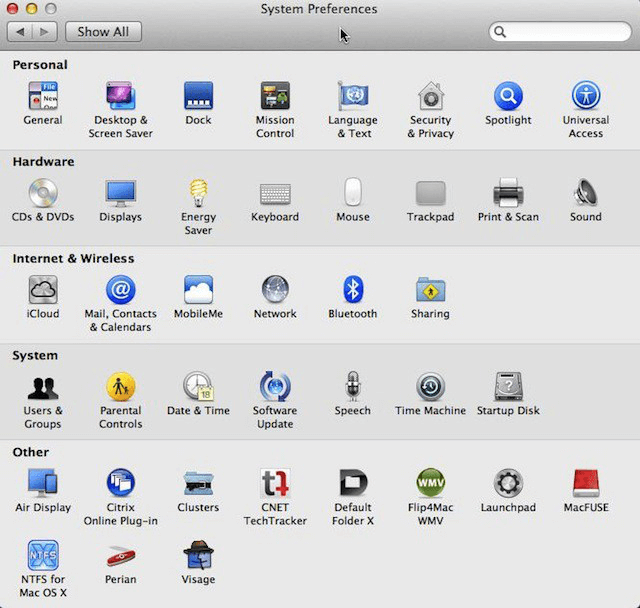
الخطوة 2. انقر فوق "المستخدمون والمجموعات".
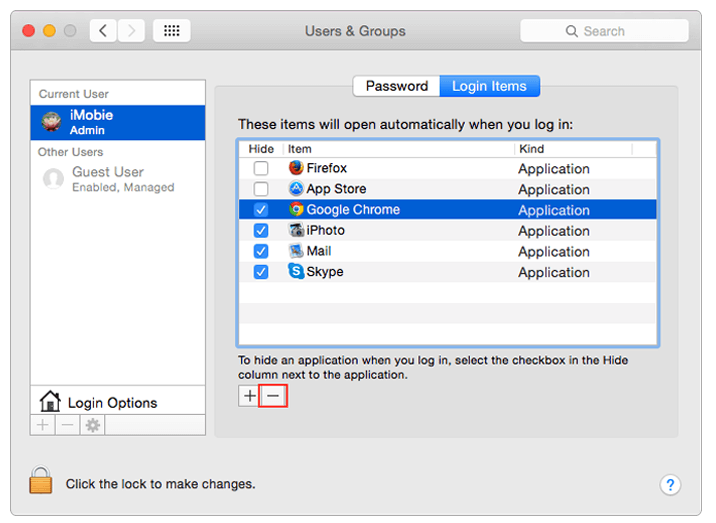
الخطوة 3. سترى اسم حسابك وستجد بجواره مباشرةً "عناصر تسجيل الدخول".
الخطوة 4. عند النقر فوق "عناصر تسجيل الدخول" ، ستظهر لك قائمة بالبرامج وإذا تم ضبطها لبدء التشغيل تلقائيًا ، فسيتم إيقاف تشغيلها. الآن انت تستطيع حدد أي من العناصر الموجودة في القائمة ترغب في إزالتها من بدء التشغيل. فقط انقر فوق "-" للتعطيل. إذا كنت ترغب في إضافة برنامج إلى القائمة ، انقر فوق "+".
الخطوة 5. بعد الانتهاء ، قم بإعادة تشغيل جهاز Mac الخاص بك لتأكيد ما إذا تم تطبيق التغييرات.
نصيحة مهمة: إذا كنت تريد استمرار تشغيل أحد البرامج في الخلفية ولكن لا تريد أن تظهر نافذته ، فتأكد من إيقاف تشغيل مربع "إخفاء".
الجزء 2. تعطيل بدء التشغيل التلقائي عبر إعدادات التطبيق
عند تحديد البرنامج من قائمة عناصر تسجيل الدخول لا يعمل ، أو برامج بدء تشغيل Mac ليست في عناصر تسجيل الدخول ، كيف يمكنني إيقاف تشغيل البرامج عند بدء التشغيل؟ هناك طريقة أيضًا لإيقاف تشغيله يدويًا عبر إعدادات التطبيق نفسه. ما عليك سوى اتباع هذه الخطوات.
الخطوة 1. افتح التطبيق.
الخطوة 2. انقر بزر الماوس الأيمن (أو CTRL+ انقر لليسار إذا كنت تستخدم لوحة التتبع) على التطبيق.
الخطوة الثالثة. ستظهر لك نافذة منبثقة حيث يتعين عليك إلغاء التحديد لتعطيل بدء التشغيل التلقائي "فتح عند تسجيل الدخول".
الجزء 3. كيفية إدارة التشغيل التلقائي على جهاز Mac الخاص بك
إذا كان بدء تشغيل جميع تطبيقاتك يدويًا يمثل عملية سحب وتريد في نفس الوقت تحسين تجربة المستخدم مع جهاز Mac الخاص بك. ثم تريد البعض التطبيقات لفتحها تلقائيًا في كل مرة تقوم فيها بتعزيز جهاز Mac الخاص بك. قد لا ترغب في ذلك تغيير برامج بدء التشغيل على نظام التشغيل Mac ولكن مع إدارة وقت بدء هذه التطبيقات ، يمكنك بعد ذلك الاستفادة من تطبيق Mac المجاني المسمى "Delay Start". يسمح لك بالتحكم في التطبيقات التي سيتم بدء تشغيلها ومتى يمكنك إدارة الأشياء بسهولة عند تشغيل أجهزتك.
فيما يلي كيفية تمكينه على جهاز Mac الخاص بك.
الخطوة 1. امسح جميع التطبيقات الموجودة في "تفضيلات النظام" الخاصة بك عن طريق تحديدها جميعًا والنقر على أيقونة "-".
الخطوة الثانية. أضف تطبيق Delay Start بالنقر على "+". في الوقت نفسه ، يمكنك تحديد التطبيقات التي ترغب في تضمينها عند بدء التشغيل.
الخطوة 3. إطلاق "Delay Start". اضبط وقت التأخير (بالثواني) عن طريق ملء مربع ضبط الوقت).
الجزء 4. التخلص من البرامج المتعددة على نظام التشغيل Mac
الآن جميع الخطوات المذكورة أعلاه قابلة للتنفيذ تمامًا وتساعدك على تغيير برامج بدء التشغيل على نظام التشغيل Mac معظم الوقت. ولكن إذا كنت تريد فعل المزيد لجهاز Mac الخاص بك وإعادته إلى حالة التشغيل السابقة. حسنًا ، يُقترح بشدة أن ترفض الفوضى. السبب الرئيسي لضعف أداء الجهاز هو تراكم الملفات غير المرغوب فيها في وحدة التخزين الخاصة به. هذا هو الجاني ، لذا فقد يقوم بإزالته في مهده قبل أن يتسبب في المزيد من المشاكل لجهاز Mac الخاص بك.
الآن اي ماي ماك باور ماي ماك يفعل ذلك فقط من أجلك ، تنظيف التطبيقات غير الضرورية والملفات الموجودة على جهاز Mac الخاص بك بسهولة ، وتضمن لك عدم فقد أي شيء مهم.
إليك كيفية استخدام iMyMac PowerMyMac تفريغ مساحة على جهاز الكمبيوتر الخاص بك.
الخطوة الأولى: قم بتنزيل iMyMac PowerMyMac
بعد تحميل PowerMyMac من الموقع الرسمي ، اتبع المطالبات لإكمال التثبيت ثم قم بتشغيل التطبيق.
الخطوة 2. بدء المسح
بمجرد تشغيل التطبيق ، ستظهر لك معلومات مثل حالة النظام. ستكون هناك فئة تقول "APP إلغاء التثبيت"انقر فوق هذا وللحصول على تقرير أكثر تفصيلاً ، انقر فوق"SCAN".
الخطوة الثالثة. قم بمراجعة التطبيقات للحذف
عندما ينتهي التطبيق من فحص جميع التطبيقات الموجودة على جهاز Mac ، سيعرضها لمشاهدتها. سيؤدي ذلك أيضًا إلى تسهيل تحديد التطبيق الذي تريد حذفه. انقر فوق "كلين".

نظرًا لأنك عرفت طريقة تغيير برامج بدء التشغيل على نظام التشغيل Mac ، فقد ترغب في ذلك حافظ على صحة جهاز Mac الخاص بك. الشيء الذي يميز أجهزة الكمبيوتر هو أنها مع الاستخدام المستمر لن تكون أبدًا في مأمن من مشاكل التآكل والتلف المعتادة. خاصة عندما تكون قد جمعت أطنانًا من البيانات ، فسوف تستهلك بالتأكيد مساحة التخزين. ونظرًا لأن الحياة تميل إلى الانشغال الشديد ، فعلينا أن نعترف بأن تتبع الملفات غير الضرورية وتنظيفها يتم تنحيتها جانبًا أو نسيانها بسهولة.
هذا هو الشيء العظيم في اي ماي ماك باور ماي ماك it يقدم طريقة مناسبة لحذف كل تلك الرسائل غير المرغوب فيها التي لا تحتاج إليها حقًا. يقوم بتصنيف الملفات الكبيرة والفوضى بطريقة يمكنك بسهولة مراجعتها قبل أن تقرر إزالتها من وحدة التخزين الخاصة بك.
يتم أيضًا عرض حالة جهاز الكمبيوتر الخاص بك حتى تعرف بالضبط مدى جودة أداء جهاز Mac الخاص بك. إنها منظف قوي لأجهزة Mac هذا يسمح لك تجربة ميزات المسح العميق والذي يمكّنك أيضًا من إزالة ملفات النسخ الاحتياطي من iTunes ومرفقات البريد الإلكتروني التي تشغل مساحة ولم تعد صالحة للاستخدام. يمكنك تنزيل الإصدار التجريبي المجاني الذي يصل إلى 500 ميجابايت.
بعد الفترة التجريبية ، نحن على يقين من أنك تريد الاحتفاظ بها معك بكل ميزاتها المذهلة. لذلك لا تضيع المزيد من الوقت وقم بتنزيل ملف iMyMac وجرب كل الفوائد التي يقدمها لك.



