تمتلئ علبة الوارد للبريد الإلكتروني بسهولة ، مهما كان ما تستخدمه في Gmail أو Outlook أو غيره. حتى لو بذلت قصارى جهدك لمسحها بانتظام ، ستستمر رسائل البريد الإلكتروني في الوصول. في مرحلة ما ، ستكون مهمة مزعجة جدًا مسح تخزين البريد في نظام التشغيل Mac. عندما يحدث ذلك ، سينتهي بك الأمر بمزيد من رسائل البريد الإلكتروني لتنظيفها.
حسنًا ، ليس عليك الوصول إلى تلك النقطة التي تشعر فيها بالانزعاج لمسح تخزين البريد على Mac. لماذا يستخدم البريد قدرًا كبيرًا من السعة التخزينية على جهاز Mac؟ لأن المرفقات في البريد يمكن أن تشغل مساحة كبيرة على القرص على جهاز Mac الخاص بك. هناك ثلاث طرق حول كيفية تنظيف مساحة تخزين البريد الخاصة بك قم بتحرير مساحة جهاز Mac الخاص بك عن طريق حذف ذاكرات التخزين المؤقت أو المرفقات. تابع القراءة لمعرفة المزيد عنها.
المحتويات: الجزء 1. كيف يمكنني تحرير مساحة تخزين بريد Mac؟الجزء 2. كيف يمكنك مسح التخزين على جهاز Mac؟الجزء 3. في الختام
الجزء 1. كيف يمكنني تحرير مساحة تخزين بريد Mac؟
الخيار 1. استخدم PowerMyMac لمسح تخزين البريد على Mac
PowerMyMac تم تصميمه للمساعدة تسريع ماك الخاص بك. يقوم بتنظيف جهاز Mac الخاص بك عن طريق إلغاء تثبيت البرنامج الذي لم تعد هناك حاجة إليه. ليس هذا هو الشيء الوحيد الذي يمكن أن يفعله PowerMyMac من أجلك. أفضل ما في الأمر أنه أسهل طريقة لمسح تخزين البريد الخاص بك.
كيف أحذف آلاف رسائل البريد الإلكتروني من جهاز Mac الخاص بي؟ اقرأ الإرشادات أدناه حول كيفية استخدام PowerMyMac لمسح تخزين البريد.
الخطوة الأولى: قم بتنزيل وفتح iMyMac PowerMyMac
زر ال موقع iMyMac هنا. اصطحب المؤشر إلى شريط القائمة في الأعلى وانقر على PowerMyMac. انقر فوق الزر الذي يقول تحميل مجانا. لست مطالبًا بالدفع على الفور. تجدر الإشارة إلى أنه من السهل جدًا ترقية حسابك بمجرد أن تقرر الاستفادة من الإصدار المدفوع. افتح البرنامج.

الخطوة شنومكس. أختر نظافة غير المرغوب فيه ومسحها ضوئيًا
انقر على نظافة غير المرغوب فيه. ستجد هذه الوحدة على الجانب الأيسر من الشاشة وستقوم بتنظيف الملفات غير المرغوب فيها التي تشغل مساحة كبيرة على جهاز Mac الخاص بك. النقر فوق SCAN. بمجرد الانتهاء من المسح ، سيعرض لك جميع الملفات غير المرغوب فيها الموجودة على جهاز Mac الخاص بك.
الخطوة الثالثة. قم بمراجعة النتائج واختر الملفات المطلوب مسحها
خذ بعض الوقت لمراجعة العناصر المعروضة بواسطة PowerMyMac. ثم اضغط على كلين زر لمسح تخزين البريد على Mac.

تجدر الإشارة إلى أنه يتم استخدام نفس الإجراء لجميع الوحدات الأخرى التي تراها على الجانب الأيسر من الشاشة. شيء آخر جدير بالملاحظة هو أن PowerMyMac سهل الاستخدام للغاية لمسح تخزين البريد من جهاز Mac الخاص بك.
الخيار 2. قم بإنشاء قاعدة لتوجيه جهاز Mac الخاص بك لحذف رسائل البريد الإلكتروني
تتضمن هذه العملية الخاصة بكيفية تنظيف تخزين البريد على نظام التشغيل Mac استخدام ملف البريد التفاح الميزة التي ستساعدك في إنشاء قاعدة بحيث يمكنك توجيه جهاز Mac الخاص بك إلى حذف رسائل البريد الإلكتروني. تستلزم هذه العملية نقل رسائل البريد الإلكتروني الخاصة بك إلى صندوق بريد تم إنشاؤه حديثًا حتى تتمكن من فصل رسائل البريد الإلكتروني غير الهامة عن رسائل البريد الإلكتروني المهمة.
من المهم ملاحظة أن هذا الخيار مرن. يمكن تعيينه إما لحذف رسائل البريد الإلكتروني طوال الوقت أو من وقت لآخر فقط. على سبيل المثال ، إذا كنت تعتقد أن بريدك الإلكتروني ممتلئ بالفعل ، يمكنك فقط تعيين هذه القاعدة لمسح تخزين البريد على Mac. ثم يمكنك إيقاف تشغيله بعد ذلك. لذا ، الأمر متروك لك فيما يتعلق بالطريقة التي تريد استخدامها بها.
كل ما تستخدمه جوجل أو أي بريد آخر ، عليك فقط أن تكون حريصًا بشأن متى وكيف تريد استخدامه لتجنب فقد رسائل البريد الإلكتروني المهمة. كيف تقوم بتنظيف تخزين البريد؟ اتبع الخطوات أدناه لإنشاء قاعدة توجه جهاز Mac الخاص بك لحذف رسائل البريد الإلكتروني.
- افتح تطبيق Apple Mail.
- إنشاء صندوق بريد جديد. سيكون صندوق البريد الجديد هذا هو مكانك الجديد لتخزين جميع رسائل البريد غير الهام.
- خذ المؤشر إلى Mailbox على شريط القائمة أعلاه.
- حدد New Mailbox من القائمة.
- فكر في موقع تريد تخزين صندوق البريد الجديد فيه. اضغط على مجال الموقع في النافذة المنبثقة واختر موقعًا.
- قم بتسمية صندوق البريد الجديد الخاص بك في حقل الاسم.
- انقر فوق موافق.
- أنشئ القاعدة التي من شأنها محو مساحة تخزين البريد على نظام التشغيل Mac. ستوجه هذه القاعدة جهاز Mac إلى تصفية رسائل البريد الإلكتروني التي يجب أن تنتقل إلى صندوق البريد الجديد. يمكنك القيام بهذه الخطوة من خلال توجيه المؤشر إلى البريد الموجود على شريط القوائم.
- حدد التفضيلات من القائمة.
- اختر الخيار الأخير في النافذة التالية. كما ستلاحظ ، فإن الخيار الأخير هو القواعد.
- انقر فوق القواعد.
- انقر فوق إضافة قاعدة على الجانب الأيمن من الشاشة.
- قم بتغيير الوصف في حقل الوصف.
- ابدأ في تجميع القاعدة. انقر فوق من.
- اختر المرسل ليس في جهات الاتصال الخاصة بي من القائمة.
- أضف قاعدة ثانية بواسطة النقر فوق + وقع على الجانب الأيمن. سيؤدي ذلك إلى فتح حقل "من" آخر.
- اختر إذا لم يكن الشخص موجودًا في المستلمين السابقين لدي من القائمة.
- انقر على الزر نقل حقل الرسالة ضمن تنفيذ الإجراءات التالية. ثم انقل الرسائل إلى صندوق البريد الجديد الذي أنشأته للتو عن طريق اختيار الاسم في القائمة.
- انقر فوق موافق.
- انقر على تطبيق عندما تظهر النافذة المنبثقة. ثم ألق نظرة فاحصة على صندوق البريد الخاص بك وسترى أن جميع الرسائل قد اختفت. هذا يعني أنه تم نقل جميع رسائلك إلى صندوق البريد الجديد الذي أنشأته للتو. الآن ، افتح صندوق البريد الجديد الذي أنشأته للتو لرؤية جميع رسائل البريد الإلكتروني الخاصة بك.
- قم بفرز رسائل البريد الإلكتروني الخاصة بك في صندوق البريد الجديد الخاص بك وتأكد من اختيار من عند ظهور القائمة. سيجمع ذلك جميع رسائل البريد الإلكتروني الواردة من نفس الشخص أو المجموعة أو الشركة.
- انتقل إلى جميع رسائل البريد الإلكتروني في صندوق البريد الجديد الخاص بك. عندما تجد بريدًا إلكترونيًا لا تريد إرساله إلى البريد العشوائي. أضف الشخص (الذي أرسل البريد الإلكتروني) إلى جهات الاتصال الخاصة بك. سيمنع ذلك أي حذف لرسائل البريد الإلكتروني المهمة. الأهم من ذلك ، أنه سيمنع جميع رسائل البريد الإلكتروني الخاصة بهذا الشخص من الوصول إلى صندوق البريد الجديد الخاص بك.
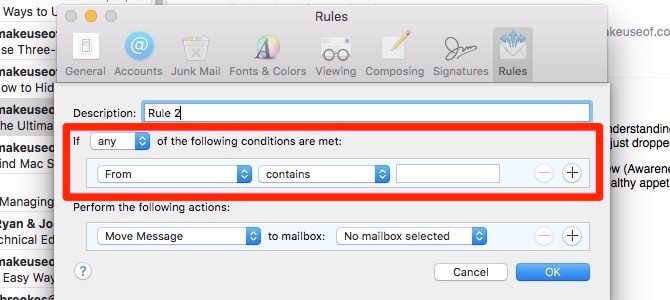
نصيحة: أضف شخصًا إلى جهات الاتصال الخاصة بك
- ضع المؤشر فوق اسم عنوان البريد الإلكتروني الذي تراه مدرجًا في رأس البريد الإلكتروني.
- انقر فوق السهم الذي تراه على اليمين.
- أختار إضافة إلى جهات الاتصال من القائمة.
ضع في اعتبارك أن القواعد تعمل فقط إذا كان برنامج Apple Mail على جهاز Mac الخاص بك قيد التشغيل. لذلك ، إذا قررت القيام بذلك على جهاز كمبيوتر العمل الخاص بك وقمت بإغلاقه في نهاية اليوم ، فستلاحظ في جهاز iPhone الخاص بك أن رسائل البريد الإلكتروني غير الهامة الجديدة لا تزال تذهب إلى صندوق الوارد الخاص بك.
فقط عند تشغيل جهاز Mac الخاص بك وفتح برنامج Apple Mail ، ستنقل القاعدة رسائل البريد الإلكتروني غير المهمة على جميع أجهزتك. سيحدث هذا تلقائيًا. بمجرد حدوث ذلك ، سيكون من السهل عليك حذف كل هذه الرسائل بسرعة.
لمسح تخزين البريد على Mac ، إذا كنت ترغب في تحديد وحذف كميات كبيرة من الرسائل كلها في نفس الوقت ، يمكنك فقط النقر فوق العنصر الأول ، والضغط على Shift مفتاح. انتقل إلى العنصر الأخير وانقر فوقه. سيتم تحديد جميع رسائل البريد الإلكتروني الموجودة بينهما. بمجرد أن يتم تحديدهم ، يمكنك فقط النقر فوق حذف الرئيسية.
إذا كنت لا ترغب في استمرار تشغيل هذه القاعدة على جهاز الكمبيوتر الخاص بك ، فارجع إلى تفضيلات البريد. انقر على النشطه لإلغاء تحديد المربع. إذا حدث انسداد في بريدك الإلكتروني في وقت ما ، فعد فقط وأعد تحديد المربع.
الخيار رقم 3. حذف رسائل البريد الإلكتروني يدويًا
يعد هذا خيارًا مملًا للغاية ، ومع ذلك ، يمكن أن يساعد في مسح مساحة تخزين البريد على Mac. ما عليك سوى اتباع الخطوات اليدوية أدناه:
- انقر فوق بريد إلكتروني معين مثل Foxmail.
- اذهب إلى شريط القائمة.
- انقر فوق تحرير.
- اختر حذف من القائمة. يمكنك أيضًا استخدام الأمر key ، وهو
Command + delete. لسوء الحظ ، يمكن أن يأخذك هذا الخيار إلى الأبد. ليس من المنطقي قضاء الكثير من الوقت في القيام بشيء وضيع للغاية. ومع ذلك ، فإنه يعمل.
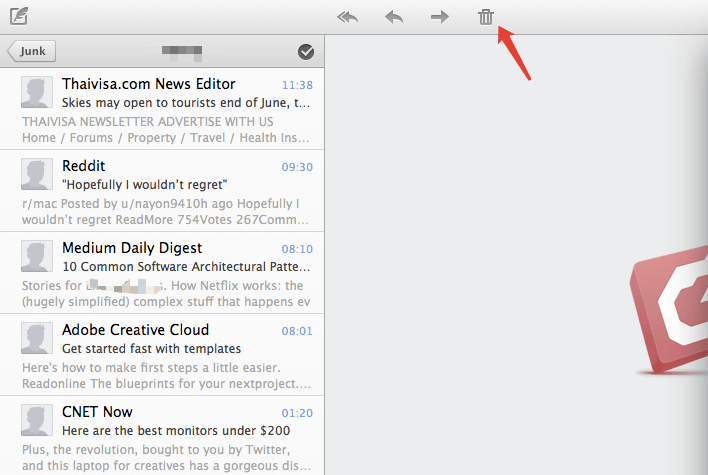
قد تكون مهتمًا بمعرفة موقع تخزين البريد على Mac. حسنًا ، يمكنك العثور عليها في مجلد المكتبة الخاص بك: ~/Library/Mail, or /Users/NAME/Library/Mail.
الجزء 2. كيف يمكنك مسح التخزين على جهاز Mac؟
يستغرق إنشاء القواعد التي يمكن أن تساعدك في مسح مساحة تخزين البريد على Mac بعض الوقت. هذا لا يعني أن عملية إنشاء قاعدة لا تعمل لأنها تعمل. إنها فقط أن العملية طويلة جدًا. إنه نفس الشيء عندما يتم حذف رسائل البريد الإلكتروني يدويًا. كما أنها تتطلب عمالة كثيفة وتستغرق وقتًا طويلاً.
إذا لم يكن لديك كل الوقت في العالم ، فمن الأفضل أن تلجأ إلى استخدام PowerMyMac. إنها الطريقة الأكثر عملية ل إزالة ذاكرة التخزين المؤقت للبريد من Mac. كما أنه يمحو تلك الملفات غير المرغوب فيها بحيث يمكن لجهاز Mac الخاص بك الحصول على مساحة تخزين أكبر. يقوم أيضًا بالعثور على مرفقات البريد الإلكتروني الكبيرة التي تشغل مساحة كبيرة على جهاز Mac الخاص بك وإزالتها.
كيف يمكنني حذف تخزين البريد على جهاز Mac الخاص بي؟ لا شك أن PowerMyMac هو أسهل طريقة لتنظيف مساحة تخزين بريدك. أفضل ما في الأمر أنه لا يقوم فقط بحذف رسائل البريد الإلكتروني نيابة عنك. إنها تفعل أكثر من ذلك بكثير. يمكنك تنظيف الملفات غير المرغوب فيها باستخدام Junk Cleaner ، أو إزالة التطبيقات غير الضرورية تمامًا باستخدام App Uninstaller ، أو البحث عن التكرارات وحذفها باستخدام Duplicates Finder.

الجزء 3. في الختام
عندما يحين الوقت الذي يتعين عليك فيه مسح مساحة تخزين البريد على جهاز Mac ، لديك ثلاثة خيارات حول كيفية القيام بذلك. من بين الخيارات الثلاثة ، ليس هناك شك في أن iMyMac PowerMyMac هو أسرع طريقة للقيام بذلك. مع ال تحميل مجانا، يمكنك أن ترى بنفسك على الفور كيف يعمل. ما هو الخيار الذي ستستخدمه لمسح تخزين البريد ، Mac؟ شاركنا أفكارك.



