لقد استبدلت مؤخرًا جهاز Mac القديم بجهاز جديد. سأعتني بجهاز Mac الجديد الخاص بي لإبقائه يعمل بسلاسة.
أخبرني أحد الأصدقاء أن عليّ ذلك حذف الملفات المؤقتة بانتظام لتفريغ مساحة على جهاز Mac الخاص بي وإبقائه في أفضل حالة. كيف أقوم بهذا العمل؟![]()
من نحن؟ حذف الملفات المؤقتة على ماك، فيما يلي الخطوات اليدوية السهلة التي ستتعرف عليها في هذا المنشور.
ويمكنك أيضًا استخدام منظف Mac تلقائيًا لمسح ملفات الملفات المؤقتة وذاكرة التخزين المؤقت وملفات سجل النظام على أجهزة كمبيوتر Mac الخاصة بك بسهولة. ستحذف بأمان المستعرض المؤقت وملفات النظام وذاكرة التخزين المؤقت للتطبيق وملفات سجل المستخدم بمساعدتها.
المحتويات: الجزء 1. هل من الآمن حذف الملفات المؤقتة؟ الجزء 2. كيف أقوم بمسح الملفات المؤقتة الخاصة بي؟الجزء 3. ابحث بسرعة عن الملفات المؤقتة وذاكرة التخزين المؤقت وملفات السجل وحذفها على نظام Macالجزء 4. استنتاج
الجزء 1. هل من الآمن حذف الملفات المؤقتة؟
إذن، ما هي وظيفة الملفات المؤقتة؟ هل من الآمن حذف الملفات المؤقتة أو ملفات السجل الموجودة على أجهزة الكمبيوتر؟
نعم، من الآمن عمومًا حذف الملفات المؤقتة (ملفات temp) من نظامك. غالبًا ما يتم إنشاء هذه الملفات بواسطة أنظمة التشغيل أو تطبيقات البرامج أو متصفحات الويب لتخزين البيانات المؤقتة أثناء إكمال المهام. بمجرد الانتهاء من المهمة، عادةً ما لا تكون هناك حاجة إلى الملفات المؤقتة.
فيما يلي بعض الاعتبارات قبل حذف الملفات المؤقتة:
- تجنب حذف الملفات المؤقتة أثناء تشغيل البرامج أو العمليات، حيث من الممكن أن تظل تلك البرامج أو العمليات تستخدم تلك الملفات.
- يضمن استخدام أدوات النظام المضمنة مثل "تنظيف القرص" (Windows) أو أدوات الطرف الثالث لحذف الملفات المؤقتة إزالة الملفات غير الضرورية فقط.
- إذا كنت تقوم بحذف الملفات المؤقتة يدويًا، فقم فقط بإزالة الملفات القديمة أو التي تم تصنيفها بوضوح على أنها مؤقتة (على سبيل المثال، في مجلد Windows المؤقت:
C:\Windows\Temp or C:\Users\[YourUser]\AppData\Local\Temp).
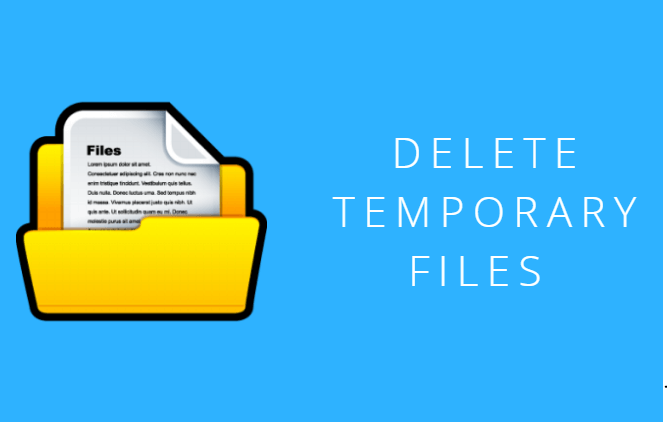
كيف يمكنني حذف الملفات المؤقتة؟ سيوضح لك الجزء التالي من هذا الدليل كيفية العثور على الملفات المؤقتة المخفية وذاكرة التخزين المؤقت والسجلات وحذفها يدويًا.
الجزء 2. كيف أقوم بمسح الملفات المؤقتة الخاصة بي؟
كيفية حذف الملفات المؤقتة على جهاز Mac؟
أين يمكنني العثور على ملفاتي المؤقتة على جهاز Mac الخاص بي؟ في نظام macOS X ، هناك 4 أنواع رئيسية من ذاكرات التخزين المؤقت: مخبأ المتصفح, نظام الكاش, ذاكرة التخزين المؤقت للتطبيق ذاكرة التخزين المؤقت المستخدم.
توضح لك الخطوات أدناه كيفية مسح ذاكرة التخزين المؤقت والملفات المؤقتة هذه من جهاز Mac الخاص بك:
- فتح مكتشف القائمة.
- حدد انتقال> الذهاب إلى مجلد (بديل للقيام بذلك من أجل حذف الملفات المؤقتة باستخدام اختصار هو الضغط على الاختصار
CMD + Shift + G). - في مربع البحث ، اكتب:
~/Library/Caches. - حدد كل ذاكرة التخزين المؤقت والملف المؤقت ترى في المجلد. يمكنك أيضًا تحديد الكل بالضغط على
CMD + A. - يمكنك الآن حذفها عن طريق سحبها باتجاه ملف سلة المهملات المجلد الموجود في Dock الخاص بك. بعد ذلك ، يجب عليك تفريغ سلة المهملات.
- كرر الخطوات من 1 إلى 5. ومع ذلك ، استبدال ملف
~/Library/Cachesمجلد مع~/Library/ApplicationSupport,~/Library/Logs~/Library/Containers.
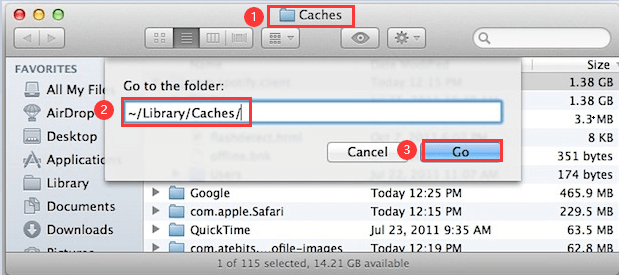
ملاحظات: غالبًا ما يستغرق البحث عن الملفات المؤقتة وحذفها يدويًا وقتًا طويلاً وغير ناجح ، وقد يتسبب أيضًا في حدوث مشكلات مع جهاز Mac الخاص بك إذا كنت حذف ملفات النظام الهامة بطريق الخطأ. لذلك ، من الأفضل استخدام "منظف الملفات المؤقتة" المحترف والقوي.
من الأفضل لك نسخ الملفات احتياطيًا قبل حذف هذه الملفات المؤقتة يدويًا. هذه الخطوة اختيارية. أبسط طريقة ل عمل نسخة احتياطية من هذه الملفات على جهاز Mac هو أن تعقد ALT مفتاح أثناء سحب المجلد نحو سطح المكتب.
كيفية حذف الملفات المؤقتة في الويندوز؟
لحذف الملفات المؤقتة في نظام التشغيل Windows، يمكنك استخدام الأدوات المضمنة أو حذفها يدويًا. فيما يلي طرق مختلفة يمكنك اتباعها:
الطريقة 1: حذف الملفات المؤقتة يدويًا
بإمكانك حذف الملفات المؤقتة يدويًا من المجلد المؤقت المخصص.
- اضغط على مفتاح Windows + R لفتح مربع الحوار "تشغيل". اكتب temp واضغط على Enter.
- في نافذة مستكشف الملفات التي تفتح، سترى قائمة بالملفات المؤقتة. يمكنك تحديدها وحذفها.
- مرة أخرى، اضغط على مفتاح Windows + R واكتب %temp% واضغط على Enter.
- سيؤدي هذا إلى فتح المجلد المؤقت للمستخدم. حدد جميع الملفات (Ctrl + A) ثم احذفها.
- إذا كانت هناك أي ملفات قيد الاستخدام بواسطة البرامج قيد التشغيل، فستتلقى إشعارًا بذلك. يمكنك تخطي هذه الملفات.
الطريقة 2: استخدام Storage Sense (Windows 10/11)
Storage Sense هي ميزة مضمنة تقوم بحذف الملفات المؤقتة تلقائيًا.
- اضغط على مفتاح Windows + I لفتح الإعدادات.
- انتقل إلى النظام> التخزين.
- تحت التخزين، قم بتشغيل Storage Sense إذا كان متوقفًا عن التشغيل.
- انقر فوق تكوين Storage Sense أو قم بتشغيله الآن.
- قم بتعيين عدد المرات التي تريد فيها حذف الملفات المؤقتة تلقائيًا، ثم انقر فوق "تنظيف الآن" لتنظيف الملفات يدويًا.
الجزء 3. ابحث بسرعة عن الملفات المؤقتة وذاكرة التخزين المؤقت وملفات السجل وحذفها على نظام Mac
كما ذكرنا سابقًا، قد يؤدي مسح الملفات المؤقتة وملفات السجل والذاكرة المؤقتة يدويًا إلى تعطل نظامك. ولهذا السبب نوصي بأداة تساعدك في تحديد موقع الملفات المؤقتة وحذفها -اي ماي ماك باور ماي ماك.
لذا ، كيف تستخدم هذه الأداة بسرعة البحث عن الملفات المؤقتة أو ذاكرات التخزين المؤقت وإزالتها وإزالتها على نظام التشغيل Macإليك دليلًا بسيطًا خطوة بخطوة:
- قم بتنزيل أداة PowerMyMac مجانًا من موقعها الرسمي وافتحها على جهازك. على الجانب الأيسر من النافذة، انقر فوق الوحدة المسماة "نظافة غير المرغوب فيه".
- انقر على "SCAN"انتظر حتى تنتهي عملية المسح. بمجرد الانتهاء، ستظهر قائمة بالملفات غير المرغوب فيها في فئات مختلفة. تتضمن الفئات ذاكرة التخزين المؤقت للتطبيق، وذاكرة التخزين المؤقت للصور، وذاكرة التخزين المؤقت للبريد الإلكتروني، وسجلات النظام، وذاكرة التخزين المؤقت للنظام، وسجلات المستخدم، وسلة المهملات للنظام.
- حدد فئة معينة. حدد الملفات التي تريد حذفها لكل فئة. انقر فوق "كلين"اضغط على الزر "" وانتظر حتى تكتمل عملية التنظيف."
- انتظر حتى يشير البرنامج إلى "اكتمل التنظيف". يمكنك الآن حذف جميع الملفات المؤقتة والذاكرة المؤقتة على جهاز Mac بنجاح.

وهل تريد حذف جميع ملفات ذاكرة التخزين المؤقت وملفات الإنترنت المؤقتة على جهازك؟ يحتوي PowerMyMac أيضًا على ميزة "الخصوصية" لمساعدتك على إزالة بياناتك المؤقتة على متصفحات مختلفة من Mac.
إنه "سياسة"الوحدة النمطية تسمح لك بمسح جميع سجلات التصفح وذاكرة التخزين المؤقت وملفات تعريف الارتباط وتنزيل الملفات أو المحفوظات وملفات التخزين المحلية وجميع بيانات الإنترنت المؤقتة بأمان من متصفحات مثل Chrome و Safari و Edge و Firefox و Opera وما إلى ذلك ، بنقرات قليلة فقط .

تلميح: إذا كان لديك أيضًا جهاز كمبيوتر يعمل بنظام Windows وترغب في حذف الملفات المؤقتة على جهاز الكمبيوتر، فيمكنك تحقق من هذا الرابط.
الجزء 4. استنتاج
إذا كنت تريد تسريع جهاز Mac الخاص بك وتحسين أدائه، فمن المستحسن حذف الملفات المؤقتة وملفات السجل والذاكرة المؤقتة. هناك طريقتان لفعل هذا. واحد هو القيام بذلك يدويًا. والثاني مع منظف الملفات المؤقتة.
لا يُنصح بالخيار الأول للمبتدئين حيث يمكن حذف الملفات الضرورية عن طريق الخطأ وتتسبب في حدوث خلل في النظام. وبالتالي ، فإن الخيار الثاني هو الخيار الأفضل. يمكنك استخدام اي ماي ماك باور ماي ماك للقيام بذلك و حذف الملفات المؤقتة لتحسين أداء Mac.




مايك جلاس2023-02-16 23:17:03
شكرا على المعلومات ، ولكن هناك خطأ مهم هنا. يجب ألا نحذف كل شيء في ~ / Library / ApplicationSupport. هذا أمر سيء لأن التطبيق يعتمد على تلك البيانات. تحتاج إلى الانتقال إلى مجلد ذاكرة التخزين المؤقت هناك وحذف كل شيء هناك. أيضًا ، في ~ / Library / Logs لا تحذف أي شيء حديث. هناك احتمال أن تكون البيانات مطلوبة إذا انتهى بك الأمر إلى تصحيح شيء ما ، مثل شيء قد يكون خاطئًا ويتسبب في امتلاء محركات الأقراص أو أي شيء آخر.
دينيس2021-01-18 12:52:48
¡غراسياس! Estos ابنه métodos realmente geniales.