برنامج فايرفوكس، كروم ، أوبرا ، سفاري. هذه هي أكثر المتصفحات شيوعًا التي يستخدمها معظم الناس هذه الأيام. يعد Firefox متصفحًا جيدًا بالإضافة إلى التنافس مع متصفحات الويب الأخرى في السوق. إنه يعمل جيدًا لكثير من الناس. إنه ليس سريعًا مثل Chrome ، ولكنه يؤدي وظيفته جيدًا حقًا.
ولكن ماذا لو واجهت مشكلة فايرفوكس لا يستجيب؟ ماذا ستفعل؟ حسنًا ، هناك طرق يمكنك القيام بها لإصلاح متصفح Firefox غير مستجيب. يمكن تنفيذ هذه الإصلاحات من قبل أي شخص يعرف كيفية استخدام الكمبيوتر.
في هذه المقالة ، سنقدم لك أفضل الطرق لإصلاح مشكلة عدم استجابة Firefox وسنعرض لك أداة لمساعدتك. نظرًا لأن الكثير من المستخدمين أبلغوا عن مشكلات في المتصفح ، خاصة في نظام التشغيل Windows 10 ، فسنساعدك في حل المشكلة.
المحتويات: الجزء 1. لماذا لا يعمل Firefox الخاص بي؟الجزء 2. كيف أصلح فايرفوكس لا يستجيب؟الجزء 3. تجنب مشكلة "عدم استجابة Firefox" على نظام التشغيل Macالجزء 4. ملخص
الجزء 1. لماذا لا يعمل Firefox الخاص بي؟
مشكلة عدم استجابة Firefox ليست حصرية لنظام التشغيل Windows 10. ومع ذلك ، فإنه لا يزال يواجه مشاكل حتى لو كان أحد أكثر المتصفحات استقرارًا. عادة ، يحدث هذا عندما تعطل Firefox أو يتجمد ثم يعرض رسالة مفادها أنها لا تستجيب أو لا تستجيب.
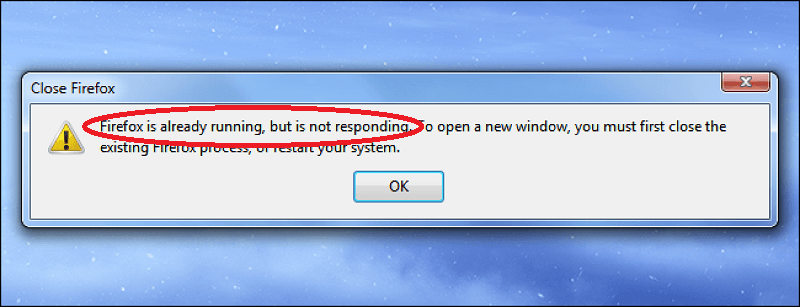
فيما يلي بعض أسباب عدم استجابة Firefox للمشكلة:
- المكونات الإضافية غير متوافقة أو تسبب عدم استقرار في Firefox.
- تسربت الملفات الضارة إلى ذاكرة التخزين المؤقت لمتصفح Firefox.
- Firefox لديه أذونات فقط كتطبيق للقراءة فقط. هذا يعني أنه لم يتمكن من الوصول لإنشاء ملفاته الخاصة بالفعل.
- يتم تشغيل الكثير من البرامج المجانية دفعة واحدة داخل Firefox.
- هناك عدد كبير جدًا من علامات التبويب أو النوافذ المفتوحة.
على الرغم من ظهور مشكلة عدم استجابة Firefox ، لا تزال هناك طرق لإصلاحها. سوف نتعمق في أفضل طريقة للقيام بذلك في القسم التالي. ثم ستمنحك الأقسام التالية طرقًا يدوية لإصلاح المشكلة.
الجزء 2. كيف أصلح فايرفوكس لا يستجيب؟
الحل 01. فرض الإغلاق ثم إعادة التشغيل
أول شيء يجب عليك فعله لإصلاح مشكلة Firefox Not Responding هو فرض إغلاق المتصفح نفسه. بعد ذلك ، قم ببساطة بإغلاق (وليس إعادة تشغيل) جهاز الكمبيوتر الخاص بك. بعد ذلك ، أعد تشغيل الكمبيوتر. ثم افتح Firefox مرة أخرى.
الحل 02. قم بتحديث متصفح Firefox الخاص بك
إذا كانت مشكلة Firefox Not Responding ناتجة عن ملف داخلي تالف ، فيمكنك إصلاحه بسهولة عن طريق تحديث متصفحك. يمكنك القيام بذلك من خلال الانتقال إلى القائمة التي تشبه ثلاثة خطوط أفقية. بعد ذلك ، انقر فوق خيار المساعدة بمجرد ظهور القائمة.
عند النقر فوق حول Firefox ، سيتحقق المتصفح تلقائيًا مما إذا كان قد تم تحديثه أم لا. إذا لم يكن كذلك ، فسيحدث نفسه. أخيرًا ، أعد تشغيل Firefox ، أو الأفضل من ذلك ، أعد تشغيل الكمبيوتر ، حتى تدخل التغييرات حيز التنفيذ. عندما تستمر المشكلة ، تحقق من الحل التالي أدناه.

الحل 03. تحقق من الأذونات
عندما لا يتم منح مجلد ملف التعريف الخاص بك داخل Firefox أذونات الكتابة اللازمة ، فستواجه مشكلة Firefox Not Responding. وبالتالي ، يجب عليك تعديل إعدادات الأذونات لمجلد ملف التعريف هذا لإصلاح المشكلة.
فيما يلي خطوات كيفية القيام بذلك:
- اضغط على مفتاحي Windows و R في نفس الوقت لبدء تشغيل. سيظهر مربع حوار Command Run. يكتب:
%APPDATA%\Mozilla\Firefox\Profiles\。 ثم اضغط على Enter。 - انتقل إلى المجلد الصحيح - سيؤدي هذا إلى تشغيل المجلد الذي يحتوي على ملفات تكوين Mozilla Firefox. الآن ، يجب أن يكون لديك مجلد ملف تعريف في منطقته المحلية. حدد مجلد "المجلدات" ثم خيار "خصائص".
- قم بإلغاء تحديد أذونات القراءة فقط - قم بالوصول إلى علامة التبويب المسماة "المزيد". تأكد من عدم تحديد المربع المسمى "للقراءة فقط". عند الانتهاء ، ضعيه.
- أغلق جهاز الكمبيوتر الخاص بك وأعد فتحه - لتمكينك مرة أخرى ، يجب عليك إغلاق جهاز الكمبيوتر الخاص بك. ثم قم بتشغيله مرة أخرى. الآن ، يمكنك استخدام Firefox دون أي مشكلة.
الحل 04. امسح ملفات تعريف الارتباط وذاكرة التخزين المؤقت في Firefox
هذا حل شائع جدًا لمشكلة Firefox Not Responding والمشكلات الأخرى التي تمت مواجهتها داخل المتصفحات الأخرى. قد يكون سبب مشكلتك مع Firefox الكثير من الجناة داخل ملفات تعريف الارتباط وذاكرة التخزين المؤقت والسجلات والمحفوظات. إليك كيفية القيام بذلك امسح ذاكرة التخزين المؤقت وملفات تعريف الارتباط:
- قم بتشغيل Firefox - أولاً ، افتح Firefox ، وقم بزيارة القائمة الموجودة في الزاوية العلوية اليمنى من الواجهة. بعد ذلك حدد "خيارات" في القائمة المنبثقة.
- قم بزيارة الخصوصية والأمان - الآن ، انتقل إلى الشريط الجانبي الأيسر وقم بزيارة الخيار الذي يشير إلى الخصوصية والأمان. بعد ذلك ، انتقل إلى ملفات تعريف الارتباط وبيانات الموقع. انقر فوق خيار مسح البيانات.
- تحقق من ملفات تعريف الارتباط وذاكرة التخزين المؤقت - حدد المربعين اللذين يقولان "ملفات تعريف الارتباط وبيانات الموقع" و "محتوى الويب المخزن مؤقتًا" ثم انقر فوق الزر "مسح". الآن ، انقر فوق امسح الآن لتأكيد العملية.
- مسح السجل - الآن في قسم الخصوصية والأمان ، انتقل إلى السجل. انقر فوق خيار مسح المحفوظات. تأكد من تحديد جميع المربعات في مربع الحوار "مسح التاريخ الحديث". انقر فوق موافق". يمكنك حتى تحديد نطاق زمني مثل "كل شيء" إذا كنت ترغب في ذلك.

الحل 05. إزالة الملحقات أو الملحقات غير المتوافقة
لإصلاح مشكلة Firefox Not Responding ، يجب عليك التحقق من الإضافات أو المكونات الإضافية التي تسبب المشكلة. للقيام بذلك ، يجب عليك تعطيل واحدًا تلو الآخر. إذا تم تعطيل المكون الإضافي X ، على سبيل المثال ، ويؤدي إلى حل المشكلة ، فقد ترغب في إزالته من Firefox.
الحل 06. قم بإلغاء تنشيط تسريع الأجهزة
يستخدم تسريع الأجهزة وحدة معالجة الرسومات الخاصة بك لتحميل صفحاتك بشكل أسرع وللحصول على أداء أسرع لمتصفح Firefox. ومع ذلك ، قد يؤدي أيضًا إلى مشكلة عدم استجابة Firefox. إليك كيفية تعطيله على Firefox:
- قم بتشغيل Firefox - أولاً ، افتح Firefox ، وقم بزيارة القائمة الموجودة في الزاوية العلوية اليمنى من الواجهة. بعد ذلك حدد "خيارات" في القائمة المنبثقة.
- قم بزيارة الجزء الأيمن - انتقل إلى الشريط الجانبي الأيسر وانقر فوق عام. بعد ذلك ، قم بالتمرير لأسفل وقم بزيارة القسم المسمى الأداء.
- قم بإلغاء تحديد المربعات المناسبة وتحقق منها - قم بإلغاء تحديد المربع الذي يشير إلى "استخدام تسريع الأجهزة" أثناء تحديد المربع الذي يشير إلى "استخدام إعدادات الأداء الموصى بها".
- أعد تشغيل Firefox - أغلق Firefox وافتحه مرة أخرى.
الحل 07. استخدم الموضوع الافتراضي بدلاً من ذلك
هناك أوقات نريد فيها استخدام سمات مخصصة لمتصفحاتنا. قد يكون هؤلاء هم الجناة في مشكلة عدم استجابة Firefox. على هذا النحو ، يجب عليك فقط استخدام السمة الافتراضية باتباع الخطوات التالية:
- قم بتشغيل Firefox - أولاً ، افتح Firefox ، وقم بزيارة القائمة الموجودة في الزاوية العلوية اليمنى من الواجهة. بعد ذلك حدد "الوظائف الإضافية" وانتظر ظهور مدير الوظائف الإضافية.
- قم بزيارة Themes - الآن ، انتقل إلى اللوحة المسماة Themes واضغط على الزر الذي يشير إلى Enable for the Default Theme.
- أعد تشغيل Firefox - أغلق Firefox وافتحه مرة أخرى.
الحل 08. تمكين تسريع الأجهزة
نعم ، نعلم أننا قلنا لك تعطيل تسريع الأجهزة. لكن ، في هذه الحالة ، نريد منك تمكين هذا مرة أخرى. هذا لأنك ستحتاج إلى المزيد من الموارد لمعالجة الرسومات داخل متصفح Firefox الخاص بك. وبالتالي ، ستحتاج إلى مساعدة تقنية تسريع الأجهزة حتى يحدث ذلك.
فيما يلي الخطوات التي يجب اتباعها لتمكين تسريع الأجهزة داخل Firefox لإصلاح مشكلة عدم استجابة المتصفح:
- قم بتشغيل Firefox وانتقل إلى القائمة - أولاً ، عليك فتح Firefox داخل جهاز الكمبيوتر الخاص بك. انقر فوق القائمة التي تشبه ثلاثة أسطر يكون أحدها فوق الآخر. بعد ذلك ، انقر فوق تسمية الخيارات التي تظهر داخل القائمة التي تظهر.
- قم بزيارة علامة التبويب العامة وتحرير الأداء - الآن ، انتقل إلى علامة التبويب "عام". يوجد هذا في الجانب الأيسر من واجهة قائمة الخيارات. بعد ذلك ، قم بالتمرير لأسفل حتى ترى القسم المسمى الأداء. هذا هو المكان الذي يجب عليك فيه تعديل الإعدادات.
- قم بإلغاء تحديد الإعدادات الموصى بها والتحقق من تسريع الأجهزة - بحلول هذا الوقت يجب عليك إلغاء تحديد المربع الذي يشير إلى "استخدام الإعدادات الموصى بها". بعد ذلك ، سيظهر قسم جديد. حدد المربع الذي يقول "استخدام تسريع الأجهزة عند توفرها".
- أعد تشغيل الكمبيوتر - الآن ، أغلق Firefox. أغلق جهاز الكمبيوتر الخاص بك. قلنا لم نقول إعادة التشغيل ، لإغلاق. بعد ذلك افتح جهاز الكمبيوتر الخاص بك مرة أخرى. بعد ذلك ، حاول فتح Firefox ومعرفة ما إذا كان يعمل الآن.
الجزء 3. تجنب مشكلة "عدم استجابة Firefox" على نظام التشغيل Mac
هناك أفضل طريقة لإصلاح مشكلة "Firefox Not Responding" وهي استخدام الأداة التي ستساعدك على مسح السجلات غير الضرورية وذاكرة التخزين المؤقت وملفات تعريف الارتباط داخلها. أفضل طريقة للقيام بذلك هي من خلال اي ماي ماك باور ماي ماك ووحدة الخصوصية الخاصة بها.
يساعد على حذف الملفات غير الضرورية داخل نظامك عن طريق تحديد موقعها. بمجرد العثور عليها ، يمكنك ببساطة تحديد الملفات التي تريد حذفها وتنظيفها بنقرات بسيطة.
بصرف النظر عن تنظيف المستعرض الخاص بك ، سيساعدك iMyMac PowerMyMac في تحديد موقع الملفات الكبيرة والقديمة غير الضرورية والملفات غير المرغوب فيها وذاكرة التخزين المؤقت وملفات تعريف الارتباط غير المهمة والمزيد. الأداة عبارة عن برنامج قوي للغاية مع ميزة مسح قوية لمساعدتك في العثور على هذه الملفات غير الضرورية التي تسد القرص الصلب لنظامك.

إليك كيفية استخدام iMyMac PowerMyMac ووحدة الخصوصية الخاصة به لإصلاح مشكلة "Firefox Not Responding":
الخطوة 01 - قم بتنزيل iMyMac PowerMyMac وتثبيته
أول الأشياء أولاً ، عليك تنزيل حزمة تثبيت iMyMac PowerMyMac من موقعه الرسمي على الإنترنت. يجب عليك فتح هذه الحزمة التي تم تنزيلها لبدء تثبيت البرنامج على جهاز الكمبيوتر الخاص بك. بعد تثبيته ، افتحه على جهاز Mac الخاص بك.
أداة تنظيف ذكية لنظام التشغيل Mac تساعدك في تحديد موقع جميع أنواع الملفات غير المرغوب فيها وحذفها لتوفير مساحة تخزين.
أفضل برنامج لإلغاء تثبيت Mac يمكنه إلغاء تثبيت التطبيقات على جهاز Mac تمامًا مع الملفات المتبقية لتسريع جهاز Mac.
خبير حماية الخصوصية الموثوق به والذي يمكنه مسح جميع ملفات تعريف الارتباط للتتبع ، وتاريخ البحث والبيانات الأخرى.
تحميل مجانا
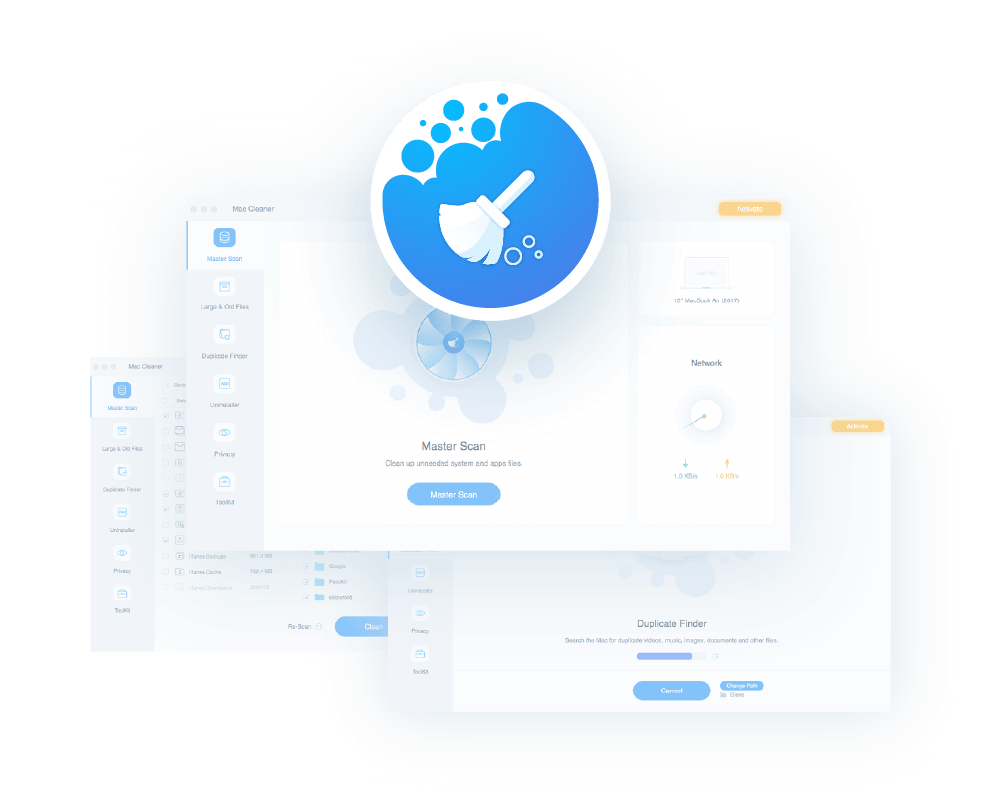
الخطوة 02 - اختر وحدة الخصوصية
بمجرد فتح البرنامج ، ستظهر حالة نظام كمبيوتر Mac الخاص بك. توجد على اليسار وحدات نمطية مختلفة يمكنك استخدامها لتنظيف جهاز Mac الخاص بك من الملفات غير الضرورية. الآن ، حدد وحدة الخصوصية للبدء في إصلاح مشكلة Firefox Not Responding.
الخطوة 03 - فحص نظامك بالكامل
الآن ، يجب عليك فحص نظامك بالكامل بحثًا عن ذاكرة التخزين المؤقت وملفات تعريف الارتباط وسجل التصفح وسجل البحث والسجلات وما إلى ذلك. يمكنك تنفيذ ذلك بالنقر فوق الزر "مسح" في الواجهة. بعد ذلك ، يجب أن تنتظر حتى تكتمل عملية المسح.
الخطوة 04 - حدد الملفات التي تريد إزالتها وبدء التنظيف
سيتم عرض الملفات التي يمكنك حذفها. حدد Firefox وملفاته غير الضرورية ثم انقر فوق الزر "تنظيف" لبدء مسح متصفح Firefox. بعد ذلك ، ستكتمل العملية بعد التنظيف.

الجزء 4. ملخص
حسنًا ، بعد قراءة هذه المقالة ، فأنت متأكد من إصلاح مشكلة عدم استجابة Firefox التي تواجهها حاليًا. بدأنا بإخبارك عن سبب حدوث المشكلة. لماذا يصبح Firefox غير مستجيب؟ لقد أنهينا المقالة بطرق مختلفة حول كيفية إصلاح المشكلة يدويًا. يتضمن ذلك تعطيل الملحقات ، وتعطيل أو تمكين تسريع الأجهزة ، وتحديث Firefox ، والتحقق من الأذونات ، واستخدام المظهر الافتراضي ، وما إلى ذلك. على هذا النحو ، فإن هذه الأساليب ليست صعبة التنفيذ. ولكن ، ماذا لو لم تنجح هذه الأساليب؟
عندما لا تعمل كل هذه الطرق اليدوية ، فإننا نقترح عليك استخدامها اي ماي ماك باور ماي ماك. إنها أداة رائعة لمساعدتك في جعل جهاز Mac الخاص بك (بما في ذلك المتصفحات) أسرع. كيف تفعل هذا؟ من خلال تنظيف الملفات غير المرغوب فيها غير الضرورية داخل المتصفحات والنظام بأكمله ، فإنه يحافظ على جهاز كمبيوتر Mac الخاص بك ومتصفح Firefox محسنًا وسريعًا. إنه يبحث عن ذاكرة التخزين المؤقت وملفات تعريف الارتباط والملفات الكبيرة والقديمة والسجلات والتطبيقات غير الضرورية والملفات المكررة والمزيد.
إنها أداة شاملة يمكنك استخدامها لتنظيف جهاز Mac بأسرع طريقة ممكنة. سيؤدي تنظيف جهاز Mac إلى أداء أسرع. الشيء نفسه ينطبق على Firefox والمتصفحات الأخرى. تتيح لك أداة iMyMac حماية خصوصيتك والمزيد من مساحة التخزين داخل جهاز الكمبيوتر الخاص بك. احصل على الأداة الآن!



