ما مقدار ذاكرة الوصول العشوائي التي أحتاجها لنظام Mac؟ حسنًا ، لدي جهاز MacBook Pro واحد. أستخدمه للقيام بالعديد من الأشياء - مشاهدة الأفلام وإنشاء المستندات وتحرير مقاطع الفيديو والصور وحتى تصفح الويب. أقوم بمهام متعددة طوال الوقت ولدي أكثر من شاشة واحدة عند استخدام جهاز MacBook Pro الخاص بي. لكن الشيء الذي يبدو عليه جهاز Mac الخاص بي يتباطأ.
يمكن أن تكون الأسباب أن مساحة القرص ممتلئة بسبب الملفات والصور المكررة أو مشكلة ذاكرة الوصول العشوائي. قالوا لي لترقية ذاكرة الوصول العشوائي الخاصة بي. لذا، كم أحتاج من ذاكرة الوصول العشوائي على ماك?
~ مستخدم MacBook Pro
المحتويات: الجزء 1. هل يمكنني إضافة ذاكرة الوصول العشوائي إلى جهاز Mac الخاص بي؟الجزء 2. كيف أعرف ما إذا كنت بحاجة إلى المزيد من ذاكرة الوصول العشوائي لنظام التشغيل Mac؟الجزء 3. ما مقدار ذاكرة الوصول العشوائي التي أحتاجها على جهاز Mac؟الجزء 4. كيفية تحرير ذاكرة الوصول العشوائي لتحسين أداء Mac؟الجزء 5. استنتاج
الجزء 1. هل يمكنني إضافة ذاكرة الوصول العشوائي إلى جهاز Mac الخاص بي؟
كم رامات هل تحتاج حقًا إلى جهاز Mac الخاص بك؟ حسنًا ، أفضل شيء هو الحصول على أكبر قدر ممكن من ذاكرة الوصول العشوائي (RAM) التي يمكنك استيعابها. الذاكرة الزائدة ليست بالأمر السيئ ولن تؤذي جهازك. ومع ذلك ، يمكن أن تؤثر ذاكرة الوصول العشوائي (RAM) الصغيرة جدًا على أداء جهاز Mac الخاص بك مما يؤدي إلى إبطائه. قد يتسبب أيضًا في تعطل التطبيقات أو تجميدها.
لسوء الحظ ، فإن إضافة ذاكرة الوصول العشوائي إلى جهازك ليست بسيطة كما قد تبدو. ستكلفك إضافة ذاكرة إلى جهازك سواء قمت بذلك عند شرائه أو في وقت لاحق مبلغًا كبيرًا من المال. لذلك ، عندما نجيب على السؤال عن "مقدار ذاكرة الوصول العشوائي التي أحتاجها على جهاز Mac" ، فإننا نعتمد على عوامل مثل الميزانية والفوائد التي ستجنيها من إنفاق مبلغ معين من المال.

لماذا تحتاج إلى ترقية ذاكرة الوصول العشوائي على جهاز Mac الخاص بك؟
قبل معرفة إجابة "مقدار ذاكرة الوصول العشوائي التي أحتاجها على نظام التشغيل Mac" ، يجب أن نتعلم لماذا نحتاج إلى ترقية ذاكرة الوصول العشوائي أولاً. خلال الماضي ، كان وضع قدر إضافي من ذاكرة الوصول العشوائي (RAM) على جهازك سيعزز أداءه مع كل مهمة تقوم بها تقريبًا. لكن أجهزة الكمبيوتر تطورت الآن. الحمل على ذاكرة الوصول العشوائي الرئيسية لجهاز Mac الخاص بك أقل مقارنة بالسابق.
هذا بسبب الإدارة الأفضل للذاكرة بسرعة فائقة وحدات معالجة الرسومات (وحدات معالجة الرسومات) التي تحتوي على ذاكرة مخصصة (RAM) ، وتخزين أسرع خاصة للتخزين المؤقت للبيانات التي لا يمكن تخزينها في ذاكرة الوصول العشوائي الخاصة بك.
على سبيل المثال ، عندما يتعلق الأمر بالألعاب ، يتم تنفيذ عمل إنشاء الإطارات فعليًا بواسطة وحدة معالجة الرسومات (GPU) وذاكرة الوصول العشوائي (RAM) الفعلية. ولكن ، إذا كنت تعمل بصور كبيرة جدًا ، أكبر من 100 ميغا بايت ، على سبيل المثال ، فقد تحتاج بالفعل إلى قدر أكبر من ذاكرة الوصول العشوائي. وينطبق الشيء نفسه إذا كنت بحاجة إلى العمل مع قواعد بيانات ضخمة وجداول بيانات ضخمة.
الجزء 2. كيف أعرف ما إذا كنت بحاجة إلى المزيد من ذاكرة الوصول العشوائي لنظام التشغيل Mac؟
لذا ، هل تريد إجابة على سؤال "ما مقدار ذاكرة الوصول العشوائي التي أحتاجها على جهاز Mac"؟ حسنًا ، إن أبسط طريقة للتحقق مما إذا كنت بحاجة فعلاً إلى المزيد من ذاكرة الوصول العشوائي هي التحقق من استخدام ذاكرة الوصول العشوائي للجهاز. يمكنك القيام بذلك باستخدام بعض الأدوات التي تسمح لك بالتحقق من حالة نظام جهازك.
ولكن ، يمكنك أيضًا القيام بذلك يدويًا. فيما يلي كيفية التحقق من استخدام ذاكرة الوصول العشوائي على جهاز Mac خطوة بخطوة:
- قم بزيارة مجلد التطبيقات.
- قم بتشغيل مجلد الأدوات المساعدة.
- قم بتشغيل مراقب النشاط.
- اضغط على علامة التبويب المسمى الذاكرة. يقع هذا عند الصنبور.
- تحقق من الرسم البياني لضغط الذاكرة. يوجد هذا في الجزء السفلي من الشاشة.
- انظر إلى الجانب الأيمن من الرسم البياني. بداخله ، ستتمكن من رؤية طاولة. يوضح جزء الذاكرة المادية مقدار ذاكرة الوصول العشوائي (RAM) التي قام Mac بتثبيتها.
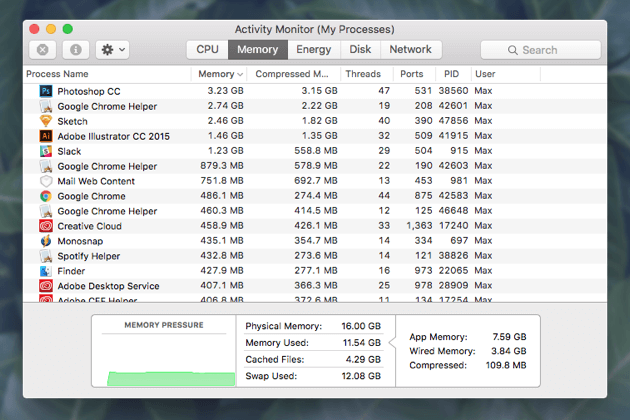
تأكد من إبقاء النافذة المذكورة مفتوحة أثناء عملك حاليًا. تحقق من ذلك بين الحين والآخر. ستساعدك معرفة الألوان المختلفة بشكل أكبر في السؤال "ما مقدار ذاكرة الوصول العشوائي التي أحتاجها على جهاز Mac". إذا كان الرسم البياني الذي تنظر إليه دائمًا أخضر ، فلا يوجد ضغط كبير على ذاكرة الوصول العشوائي الخاصة بك. هذا يعني أن المزيد من الذاكرة ليس ضروريًا لجهازك.
إذا كان الرسم البياني باللون الأصفر والأخضر ، فسيتم وضع بعض الضغط على ذاكرة الوصول العشوائي بجهازك. ومع ذلك ، هذا لا يزال على ما يرام. ولكن ماذا لو كان اللون أحمر دائمًا؟ هذا يعني أن ذاكرة الوصول العشوائي الخاصة بك تتعرض لضغوط شديدة. هذا يعني أيضًا أنه يتم استخدام محرك بدء التشغيل لجهاز Mac الخاص بك لتخزين البيانات التي يجب وضعها في ذاكرة الوصول العشوائي. ينتج عن هذا تباطؤ جهاز Mac الخاص بك.
ولكن ماذا لو كان الرسم البياني أحمر؟ حسنًا ، هذا لا يعني أنه يتعين عليك ترقية ذاكرة الوصول العشوائي الخاصة بك على الفور. يمكنك محاولة إيقاف تشغيل علامات تبويب المتصفح التي لا تستخدمها بالفعل. بالإضافة إلى ذلك ، يمكنك تحرير المزيد من الذاكرة عن طريق إنهاء التطبيقات التي لا تستخدمها بالفعل. يمكنك أيضًا محاولة تسجيل الخروج من الحسابات التي لا تستخدمها. هذا صحيح خاصة إذا قمت بتسجيل الدخول إلى أكثر من حساب واحد.
في مراقب النشاط ، يمكنك ببساطة الضغط على السهم لأسفل الموجود في الجزء العلوي من عمود الذاكرة للتحقق من العمليات والتطبيقات وعلامات تبويب المتصفح التي تستهلك حاليًا معظم الذاكرة. سيؤدي ذلك إلى فرزها بترتيب العمليات (أو التطبيقات والمتصفحات) التي تستخدم معظم ذاكرة الوصول العشوائي حتى أقلها. إذا اكتشفت أنك تستخدم بعض التطبيقات أو الصفحات أو العمليات التي تستهلك قدرًا كبيرًا من ذاكرة الوصول العشوائي ولا تحتاج إليها بالضرورة ، فقم ببساطة بإغلاق هذه التطبيقات (أو الصفحات والعمليات).
يمكنك أيضًا استخدام أدوات الجهات الخارجية التي تمنحك تقريرًا عن استخدام الذاكرة. يمكن لبعض هذه الأدوات أن تساعدك قم بتنظيف ذاكرة الوصول العشوائي الخاصة بك لتحرير مساحة عندما تغلق التطبيقات ببساطة. وبالتالي ، تصبح الذاكرة مجانية للاستخدام بواسطة التطبيقات والأدوات الأخرى.
هل يمكن ترقية ذاكرة الوصول العشوائي؟
لذلك أنت تفهم تقريبًا "مقدار ذاكرة الوصول العشوائي التي أحتاجها على نظام التشغيل Mac" ، فقد يتم الخلط بينك وبين ترقية ذاكرة الوصول العشوائي. هناك أجهزة Mac يمكن ترقيتها. هناك أجهزة لا يمكن ترقيتها. إذا كان لديك جهاز MacBook Air أو MacBook أو MacBook Pro وقمت بشرائه خلال السنوات الخمس الماضية ، فلن يكون لديك خيار ترقية ذاكرة الوصول العشوائي الخاصة به.
ومع ذلك ، إذا كان لديك جهاز iMac حاليًا ، فقد تتمكن من إجراء ترقية لذاكرة الوصول العشوائي. يعتمد هذا على وقت إنشاء iMac الفعلي وما إذا كان يحتوي حاليًا على فتحات ذاكرة وصول عشوائي مجانية. للتحقق من أجهزة iMac التي يمكن ترقيتها ، يمكنك التحقق من قائمة هنا. يمكن ترقية iMac Pro ولكن يجب أن يتم ذلك بواسطة مزود خدمة معتمد أو بواسطة Apple نفسها. يمكن أيضًا ترقية Mac mini و Mac Pro.
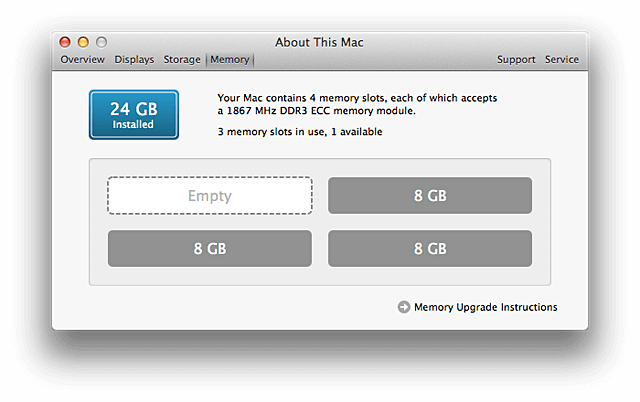
الجزء 3. ما مقدار ذاكرة الوصول العشوائي التي أحتاجها على جهاز Mac؟
بعد كل ما وضعناه هنا ، ما مقدار ذاكرة الوصول العشوائي التي تحتاجها حقًا في جهاز Mac الخاص بك؟ حسنًا ، بالنسبة لكثير من المستخدمين ، سيكون 8 جيجابايت من ذاكرة الوصول العشوائي على ما يرام. سيكون لديك القدرة على العمل على المستندات ومقاطع الفيديو والصور بشكل مريح. بالإضافة إلى ذلك ، ستتمكن من تصفح الويب أيضًا.
إذا كان عليك العمل على قواعد بيانات كبيرة الحجم وصور وجداول بيانات وإذا كنت بحاجة إلى فتح الكثير من التطبيقات في وقت واحد ، فقد ترغب في ترقيتها إلى 16 جيجابايت. ومع ذلك ، ما زلت بحاجة إلى الموازنة بين تكاليف الحصول على ذاكرة الوصول العشوائي فعليًا وتكاليف الفوائد التي ستحصل عليها.
الآن أنت تعرف "مقدار ذاكرة الوصول العشوائي التي أحتاجها على جهاز Mac" ، عندما يتباطأ جهاز Mac ، قد تحتاج إلى التفكير في تحرير ذاكرة الوصول العشوائي الخاصة بك لجعلها تعمل بشكل أسرع.
الجزء 4. كيفية تحرير ذاكرة الوصول العشوائي لتحسين أداء Mac؟
هل ستزيد إضافة الذاكرة من سرعة iMac؟ الجواب نعم. السبب في قيامك بترقية ذاكرة الوصول العشوائي الخاصة بك هو تحسين أداء جهاز Mac الخاص بك مما يجعله أسرع على المدى الطويل.
ومع ذلك ، هناك أيضًا طرق أخرى يمكنك القيام بها لتحسين أداء جهاز Mac الخاص بك. على سبيل المثال ، يمكن تحويل محرك الأقراص الثابتة إلى ملف محرك الحالة الصلبة (SSD). هذا يؤدي إلى تحسين أوقات بدء التشغيل. يؤدي أيضًا إلى تحسين الأداء لأن نظام تشغيل Mac يستخدم محرك بدء التشغيل من أجل تخزين الملفات مؤقتًا.
شيء آخر يمكنك القيام به هو فحص وتحرير المزيد من مساحة القرص على محرك بدء التشغيل. تحتاج إلى إزالة الملفات غير الضرورية التي تسد نظامك. أدوات تنظيف أجهزة Mac قد تساعدك على تحقيق ذلك. من المستحسن أن تستخدم اي ماي ماك باور ماي ماك لهذا. يدعم جميع أنواع أجهزة Mac مثل MacBook Pro و MacBook Air و iMac ... فيما يلي خطوات استخدام هذه الأداة.
إليك كيفية استخدام قال PowerMyMac إلى تحرير ذاكرة الوصول العشوائي خطوة بخطوة:
- قم بتنزيل البرنامج من الموقع الرسمي.
- قم بتشغيل البرنامج المذكور داخل جهاز Mac الخاص بك. ستظهر لك الواجهة الرئيسية تحديثات لحالة الشبكة وحالة النظام.
- قم بزيارة الجانب الأيسر من الشاشة. انقر فوق الخيار المسمى نظافة غير المرغوب فيه.
- اضغط على SCAN زر لبدء فحص جهاز Mac بالكامل بحثًا عن الملفات غير المرغوب فيها. انتظر حتى تكتمل العملية برمتها.
- بمجرد اكتمال العملية ، ستظهر الملفات غير المرغوب فيها في فئات مختلفة مثل ذاكرة التخزين المؤقت للتطبيق وذاكرة التخزين المؤقت للصور وذاكرة التخزين المؤقت للبريد الإلكتروني وسجلات النظام وذاكرة التخزين المؤقت للنظام ومهملات النظام وما إلى ذلك. حدد الفئة التي تريدها.
- حدد البيانات التي تريد حذفها لكل فئة. إذا كنت تريد ، يمكنك معاينة الملفات أولاً.
- انقر فوق الزر المسمى كلين. انتظر حتى تكتمل عملية التنظيف.
- ارجع إلى الجانب الأيسر من الشاشة وكرر الخطوات من 01 إلى 08. ومع ذلك ، ستكون الخطوة 03 مختلفة. في هذه الحالة ، عليك أن تختار ملف كبير وقديم or مكتشف التكرارات لإزالة الملفات الأخرى غير الضرورية في نظامك.

المزايا:
- يساعدك على فحص جهاز Mac بالكامل بحثًا عن الملفات غير المرغوب فيها والملفات غير الضرورية والفوضى والملفات القديمة.
- أنت حر في استخدام التطبيق لأول 500 ميغا بايت من البيانات. هذا يعني أنك تحصل على نسخة تجريبية مجانية. على الأقل ، يمكنك تجربة البرنامج أولاً قبل أن تدفع من جيبك.
- بعد أن يقوم بمسح جهاز Mac بالكامل ، يمكنك معاينة كل ملف قبل حذفه بالفعل. بهذه الطريقة ، تعلم أنك تقوم بالفعل بحذف الشيء الصحيح. قل وداعا لحذف الملفات عن طريق الخطأ.
- يمكن تنفيذ عمليات مسح وتنظيف جهاز Mac الخاص بك ببضع نقرات فقط على الزر.
- يمكن تصنيف الملفات التي تقوم بمعاينتها إلى فئات مختلفة حسب ما تريد. تشمل هذه الفئات الحجم والتاريخ والنوع وما إلى ذلك.
- يمكنك الحصول على دعم مجاني عبر البريد الإلكتروني ودعم واحد لواحد من iMyMac. هذا لمساعدتك في معرفة المزيد عن البرنامج ويساعدك في استكشاف المشكلات وإصلاحها في حال واجهتك بعضها.
الجزء 5. استنتاج
يعد فحص ذاكرة الوصول العشوائي الخاصة بك أمرًا سهلاً ومهمًا للغاية لأن هذا يتيح لك معرفة "كم أحتاج من ذاكرة الوصول العشوائي على ماك"وإذا كنت بحاجة إلى المزيد منها لتحسين أداء جهاز Mac الخاص بك. على الرغم من ذلك ، هناك أوقات لا تحتاج فيها إلى المزيد من ذاكرة الوصول العشوائي وتحتاج ببساطة إلى تنظيف جهاز Mac الخاص بك لتحسين الأداء.
لهذا تحتاج إلى أداة تسمى اي ماي ماك باور ماي ماك. يمكن أن تساعدك حذف الملفات غير الضرورية وإخلاء مساحة أكبر على جهاز Mac الخاص بك جهاز لزيادة سرعته وأدائه.



