على الرغم من أن معظم المواقع التي أتيت إليها كانت مفيدة بالتأكيد أو توفر لك كل من الأشياء التي تكافح فيها ، إلا أن هناك العديد من مواقع الإنترنت الأخرى التي لا تشجعك حقًا على الأشياء التي تقوم بها. تعمل صفحات الويب هذه أيضًا مثل الخطافات ، وقد حوصرت معهم بعد فترة طويلة من الزمن. عندما تلاحظ أنك تتجول في هذه الصفحات لفترة طويلة ، فقد ترغب في حظر هذه الصفحات على متصفحك. بهذه الطريقة ، فإنك تضع حدودًا ضمنيًا لنفسك وتجعل هذه المواقع غير متاحة.
So how لحظر المواقع على Mac؟ هناك أشياء معينة تحتاجها لحظر مواقع الويب على نظام Mac ، ويتيح لك هذا أيضًا إخفاء الصفحات التي لا تريد حقًا أن يستخدمها أطفالك. قد يكون هناك بعض الأسباب التي تجعلك تحتاج إلى القيام بذلك لأن بعضها موجود في محتوى للبالغين أو حتى في أماكن أخرى لا تشعر حقًا أنها آمنة لأطفالك. بغض النظر عن الغرض ، يعد حظر الصفحات على جهاز Mac مهمة بسيطة إلى حد ما ويمكن تحقيقها من خلال الطرق الثلاثة المختلفة. إذا كنت ترغب في حظر بعض مواقع الويب على جهاز Mac ، يمكنك اتباع هذه الطرق.
المحتويات: الجزء 1. كيفية حظر مواقع الويب على نظام التشغيل Mac باستخدام المراقبة الأبوية؟الجزء 2. كيفية حظر موقع ويب على نظام Mac باستخدام Terminal؟الجزء 3. كيفية حظر مواقع الويب على نظام التشغيل Mac باستخدام امتدادات المستعرض؟الجزء 4. أداة حظر مواقع الويب المجانية على نظام التشغيل Macالجزء 5. استنتاج
الجزء 1. كيفية حظر مواقع الويب على نظام التشغيل Mac باستخدام المراقبة الأبوية؟
المراقبة الأبوية هي وظائف يمكن استخدامها مع أنظمة البث عبر الإنترنت ، ووحدات التحكم الإلكترونية وأجهزة الألعاب ، والأجهزة المحمولة ، والتطبيقات التي تسمح للأوصياء بالحد من تعرض الشباب للمحتوى. تتمثل أسهل طريقة لحظر موقع ويب على نظام Mac في إنشاء ملف تعريف عناصر تحكم الوالدين الذي يتيح مراقبة الصفحة القابلة للتخصيص أو حظرها. هيريس كيفية القيام بذلك:
- انقر على رمز التطبيق أعلى الجانب الأيسر من الشاشة واختر "إعدادات النافذة" من القائمة المنسدلة.
- ضمن علامة التبويب التي تظهر مفتوحة والنقر على زر "المراقبة الأبوية" (وهي حلقة صفراء تحتوي على صورتين ملتصقتين في الصف الأوسط).
- اختر "إنشاء حساب مستخدم جديد مع المراقبة الأبوية أو" قم بتحويل هذا الحساب إما إلى حساب تحكم أبوي أو حساب تحكم ".
- عند الحاجة ، أدخل مفتاح التحكم في الجهاز (تعرف على أنه سيتعين عليك النقر فوق مفتاح القفل الموجود أسفل يسار الشاشة).
- عندما تختار إنشاء حساب جديد ، اختر عمر الحساب (ادخل إلى 17 + سواء كان للمكتب أو المدرسة) ، واكتب المعرف وكلمة المرور. حدد مفتاح "إنشاء مستخدم" باللون الأزرق.
- من شريط المهام على حافة شاشة المراقبة الأبوية ، اضغط على الكلمة الأساسية "ويب".
- وامنح الدخول إلى الصفحات المدرجة بدلاً من ذلك ، واضغط على خيار "السماح بالوصول إلى هذه المواقع فقط" ثم حدد مواقع الويب التي سيتم السماح بها واحدة تلو الأخرى ؛ لحظر مواقع فردية ، حدد الزر "محاولة تقييد الوصول إلى مواقع البالغين" ، وبدلاً من ذلك حدد مفتاح "تخصيص".
- ضمن الشاشة المنبثقة ، استخدم علامة الجمع الموجودة أسفل "عدم السماح بهذه المواقع أبدًا" وأدخل عناوين الصفحات التي يجب تقييدها دائمًا ، ثم انقر فوق "موافق".
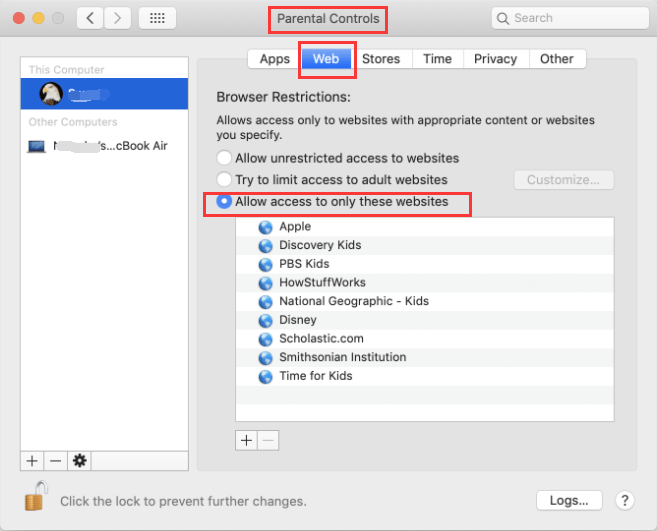
الآن فقط تأكد من أن طفلك أو أطفالك أو موظفيك يمكنهم فقط تسجيل الدخول إلى الملف الشخصي الذي قمت بتثبيته للتو لتقييد إمكانية الوصول ، وإلا فإن كل هذا الجهد سيكون بلا فائدة.
أو لاحظ أن هذه المعلمات تشير فقط إلى متصفح Apple الخاص ، Safari. إذا كنت ترغب في تعطيل الصفحات في Chrome و Firefox والأنظمة الأساسية الأخرى ، فسيتعين عليك تثبيت إضافات خاصة لأنظمة التشغيل هذه.
الجزء 2. كيفية حظر موقع ويب على نظام Mac باستخدام Terminal؟
توفر بعض الخدمات عبر الإنترنت امتدادات تتيح لك البقاء نشطًا وعدم زيارة الصفحات التي تقضي وقتًا فيها ، ولكن بعد ذلك يمكنك اتخاذ خطوة إلى الأمام ، مما يمنع جهازك فعليًا عند تصفح صفحة معينة. تحتوي معظم الأنظمة الأساسية عبر الإنترنت على مرفقات تسمح لك بالبقاء مشغولاً وعدم الوصول فقط إلى المواقع التي تضيع وقتك فيها ، وبدلاً من ذلك ، ستأخذ خطوة أبعد من ذلك ، ببساطة تمنع جهاز الكمبيوتر الخاص بك من البحث عن تلك المواقع وعرضها.
لهذا السبب أقترح تحديث ملفات ومجلدات الخادم من خلال محطة. بالتأكيد ، يبدو كل شيء مربكًا بعض الشيء ، ومع ذلك ، سيكون لديك فهم لذلك أيضًا ، ستحذف بعض مواقع الويب من العديد من المكونات الإضافية ، غالبًا دون الاعتماد حتى على ميزة قد تفقد التصويت إذا فقد منشئها التحكم في ترقيتها . يتم استخدام الإجراء أدناه لتغيير بيانات المضيفين على جهاز Mac الخاص بك. هذا بالفعل ملف تستخدمه متصفحات الإنترنت لتحديد الصفحات التي ترغب في استخدامها أو زيارتها.
- قد يتسبب نقل الملف في حدوث مشكلات كبيرة ، مثل جعل النظام غير متاح تمامًا. ولكن ، يمكنك استخدامه فقط إذا كنت متأكدًا في Terminal. ثم ، أولاً ، يمكنك نسخه احتياطيًا إلى سجل المضيف الخاص بك. إليك كيف تفعل ذلك:
في الزاوية اليمنى العليا ، اضغط على المكبر. إذا لم يكن هذا متاحًا ، فاضغط علىCommand+Space. - فئة "Terminals"
- اختر الشاشة.
- لقد وصلت إلى سطر الأوامر ، وهذا أمر محبط بعض الشيء ، لذلك لا تفكر في الأمر.
- سأرسل لك مجموعة من الأوامر لإدخالها ، وسيشمل ذلك أحد الاقتباسات في الأمام والخلف ، والتي يمكنك تجاهلها.
- اكتب "
sudo Nano/etc/hosts" - ضرب بالقرب من المنزل ، يا رجل.
- حدد كلمة المرور الخاصة بمسؤول النظام.
- هذا حقًا يتضمن مجلدًا على الإنترنت ، اضغط على هذا السهم لأسفل لنقل المؤشر أسفل السطر الذي يقول "127.0.0.1 خادم"
- اضغط في "127.0.0.1" وبعد ذلك أدخل عنوان URL للصفحة التي ترغب في حظرها ، وتأكد من وجود فجوة بين كل من الأرقام والمجال.
- ثم ، انتظر
Control + "O"سيخزن تحديثات سجل الخادم الخاص بك. - اضغط على "رجوع" واضغط الآن
Control + "X"لمغادرة النافذة. - احذف ذاكرة التخزين المؤقت الحالية بإدخال "
sudo dscacheutil-flushcache"هناك في سطر الأوامر ، والذي يجدد ذاكرة التخزين المؤقت الأصلية في قاعدة بيانات العميل. - يجب أن تحصل على رمز الخطأ "تعذر الاتصال".
- ثم ابتعد عن فعل شيء مفيد نسبيًا.
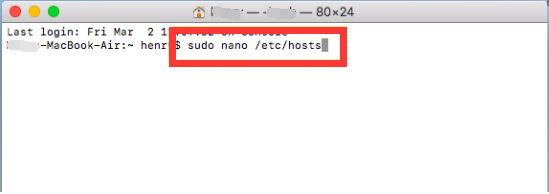
قفل موقع ويب عبر إعدادات جهاز التوجيه
ولكن عندما لا تكون راضيًا عن تحديث ملف مضيف في Terminal ، فسيُسمح لك حتى بحظر مواقع الويب من خلال جهاز توجيه الشبكة ، بناءً على البنية أو النوع. للتحكم في تكوين المودم الخاص بك ، عليك القيام بما يلي.
- حدد عنوان IP الثابت. يمكن أن يكون ذلك في الجزء الخلفي من جزء المودم. وعندما لا تفعل ذلك ، انتقل إلى تفضيلات النظام ثم الشبكة ثم Wifi وإلى خيارات متقدمة وحدد TCP أو IP. ومع ذلك ، فإن عنوان IP الأقرب إلى المودم.
- انسخ عنوان URL أو أدخله في لوحة العناوين في نافذتك.
- بمجرد أن يُطلب منك ، أدخل تسجيل دخول المسؤول وكلمة المرور للمودم الخاص بك. (كل شيء يمكن أن يكون على ملصق مودم.
- تصفح قائمة التفضيلات.
- ابحث عن طرق لتعطيل الصفحات وحدد عناوين URL للصفحات التي ترغب في تعطيلها.
الجزء 3. كيفية حظر مواقع الويب على نظام التشغيل Mac باستخدام امتدادات المستعرض؟
قبل متابعة كيفية حظر مواقع الويب على جهاز Mac ، تستمر بعض مواقع الويب في الظهور على جهاز Mac الخاص بك عندما تكون قد قمت بالفعل بتمكينها كمكونات إضافية. ليس من المستغرب أن يكون للملحقات وظيفة مزدوجة. سيؤدي ذلك إلى حظر الصفحات التي تغمر بعض الإعلانات عن طريق إزالة المكونات الإضافية على جهاز الكمبيوتر الخاص بك.
عندما تريد حقًا إلغاء التثبيت أو حظر المكون الإضافي للكمبيوتر Safari، أو عندما تقوم بتمكين أحد المكونات الإضافية ووجدت أن Safari يعمل ببطء شديد ، وأنه يتوقف الآن فجأة ، ولا يقوم بنقل الملفات ولديه مشكلات أخرى ، فقد يكون المكون الإضافي مشكلة.
يمكنك إزالة أو تنشيط مكون إضافي بسهولة. قد تكون هذه طريقة بسيطة لإثبات ما إذا كانت هناك مشكلات في المكون الإضافي:
- تفضل Safari ثم انتقل إلى التفضيلات في تطبيق Safari على جهاز الكمبيوتر الخاص بك ، ثم حدد مواقع الويب.
- اختر أحد الأشياء التالية ثم قم بذلك على جهاز Mac الخاص بك.
- تعطيل المكون الإضافي احذف علامة الاختيار ، الموجودة في الغالب على اليسار بما في ذلك تسمية المكون الإضافي الخاص بها.
- السماح بالمكون الإضافي. ضع علامة في المربع الموجود على الجانب الأيسر من ملصق المكون الإضافي. بالنسبة للمكونات الإضافية المحددة بما في ذلك Adobe Flash Player ، سيتعين عليك التبديل أيضًا إلى مكون إضافي لكل حساب.
يمكنك استخدام مكون إضافي حتى في المجالات وحظره على الآخرين.
- حدد Safari ثم انتقل إلى التفضيلات في تطبيق Safari على جهاز الكمبيوتر الخاص بك ، ثم حدد مواقع الويب.
- إلى اليسار ، اختر كل مكون إضافي تريد إلغاء تثبيته.
- حدد الزر المنبثق في الجزء العلوي مع كل صفحة ، ثم حدد إيقاف التشغيل بعد ذلك.
- بالنسبة إلى المكونات الإضافية الأخرى ، سترى خيارًا منبثقًا لمواقع الويب المختلفة ، ويمكنك اختيار تعطيل كل منها على حدة. لحظر جميع مواقع الويب التي لا تحتوي على تكوينات محددة تقريبًا ، حدد القائمة المنبثقة "زيارة مواقع الويب الأخرى" ، وحدد "إيقاف".
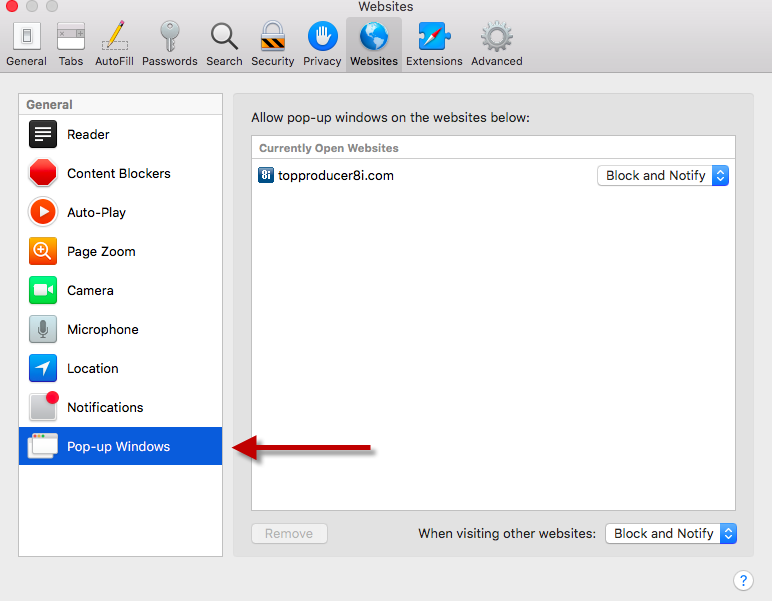
هذا كل ما يمكنك فعله الآن حول كيفية حظر مواقع الويب على Mac باستخدام ملحقات المتصفح.
قم بتثبيت Block Site Extension
قم بتثبيت امتداد للبرنامج. يتيح كل من Chrome و Firefox والعديد من المتصفحات الشائعة الأخرى للمستخدم الوصول إلى الإضافات التي صنعها المستخدم (أو "الوظائف الإضافية") لتغيير إجراءات المتصفح. تحقق من "حظر مواقع الويب" أو "حظر مواقع الإنترنت" أو "الإنتاجية" ضمن قائمة ملحقات المتصفح لتحديد مواقع التطبيقات التي تعطل مواقع الويب.
قم بتعطيل التطبيق ، وقم بتحديث المستعرض الخاص بك ، ثم أعد فتح إعدادات النظام وحدد الصفحات التي تريد حظرها.
- كن يقظًا من التطبيقات ذات التصنيف المنخفض ، مع عدد قليل جدًا من التقييمات للحكم بشكل صحيح. يمكن أن تحتوي المكونات الإضافية غير الموثوق بها على برامج ضارة مثبتة على جهازك.
- سيتم حظر مواقع الويب الموجودة على تلك الصفحة فقط.
هذه هي الخطوات الخاصة بكيفية حظر مواقع الويب على Mac أو تعطيل ملحقات الموقع من جهازك.
تخلص من الامتدادات الضارة
برنامج PowerMyMac مكرس لتزويد المستهلكين بتطبيقات Mac القيمة. اي ماي ماك باور ماي ماك سوف تنظيف الحطام والامتداد من جهاز الكمبيوتر الخاص بك ، تسريع جهاز الكمبيوتر الخاص بكو كليا حذف التطبيقات التي لا قيمة لها. إليك كيفية التخلص من هذه الإضافات الضارة العنيدة على جهازك:
- قم بتنزيل وتثبيت iMyMac PowerMyMac على جهازك.
- حدد موقع الامتدادات على الجانب الأيسر من البرنامج.
- قم بمسح جميع الامتدادات بمجرد النقر فوق الزر SCAN.
- اعرض جميع الامتدادات ثم اختر الامتداد الذي تريد تشغيله لإيقاف تشغيله.

هذا كل شيء! يعد iMyMac PowerMyMac أداة موثوقة يمكنك استخدامها بأمان في كيفية حظر مواقع الويب على نظام Mac بسهولة وفعالية.
الجزء 4. أداة حظر مواقع الويب المجانية على نظام التشغيل Mac
سيؤدي برنامج Apple Mac السريع والمجاني هذا إلى حظر صفحات الويب غير المرغوب فيها في جميع متصفحات الويب الرئيسية ، مثل Safari و Chrome و Firefox و Opera. ما عليك القيام به هو إنشاء واحدة أو اثنتين من قوائم الكلمات الرئيسية المحددة لمواقع الويب. يمكنه حظر المحتوى حسب العناوين (عناوين URL) أو المصطلحات من الشاشة الرئيسية لمتصفح الإنترنت. يمكن أن يكون هذا البرنامج المحدود مفيدًا للرقابة الأبوية (مثل حظر المواد الإباحية).
التحكم الذاتي
SelfControl هو حقًا برنامج Mac مجاني ومفتوح المصدر يساعدك على تقييد روابط معينة لصفحات متطفلة أو خادم قاعدة البيانات أو تقريبًا كل شيء على الشبكة. حدد فقط المهلة الزمنية للتقييد ، وربط مواقع الويب بقائمتك السوداء ، وحدد "ابدأ". بمجرد انتهاء صلاحية المؤقت ، لن تتمكن من الوصول إلى صفحات معينة حتى عند إعادة ضبط جهازك أو إزالة البرنامج النصي الخاص بك.
أداة سهلة للحفاظ على تركيزك على الإنترنت عن طريق حظر الصفحات التي تضيع الكثير من الوقت عليها. تذكر أن برامجه تعمل عن طريق حظر الاتجاهات في عنوان URL الكامل. على سبيل المثال ، عندما تحتاج إلى حظر أنماط "الكلمة" ، فسيتم حظر جميع www.facebook.com أو books.google.com. يمكنك حتى استخدام هذا البرنامج حول كيفية حظر مواقع الويب على نظام Mac.
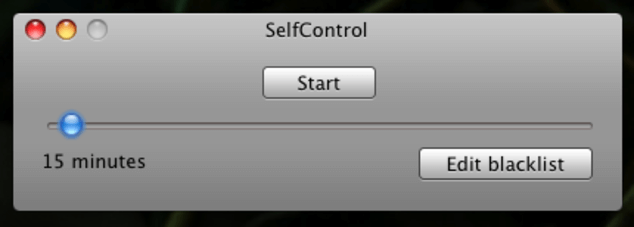
الجزء 5. استنتاج
كانت هناك مجموعة متنوعة من الخيارات حول كيفية حظر مواقع الويب على نظام Mac. أفضل طريقة هي استخدام Screen Time أو Parental Controls لذلك إذا كنت تستخدم إصدارًا قديمًا من Mac. لحسن الحظ ، سيكون هذا مفهومًا خطيرًا للغاية ولكن هذا لا يشجعك على تحديد الصفحات التي تريد حظرها.
ولكن ، إذا كنت ترغب في تعطيل صفحات معينة ، فأنت بحاجة إما إلى تغيير ملف المضيفين في Terminal خلال الإجراءات الموضحة والتأكد من أنك مخول للعمل مع أوامر Terminal لأن أوامر المحطة الطرفية ليست بهذه السهولة في الاستخدام ولكنها شديدة جدًا فعّال عندما تقوم بالعملية الصحيحة لتطبيق هذه الطريقة أو يمكنك استخدام برامج الجهة الخارجية أو ملحقات البرنامج المساعد.
عندما تكون قلقًا بشأن مواقع الويب التي ترسل برامج الفدية على جهاز الكمبيوتر الخاص بك ، يمكنك استخدام اي ماي ماك باور ماي ماك للحفاظ على جهازك نظيفًا وآمنًا من أي موقع ويب ضار. هذه هي الأشياء التي تحتاج إلى القيام بها عندما تحتاج إلى كيفية حظر مواقع الويب على نظام Mac.



