فوتوشوب هي واحدة من أكثر الأدوات شيوعًا وفعالية عندما يتعلق الأمر تحرير الصور ومعالجتها. يستخدم هذا البرنامج الشهير الذي طورته Adobe من قبل كل من الهواة والمحترفين في جميع أنحاء العالم. من أهم الأشياء التي يجب معرفتها كيفية تحرير النص في Photoshop. سيساعدك تعلم خطوات القيام بذلك في جعل صورك أكثر جاذبية وفعالية. بالإضافة إلى ذلك ، سوف يمنحك المهارات التي تحتاجها لمساعدتك على التقدم في حياتك المهنية. أو لمجرد الاستمتاع بتحرير الصور في مكان غير رسمي.
سيعلمك هذا الدليل كيفية إضافة نص وتحريره في Photoshop. وبالتالي ، سيسمح لك بتعلم كيفية التعامل مع صورك بشكل أفضل. سيمكنك هذا من عمل صور أكثر روعة من شأنها أن تبهر السوق المستهدف أو جمهور الوسائط الاجتماعية.
المحتويات: الجزء 1. هل من السهل معرفة كيفية تحرير النص في Photoshop؟الجزء 2. كيفية إضافة نص في برنامج فوتوشوب؟الجزء 3. كيف يمكنني تحرير النص في برنامج فوتوشوب؟الجزء 4. ابحث عن صور مماثلة على جهاز Mac لإزالتهاالجزء 5. الأسئلة المتكررةالجزء 6. استنتاج
الجزء 1. هل من السهل معرفة كيفية تحرير النص في Photoshop؟
لحسن الحظ ، من السهل معرفة كيفية تحرير النص في Photoshop هذه الأيام. هذا لأن تطبيق Photoshop قد تم تطويره على أكمل وجه مما يسمح لك بمعالجة الصورة بأكملها (بما في ذلك النص) بسهولة.
إنها ببساطة تكتب النص الذي تريد وضعه داخل الصورة. ولكن ماذا لو كنت قد حفظت الصورة بالفعل ، كيف يمكنك تحرير النص؟ حسنًا ، لا يزال هذا ممكنًا إذا كان للنص طبقته الخاصة. إذا تم تحويله إلى نقطي بالفعل ، فلن تتمكن من تحريره.
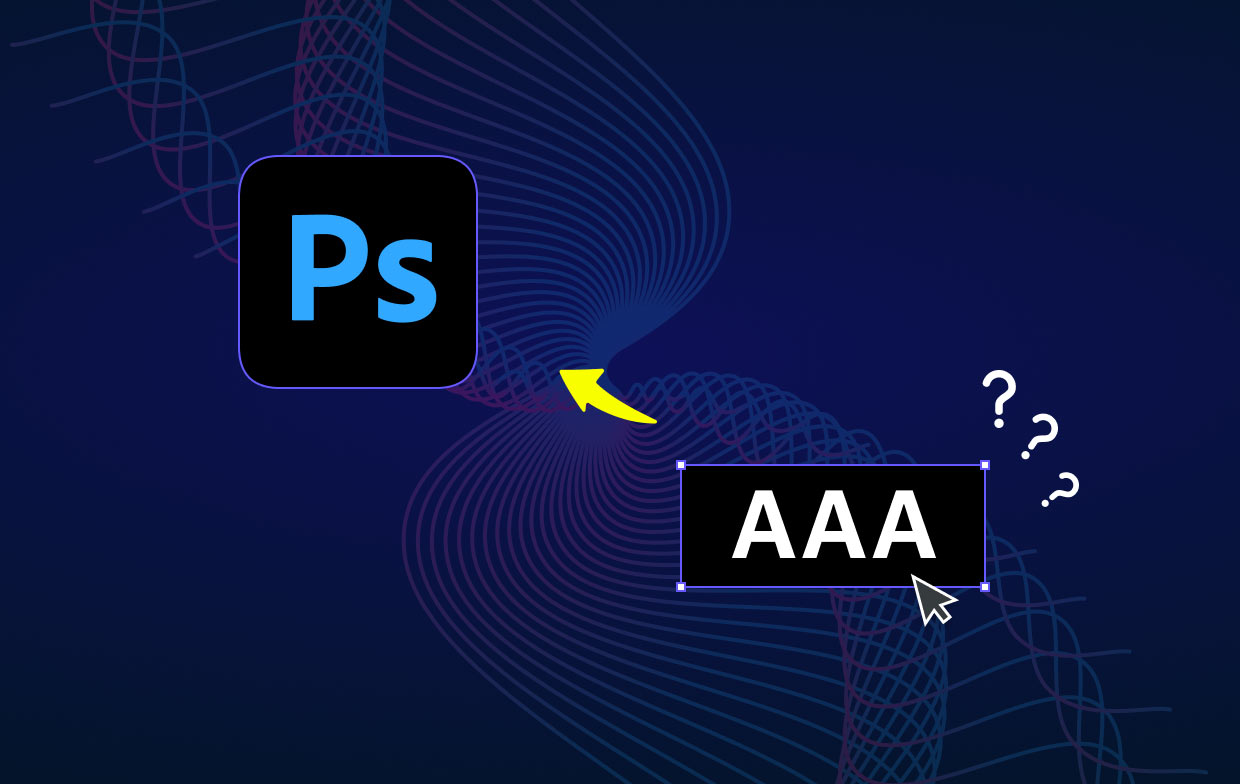
الجزء 2. كيفية إضافة نص في برنامج فوتوشوب؟
تعد إضافة نص في Photoshop أمرًا سهلاً مثل قول واحد إلى عشرة. يمكنك العثور على شريط الأدوات عادةً على الجانب الأيسر من واجهة البرنامج. يحتوي على قائمة بالعديد من الميزات التي يمكنك استخدامها لمعالجة الصورة التي تعمل عليها.
لإضافة نص إلى صورتك في Photoshop ، ما عليك سوى النقر فوق T الموجود في شريط الأدوات. يمكنك أيضًا الضغط على ملف T على لوحة المفاتيح. بشكل افتراضي ، سيتم تحديد أداة الكتابة الأفقية للنص (قياسي).
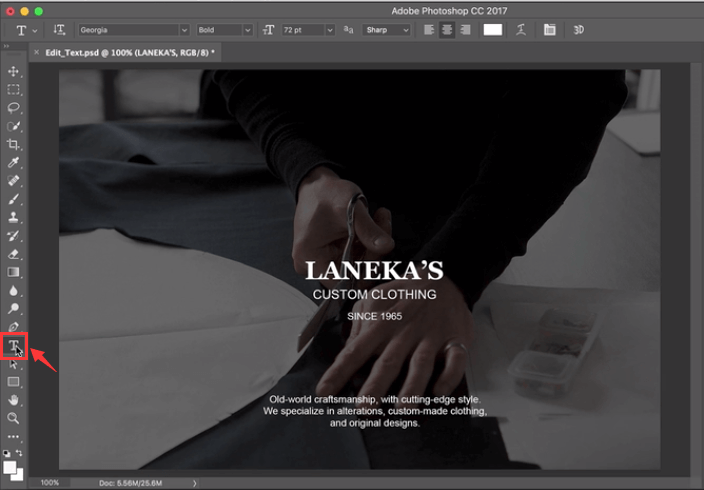
يمكنك أيضًا الضغط على السهم الموجود في الركن الأيمن السفلي من الرمز المذكور لتغيير خيارات ميزة تحرير النص. سيؤدي ذلك إلى ظهور قائمة جانبية بها الكثير من الخيارات بما في ذلك أقنعة النص والنص الرأسي.
بمجرد تحديد الأداة المناسبة التي تريدها ، ما عليك سوى النقر فوق الصورة في المنطقة التي تريد إدخال النص فيها. سيتم وضع مربع النص في الموضع الذي قمت بالنقر فوقه. بعد ذلك ، ما عليك سوى كتابة النص الذي تريد إدخاله.
الجزء 3. كيف يمكنني تحرير النص في برنامج فوتوشوب؟
كيف يمكنك تحرير النص بحرية في Photoshop؟ هناك العديد من الطرق التي يمكنك تنفيذها حول كيفية تحرير النص في Photoshop. فيما يلي بعض التي قد تكون ذات صلة بهذه المناقشة:
كيف تختار النص الخاص بك
- قم بتشغيل Photoshop - افتح ملف Photoshop الذي ترغب في تحرير نصه.
- استخدم أداة التحريك - حدد أداة التحريك التي تبدو كصليب. هذا موجود على شريط الأدوات. بعد ذلك ، انقر نقرًا مزدوجًا باتجاه النص الذي ترغب في تحديده.
كيف أقوم بتحرير نص في طبقة؟ بمجرد الانتهاء من تحديد نص معين ، يمكنك تحريره وتغيير لونه وتغيير حجمه واستخدام النسخ واللصق. إذا كنت ترغب في تحديد أحرف داخل طبقة كتابة ، فاختر أداة الكتابة ضمن شريط أدوات Photoshop. بعد ذلك ، انقر ثم اسحب المؤشر فوق الأحرف المحددة التي ترغب في تحديدها.
كيفية تحرير النص الخاص بك في برنامج فوتوشوب
- قم بتشغيل Photoshop - افتح ملف Photoshop الذي ترغب في تحرير نصه.
- اختر أداة الكتابة - انقر فوق أداة الكتابة في شريط الأدوات ثم حدد النص المحدد الذي ترغب في تحريره.
- تحرير من خلال شريط الخيارات - سيكون شريط الخيارات موجودًا في الأعلى. يمكنك استخدامه لتحرير نوع الخط وحجمه ولونه ومحاذاة النص وحتى نمط النص.
- تنفيذ عمليات التحرير الخاصة بك - قم بتنفيذ التعديلات التي تريد القيام بها عن طريق تغيير نمط الخط والمحاذاة وما إلى ذلك.
- حفظ التغييرات - احفظ التغييرات بالنقر فوق علامة الاختيار الموجودة في نهاية شريط الأدوات "خيارات".
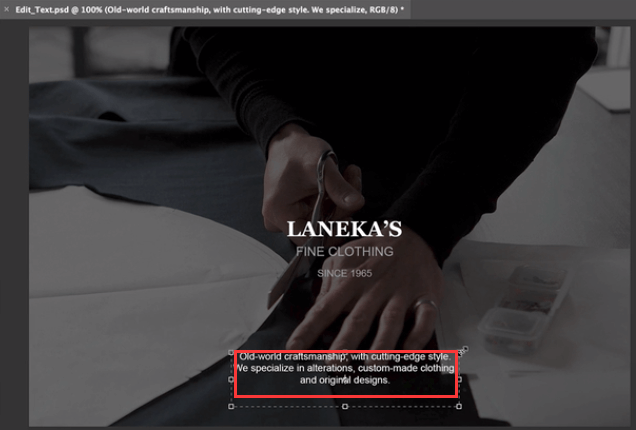
كيف تنسخ النص ثم تلصقه
من الممكن نسخ النص ثم لصقه من مستند آخر إلى ملف وثيقة فوتوشوب (PSD). يمكن الحصول على عناصر النص هذه من صفحة ويب ، ومن PSD آخر ، ومن ملف Word ، وحتى من ملف PDF ، من بين أشياء أخرى.
إليك كيفية تحرير النص في Photoshop عن طريق نسخ هذا العنصر ولصقه من ملف لم يتم إنشاؤه في Photoshop:
- انتقل إلى ملف غير Photoshop الخاص بك - انقر فوق المؤشر فوق النص لتحديده. ثم اضغط
Command + Cعلى لوحة مفاتيح macOS لنسخها. - قم بتشغيل PSD - قم بتشغيل PSD حيث ترغب في لصق النص المنسوخ. اختر أداة الكتابة الموجودة داخل شريط الأدوات على اليسار.
- اختر Type Layer - في لوحة Layers ، اختر طبقة الكتابة حيث ستضع النص الملصق.
- تحرير ولصق - يمكنك بالفعل تحديد تحرير ثم لصق. أو يمكنك الضغط على
Command + Vعلى لوحة مفاتيح Mac. سيؤدي هذا إلى لصق النص في ملف PSD الخاص بك. إذا كنت ترغب في التراجع عن العملية ، يمكنك تحديد تحرير ثم النقر فوق تراجع عن لصق النص.
إليك كيفية تحرير النص في Photoshop عن طريق نسخ هذا العنصر ولصقه من ملف PSD:
- قم بتشغيل PSD - قم بتشغيل PSD حيث ترغب في لصق النص المنسوخ. حدد النص المحدد الذي ترغب في نسخه.
- نسخ - اختر خيار التحرير ثم نسخ. أو يمكنك الضغط على
Command + Cعلى جهاز كمبيوتر macOS الخاص بك. - قم بتشغيل PSD الثاني - الآن ، قم بتشغيل PSD الثاني حيث ترغب في لصق النص. اختر طبقة كتابة بعد ذلك.
- لصق - حدد خيار تحرير> لصق. سيؤدي هذا إلى وضع النص في وسط اللوحة التي لديك في PSD. أو يمكنك أيضًا اختيار تحرير ثم لصق خاص. بعد ذلك ، حدد لصق في المكان. سيمكنك هذا الخيار الآخر من لصق النص في موضع مماثل لما كان عليه في الملف المنسوخ.
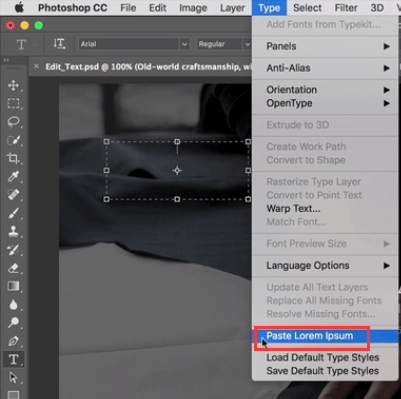
تغيير حجم النص
إذا كنت ترغب في تغيير حجم النص بالكامل داخل طبقة كتابة ، فيمكنك اتباع الخطوات التالية:
- قم بتشغيل PSD - قم بتشغيل PSD الذي ترغب في تحريره. اختر أداة النقل الموجودة داخل شريط الأدوات على اليسار.
- اختر الإعدادات الصحيحة في شريط الخيارات - تأكد من "التحديد التلقائي: طبقة"داخل شريط الخيارات. انقر فوق النص الذي ترغب في تغيير حجمه.
- اسحب نقاط ربط مربع التحويل - سيتم عرض مربع تحويل. يمكنك إما سحب نقاط الربط لتغيير حجم النص المحدد بشكل متناسب ، يمكنك الاحتفاظ بامتداد
Shiftاضغط على مفتاح لأسفل لتغيير حجم النص بطريقة غير متناسبة ، يمكنك الاحتفاظ بملحقAltاضغط على مفتاح لأسفل للتأكد من أن مركز النص المحدد سيكون في نفس المكان أثناء تغيير الحجم ، ويمكنك الاحتفاظ بامتدادCommandمفتاح لاكتشاف الزوايا المنحرفة أثناء تغيير حجم النص. - خيارات الحفظ - انقر فوق علامة الاختيار لحفظ التعديلات التي أجريتها.
نقل النص في برنامج فوتوشوب
يعد نقل عناصرك طريقة واحدة لكيفية تحرير النص في Photoshop. فيما يلي الخطوات التي يجب اتباعها للقيام بذلك:
- قم بتشغيل PSD - قم بتشغيل PSD الذي ترغب في تحريره. اختر طبقة الكتابة التي تحتوي على النص الذي ترغب في نقله.
- اختر أداة التحريك - انتقل إلى شريط الأدوات واختر أداة النقل. تحقق من شريط الخيارات. تأكد من تحديد طبقة التحديد التلقائي.
- حدد النص - انقر فوق النص الخاص بك وتحقق من مربع التحويل الذي يحتوي على سهم غامق.
- تعديل مربع التحويل - انقر فوق مربع التحويل ثم حركه. حرر نقرك لنقل النص إلى الموضع الجديد.
تغيير لون النص
تتضمن معرفة كيفية تحرير النص في Photoshop تعلم كيفية تغيير لون عنصر النص. فيما يلي خطوات القيام بذلك:
- قم بتشغيل PSD - قم بتشغيل PSD الذي ترغب في تحريره. اختر أداة الكتابة الموجودة داخل شريط الأدوات على اليسار. ثم انقر فوق النص الذي ترغب في تعديل لونه.
- استخدم Color Picker - في شريط خيارات Photoshop ، انقر فوق أداة انتقاء اللون.
- حدد اللون - يمكنك تحريك شريط التمرير ثم اختيار اللون الذي تريده.
- حفظ التغييرات - احفظ تعديلاتك بالنقر فوق "موافق".
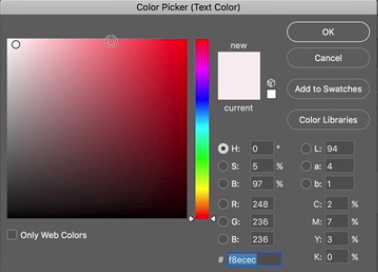
محاذاة النص الخاص بك
هذه طريقة أخرى حول كيفية تحرير النص في Photoshop. فيما يلي الخطوات التي يجب اتباعها لتعديل محاذاة النص الخاص بك:
- قم بتشغيل PSD - قم بتشغيل PSD الذي ترغب في تحريره.
- اختر طبقة الكتابة - حدد طبقة الكتابة المحددة التي تحتوي على النص الذي تريد تعديل المحاذاة له.
- حدد نافذة - اختر نافذة الخيار ثم حدد فقرة. سيتم عرض لوحة Paragraph في Photoshop.
- عرض خيارات الضبط المختلفة - حدد خيار المحاذاة الذي تريده.
- حفظ التغييرات - احفظ التغييرات بالنقر فوق زر الاختيار.
تدوير النص الخاص بك في برنامج فوتوشوب
التدوير طريقة أخرى لكيفية تحرير النص في Photoshop. فيما يلي الخطوات التي يجب اتباعها لتدوير النص بالطريقة التي تريدها:
- قم بتشغيل PSD - قم بتشغيل PSD الذي ترغب في تحريره. اختر أداة التحريك الموجودة داخل شريط الأدوات.
- تغيير إعدادات شريط الخيارات - تحقق من شريط الخيارات. تأكد من تحديد طبقة التحديد التلقائي.
- حدد نص - انقر فوق النص المحدد الذي ترغب في تدويره وتحقق من مربع التحويل الذي سيظهر والموجود حول عنصر النص الخاص بك.
- التمرير نحو زوايا مربع التحويل - سيؤدي هذا إلى تغيير المؤشر الفعلي إلى سهم منحني به مؤشرين.
- انقر واسحب سهم منحني - يمكنك النقر ثم سحب السهم المنحني بمؤشرين في الموضع الذي تريده.
- حفظ التغييرات - انقر فوق علامة الاختيار لحفظ التغييرات.
الجزء 4. ابحث عن صور مماثلة على جهاز Mac لإزالتها
نوصي أن تستخدمها اي ماي ماك باور ماي ماك وأداة البحث عن الصور المتشابهة لتجنب وجود الكثير من الصور المتشابهة مع بعضها البعض.
سيساعدك هذا في توفير مساحة أكبر على جهاز كمبيوتر Mac الخاص بك لأنه سيكون لديك القدرة على ذلك البحث عن النسخ المماثلة غير الضرورية من صورك المفضلة وحذفها.

يحتوي iMyMac أيضًا على أدوات أخرى لمساعدتك في تنظيف نظامك. يمكنه اكتشاف القطع المائلة ، وحذف الملفات غير المرغوب فيها ، وإزالة البيانات المكررة ، والتأكد من أن متصفحك آمن ، وإلغاء تثبيت التطبيقات دون ترك بقايا الطعام.
إنّ الباحث عن صورة مماثلة لديه ميزة مسح قوية تمكنك من ذلك العثور على صور مماثلة في بضع نقرات بسيطة. الحذف ممكن كذلك. بالإضافة إلى ذلك ، يمكنك اختيار الصور التي تريد حذفها وأيها تريد الاحتفاظ به.
الجزء 5. الأسئلة المتكررة
فيما يلي الأسئلة المتداولة (FAQs) المتعلقة بكيفية تحرير النص في Photoshop. تحقق من الإجابات التي لدينا:
لماذا لا يمكنني تحرير النص في Photoshop؟
ربما يكون هذا بسبب تحويل النص إلى تنسيق نقطي بالفعل. لذلك ، فهو جزء من الصورة بأكملها وليس له طبقته الخاصة. في هذه الحالة ، لن تتمكن من تحرير النص الخاص بك في Photoshop بسهولة. تأكد من أن النص يحتوي على طبقته الخاصة قبل محاولة تحريره.
كيف يمكنني تحرير النص بعد التنقيط؟
لسوء الحظ ، لن تتمكن من تحرير النص بعد التنقيط. الطريقة هنا هي حذف جزء النص هذا وإصلاح الخلفية من حوله. يمكن أن يكون هذا مرهقًا ومملًا للغاية. لهذا السبب عليك توخي الحذر بشأن تنقيط صورتك قبل القيام بذلك.
الجزء 6. استنتاج
التعلُّم كيفية تحرير النص في Photoshop هو في الواقع سهل. يجد الكثير من الناس أن Photoshop أداة صعبة التعلم. هذا صحيح إلى حد ما. ولكن ، إذا بدأت بالفعل في معرفة ما يجب فعله ، فستتمكن من معالجة صورك بسهولة. إذا كنت تريد معرفة كيفية تحرير النص في Photoshop ، فيجب أن تتعلم الخطوات التي قدمناها أعلاه. يتضمن ذلك تحريك النص وتدوير النص وتغيير اللون والمزيد. ستلاحظ أن تحرير عناصر النص أمر سهل إلى حد ما.
نوصي أيضًا باستخدام اي ماي ماك باور ماي ماك ووحدة البحث عن الصور المماثلة من أجل حذف الصور المماثلة على جهاز Mac الخاص بك. سيؤدي ذلك إلى جعل جهاز الكمبيوتر الخاص بك يعمل بشكل أسرع بسبب زيادة مساحة التخزين. احصل على iMyMac PowerMyMac اليوم!



