هل لديك أي ملفات غير ضرورية وغير مرغوب فيها على جهاز Mac الخاص بك؟ هل تريد أن تعرف كيفية إفراغ سلة المهملات على نظام التشغيل Mac؟ إذا كانت إجابتك نعم ، فهذا لك.
يمكنك بالفعل إزالة جميع الملفات والمستندات غير الضرورية وغير المرغوب فيها على جهاز Mac الخاص بك فقط عن طريق سحبها في سلة المهملات.
ومع ذلك ، حتى إذا قمت بحذفهم ، فسيظلون في سلة المهملات. لذا ، فإن الاتجاه لهذا هو أنك قد ترغب في معرفة ذلك كيف قم بإفراغ سلة المهملات على نظام Mac تماما.
هل أحتاج إلى إفراغ سلة المهملات على جهاز Mac؟ ضع في اعتبارك أنه بمجرد وضع عنصر في سلة المهملات ، فإن هذا يعني فقط أنه تم وضع علامة على العنصر للحذف فقط. سيبقى هناك فقط. ستعرف ما إذا كانت سلة المهملات ممتلئة إذا رأيت أيقونة ورقة مجعدة عليها.
So كيفية إفراغ سلة المهملات على نظام التشغيل Mac والتي لن تحذفها؟ هناك طرق قم بتحرير مساحة عن طريق حذف جميع الملفات بالكامل التي يتم تخزينها فعليًا على Mac Trash.
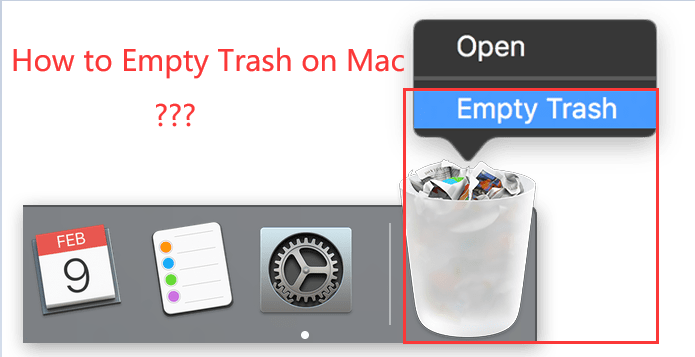
يبدو جيدا؟ دعنا نتعمق في ...
المحتويات: الجزء 1. كيفية إفراغ سلة المهملات عبر الباحث الجزء 2. كيفية فرض سلة المهملات الفارغة على نظام التشغيل Mac عبر المحطة الطرفيةالجزء 3. كيفية إفراغ سلة المهملات التي لن تحذفها على جهاز Macالجزء 4. استنتاج
الجزء 1. كيفية إفراغ سلة المهملات عبر الباحث
إذا كنت بحاجة إلى إزالة بعض معلوماتك الحساسة التي يتعذر الوصول إليها تمامًا ، فستحتاج إلى القيام بذلك باستخدام ميزة "Empty Trash" على جهاز Mac. ستحل هذه الميزة محل بياناتك وتزيلها تمامًا مما يعني فقط أنه سيتم حذفها نهائيًا. كيف يمكنني إفراغ سلة المهملات يدويًا على جهاز Mac؟
إليك كيفية تفريغ Trash على Mac باستخدام Finder
- قم بتشغيل Finder على لوحة التشغيل الخاصة بك.
- بعد ذلك ، اسحب Finder لأسفل ثم حدد "فارغة المهملات" اختيار.
- بمجرد تحديد ذلك ، ستظهر نافذة منبثقة على شاشتك وستسألك عما إذا كنت تريد إزالة العناصر الخاصة بك من سلة المهملات بشكل دائم.
- انقر فوق Empty Trash من النافذة المنبثقة على شاشتك.

تلميح: سيستغرق تنظيف سلة المهملات تمامًا بعض الوقت أكثر من المعتاد. هذا لأن هناك عملية الكتابة التي تجري. تذكر أنه كلما زاد عدد الملفات التي تحاول إزالتها من جهاز Mac الخاص بك ، كلما طال الوقت الذي تستغرقه عملية الحذف.
بعد تنفيذ الخطوات المذكورة أعلاه ، سترى أن سلة المهملات فارغة تمامًا. سيكون لديك أيضًا مساحة تخزين أكبر في جهاز Mac الخاص بك أيضًا.
يمكنك أيضًا تفريغ سلة المهملات عبر أيقونة سلة المهملات. أين توجد سلة المحذوفات على MacBook Pro؟ يمكنك العثور عليها في Dock على طول الطريق إلى اليمين. انقر بزر الماوس الأيمن فوقه ، ثم انقر فوق إفراغ سلة المهملات.
حاولت أحيانًا حذف بعض الملفات غير الضرورية على نظام التشغيل Mac ولكنك فشلت. لماذا لا يمكنني إفراغ سلة المهملات على جهاز Mac الخاص بي؟ لأن هذه الملفات مؤمنة ولا يمكنك إفراغ سلة المهملات. في هذه الحالة ، يمكنك جعل Mac في الوضع الآمن للتخلص منها. فقط انعطف هنا للحصول على مزيد من المعلومات.
الجزء 2. كيفية فرض سلة المهملات الفارغة على نظام التشغيل Mac عبر المحطة الطرفية
لتفريغ Trash يدويًا على Mac عبر Terminal ، لا تفتح و استخدم Terminal فقط اتبع رغبتك لأنه ربما يكون هناك الكثير من المتاعب بمجرد كتابة الأمر الخاطئ.
كن حذرًا في استخدام هذه الطريقة في كيفية إفراغ سلة المهملات على نظام التشغيل Mac:
- باستخدام بحث Spotlight واكتب Terminal ، ثم قم بتشغيله.
- اكتب في
sudo rm -Rثم اضغط على مسافة. - قبل أن تصل إلى
Enterزر Dock ، انتقل إلى Dock لفتح Trash ، واجعل جميع الملفات الموجودة في Trash يتم سحبها إلى نافذة Terminal. - انقر على
Enterزر لتفريغ سلة المهملات الخاصة بك.
كيف يمكنني إفراغ سلة المهملات بسرعة؟ إذا كنت لا تريد المخاطرة بتنظيف ملفاتك ، فتحقق من طريقة أخرى أدناه.
الجزء 3. كيفية إفراغ سلة المهملات التي لن تحذفها على جهاز Mac
هناك خيار آخر يمكنك القيام به بالفعل لحذف جميع الملفات الموجودة في سلة المهملات تمامًا وهو استخدام برنامج Mac احترافي مخصص للتنظيف.
هذا البرنامج ليس سوى اي ماي ماك باور ماي ماك، المصمم لجميع مستخدمي Mac لصيانة أجهزة Mac الخاصة بهم وتسريعها:
- يمكنه إزالة جميع الملفات غير المرغوب فيها بسرعة وأمان من أجل تحرير بعض مساحة التخزين الخاصة بك.
- يمكن أن تجد بسهولة و قم بإزالة جميع مرفقات البريد الإلكتروني غير الضرورية، متعدد اللغات ، النسخ الاحتياطي على iTunes ، والمزيد.
- يقوم بشكل أساسي بمسح جهاز Mac الخاص بك ثم يقوم بحذف تلك الملفات الكبيرة التي لم تعد بحاجة إليها.
كيفية استخدام PowerMyMac إلى إفراغ سلة المهملات على نظام التشغيل Mac بسرعة:
الخطوة 1. قم بتنزيل PowerMyMac وتشغيله على جهاز Mac الخاص بك
أولاً ، يجب عليك تنزيل PowerMyMac من الموقع الرسمي في www.imymac.com ثم قم بتثبيته على جهاز Mac الخاص بك وتشغيله.
الخطوة 2. فحص سلة المهملات
انقر على الزر نظافة غير المرغوب فيه الوحدة النمطية الموجودة في الجانب الأيسر من الشاشة. ثم انقر فوق SCAN زر ثم انتظر بصبر. بمجرد اكتمال عملية المسح ، سيعرض لك PowerMyMac جميع ملفاتك غير المرغوب فيها.
يمكنك أيضًا النقر فوق الزر "إعادة الفحص" لتتمكن من فحص جهاز Mac الخاص بك مرة أخرى إذا كنت ترغب في ذلك.
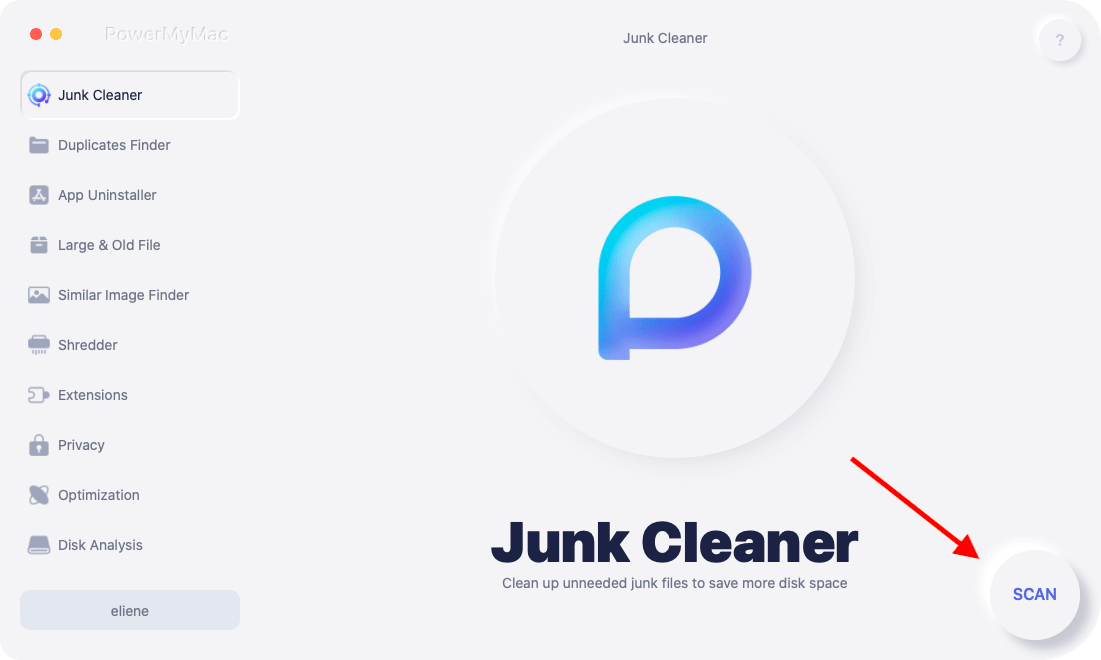
الخطوة 3. اختر الملفات الموجودة في المهملات لإزالتها
بمجرد تحديد الملف المطلوب الذي ترغب في إفراغه ، والذي يكون في هذه الحالة سلة المهملات ، انقر فوق كلين زر. ثم ستتم إزالة جميع الملفات المحددة في سلة المهملات.
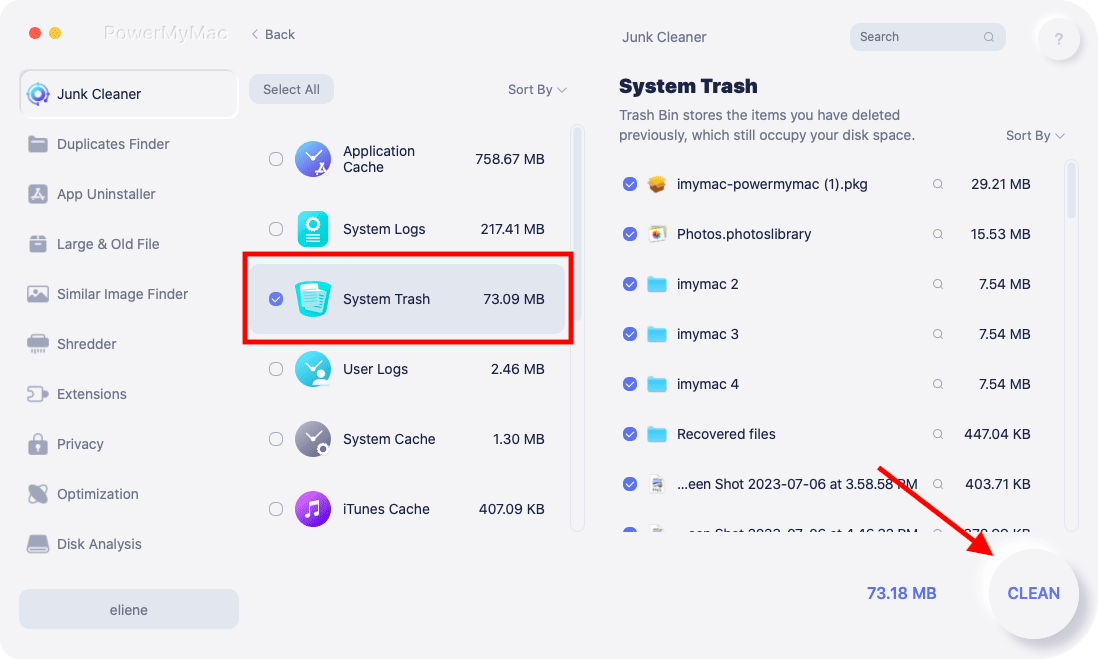
الخطوة 4. إفراغ سلة المهملات على نظام التشغيل Mac
بمجرد أن ينتهي البرنامج من تنظيف سلة المهملات ، سترى مؤشرًا يقول "اكتمل التنظيف".
ومع ذلك ، هناك بعض الملفات التي لا تحتوي على هذا المؤشر. هذا يعني فقط أن الملف عبارة عن مجلد مُعاد إنشاؤه تلقائيًا.
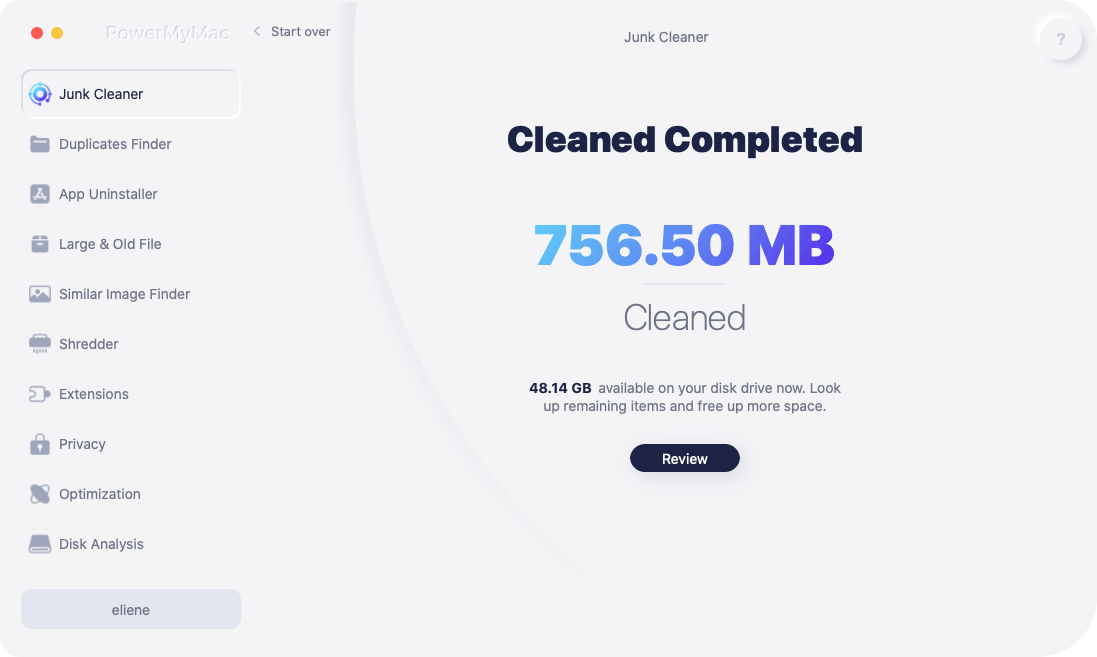
اقرأ أيضا:كيفية تنظيف Mac مجانًاكيفية تفريغ سلة المهملات على جهاز Mac عبر Terminal (بطرق أخرى)
الجزء 4. استنتاج
الآن لقد تعلمت طرقًا كيفية إفراغ سلة المهملات على نظام التشغيل Mac عبر Finder و Terminal و PowerMyMac.
كما نعلم جميعًا ، من الأفضل دائمًا تنظيف تلك الملفات الموجودة على جهاز Mac الخاص بك لتوفير بعض مساحة التخزين على القرص الثابت الخاص بك. يمكنك إزالة هذه الملفات غير المرغوب فيها عن طريق سحبها إلى سلة المهملات. إذن هل أحتاج إلى إفراغ سلة المهملات على جهاز Mac؟
ومع ذلك ، بمجرد وضع عنصر في سلة المهملات ، فهذا يعني أنه لم تتم إزالته بالكامل من جهاز Mac الخاص بك. إنهم يجلسون هناك على سلة المهملات. إن إفراغ سلة المهملات الخاصة بك أمر سهل بالفعل. هناك العديد من الطرق للقيام بذلك ، بما في ذلك سلة المهملات الفارغة عبر Finder أو Terminal ، إلخ.
ولكن إذا كنت تريد معرفة كيفية إفراغ سلة المهملات على نظام ماكنتوش التي لن تحذفها وتريد استخدام شيء ما لتعبئة جميع العروض الأخرى لحذف أو تفريغ سلة المهملات تمامًا ، فيمكنك محاولة مجانية هيه اي ماي ماك باور ماي ماك، سوف يمنحك بالتأكيد مساحة تخزين أكبر بالإضافة إلى تعزيز أداء جهاز Mac الخاص بك.




يانيفو2019-04-16 12:04:24
لقد علقت بعض ملفات النظام العميقة في سلة المهملات الخاصة بي ، لكنني لا أتذكر حتى كيف وصلوا إلى هناك ، وكانوا هناك منذ أكثر من شهر. شكرا لنصائحك ، الآن ذهب!
اري2018-09-23 21:06:36
لديك سؤال ، إذا كنت لا تستخدم "سلة المهملات الفارغة الآمنة" ولكنك استعدت جهاز Mac إلى المصنع ، فهل لا يزال من الممكن استعادة الملفات؟
iMyMac2018-09-24 14:30:47
يمكنك تجربة الطرق المذكورة في هذا المنشور لاستعادة ملفاتك: https://www.imymac.com/mac-cleaner/how-to-recover-deleted-files-mac.html