هل تقوم بالترقية إلى جهاز Mac جديد؟ حسنًا ، ستحتاج إلى نقل البيانات إلى جهاز Mac الجديد. يجب عليك نسخ ملفاتك احتياطيًا قبل مسح كل شيء في قائمة نظيفة. يضمن ذلك عدم ترك بيانات شخصية على جهاز الكمبيوتر الخاص بك عند التخلي عنها أو بيعها. ومع ذلك ، يجب عليك مسح محرك الأقراص الثابتة أو SSD بشكل آمن.
بالنسبة للمبتدئين ، لا يزال بإمكانك استخدام مطرقة ثقيلة أو تفجيرها في قطع صغيرة باستخدام بندقيتك لجعل البيانات غير قابلة للاسترداد مع تدمير مضمون والتخلص منه. على العكس من ذلك ، توجد طرق أقل تدميراً لقصف كل شيء بالقنابل النووية دون إلحاق ضرر ميكانيكي. يكون مفيدًا قبل أن تنطلق في الشوارع للبيع أو يتم تسليمها إلى مستخدم جديد.
هذه المقالة سوف ترشدك كيف لمسح كل شيء على جهاز Mac.
المحتويات: الجزء 1. نسخ البيانات احتياطيًا على محرك الأقراص الثابتة قبل مسحهاالجزء 2. كيفية محو كل شيء بأمان على جهاز Macالجزء 3. بدائل للمسح الآمن لمحركات أقراص الحالة الصلبة ومحركات الأقراص الثابتة
اقرأ أيضا:كيفية حذف الملفات بشكل آمن على ماكأفضل جهاز تمزيق ملفات Mac في عام 2023

الجزء 1. نسخ البيانات احتياطيًا على محرك الأقراص الثابتة قبل مسحها
تعرف على محرك الأقراص الخاص بك
في البداية ، تحتاج إلى تحديد ما إذا كنت تمتلك محرك أقراص HDD أو محرك أقراص SSD. اضغط على قائمة Apple واختر "حول جهاز Mac هذا". بعد ذلك ، انقر فوق علامة التبويب "التخزين" للوصول إلى نوع محرك الأقراص الذي يقوم بتشغيل نظامك. يجب أن تشاهد قرص SATA (HDD) ومحرك أقراص الحالة الصلبة SATA (SSD) و Mac SuperDrive.
قم بإنشاء نسخة احتياطية مسبقًا
كما هو مذكور أعلاه ، ستحتاج إلى نقل البيانات الأساسية على محرك الأقراص الثابتة في مكان آخر. يعد برنامج النسخ الاحتياطي لنظام التشغيل OS X في متناول اليد. مع وجود نسخة احتياطية محلية في متناول اليد والتخزين السحابي الآمن ، تظل بياناتك آمنة.
قم بإعداد الأجهزة والبرامج الخاصة بك للنسخ الاحتياطي. توفر محركات الأقراص الصلبة الخارجية حلاً مثاليًا. بمجرد تأكيد النسخة الاحتياطية للبيانات الخاصة بك ، يتأرجح وقتها إلى العمل. تأتي أجهزة ما بعد OS X 10.7 Lion Mac مع OS X Recovery كجزء من نظام التشغيل الخاص بها.
الجزء 2. كيفية محو كل شيء بأمان على جهاز Mac
هل أحتاج إلى مسح جهاز Mac البطيء والمتعب؟
لست مضطرًا إلى إعادة تهيئة محرك الأقراص الثابتة وإعادة تثبيت إصدار جديد من نظام التشغيل لمسح الملفات غير المرغوب فيها القديمة أو تسريع جهاز Mac. جرّب الأداة المساعدة الأكثر أمانًا وشاملة في جهاز واحد لتفريغ مساحة تخزين تبلغ غيغابايت. اي ماي ماك باور ماي ماك يقدم برنامجًا قويًا مزودًا بخوارزميات متقدمة لتسريع جهازك. يسمح لك بمسح البيانات بأمان على جهاز Mac الخاص بك بشكل دائم. يحتوي المنظف متعدد الإمكانات على خوارزمية بحث وترتيب جديدة للتعرف على البيانات غير المرغوب فيها المؤقتة غير المرغوب فيها والتخزين المؤقت وملفات السجل والتخلص منها بشكل فعال التطبيقات غير المثبتة وتكرارات.
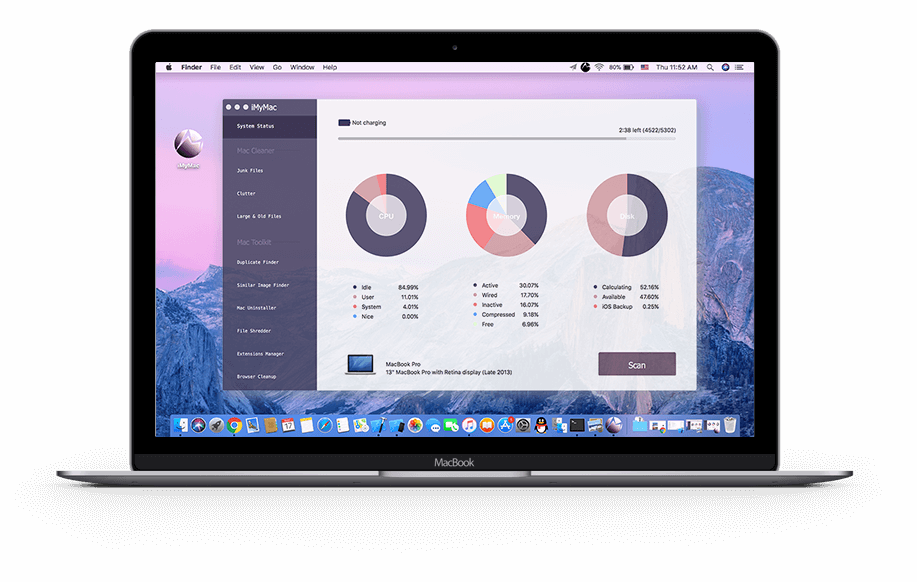
سيحصل جهاز Mac البطيء على فرصة جديدة للحياة ، قم بتنزيل PowerMyMac. يحسب حالة نظام Mac الخاص بك بما في ذلك وحدة المعالجة المركزية والذاكرة ومساحة التخزين. يكتشف ويحذف الفوضى الرقمية والملفات الكبيرة أو القديمة والملفات غير المرغوب فيها. أفضل ما في الأمر هو أن PowerMyMac يمنحك التحكم الكامل أثناء تحديد العناصر لمعاينتها قبل استخدام الأسلحة النووية.
إذا كنت ستستخدم PowerMyMac's Shredder لمحو كل شيء على جهاز Mac الخاص بك ، فدعنا الآن نلقي نظرة فاحصة على الخطوات التالية.
الخطوة 1. قم بتنزيل PowerMyMac وتثبيته على جهازك.
انتقل إلى موقع iMyMac الرسمي وقم بتنزيل PowerMyMac على جهاز Mac الخاص بك. بمجرد تثبيت هذا البرنامج ، تكون جاهزًا لتنظيف جهازك من جميع الملفات غير المرغوب فيها.
ما عليك سوى الانتظار حتى تنتهي عملية التثبيت. ثم قم بتشغيل PowerMyMac على جهازك. اختر ال "مفرمةاوراق"وحدة من الجانب الأيسر.
الخطوة 2. حدد الملفات التي تريد إزالتها
بعد النقر على "Shredder" ، ستظهر لك واجهة الأداة. في هذه المرحلة ، يجب عليك تحديد الملفات التي تريد إزالتها من جهازك.
الخطوة الثالثة. مراجعة واختيار الملفات المراد إزالتها
بمجرد تحديد الملفات المراد إزالتها ، يتم عرضها على الواجهة الرئيسية التي يمكنك مراجعتها. يوجد أيضًا خيار "أضف الملفات أو اسحبها"الذي يسمح لك بإضافة المزيد من الملفات في حالة نسيان شيء ما. ما عليك سوى التحقق من الملفات التي تريد إزالتها والنقر على الزر "SHRED".
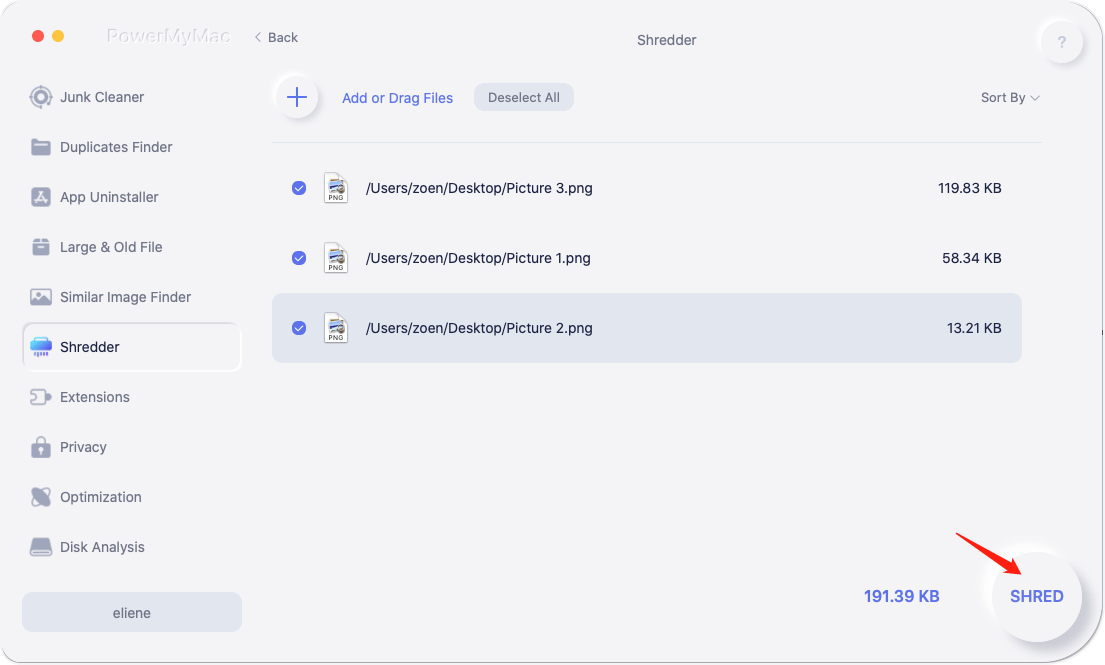
الخطوة 4. الإزالة الناجحة
ستتم إزالة جميع الملفات التي حددتها من جهازك بواسطة هذا البرنامج. على الواجهة الرئيسية ، سترى "اكتمل التنظيف"بالإضافة إلى المساحة التي تم تنظيفها والمتاحة على محرك الأقراص.
يمكنك أيضًا التحقق من العناصر المتبقية من خلال النقر على زر "التقييم"إذا كنت ترغب في إخلاء المزيد من المساحة.
كيفية مسح محرك الأقراص الثابتة لنظام التشغيل Mac (HDD)

- قم بإيقاف تشغيل جهاز Mac الخاص بك ثم اضغط على زر الطاقة.
- على الفور مزلاج
command + R - انتظر حتى يظهر شعار Apple في العرض.
- اختر "Disk Utility" في قائمة OS X Utilities واضغط اتبع الدورة.
- حدد القرص الصلب الذي تريد مسحه من خلال النقر عليه في الشريط الجانبي.
- انقر فوق الزر مسح متبوعًا بخيارات الأمان.
- تتضمن صفحة خيارات الأمان شريط تمرير يسمح لك بمعالجة العملية.
لديك أربعة خيارات في شريط تمرير خيارات الأمان. تعني كلمة "الأسرع" السرعة ولكن الضعيفة ، فمن المحتمل أن يقوم تطبيق استرداد الملفات بإعادة بناء البيانات. اسحب شريط التمرير هذا إلى اليمين لتكشف عن المزيد من المسح الآمن بشكل تدريجي. يعمل المستوى الفائق الأمان الخاص بـ Disk Utility على محو البيانات المستخدمة لكشف الملفات الموجودة على القرص الخاص بك ، ثم يقوم بتسجيل الأصفار على طول سطح القرص عدة مرات للتخلص من أي آثار لمعلوماتك. يتناسب هذا المستوى مع مواصفات DoD 5220.22-M.
- بمجرد اختيار خيار المسح الآمن ، انقر فوق الزر "موافق".
- اضغط على زر المسح للبدء. مطلوب مزيد من الصبر للأمان عالي المستوى لأن هذه الأساليب تستغرق ساعات لإكمال العملية.
امسح محركات أقراص الحالة الثابتة بأمان ، ولماذا لا تفعل ذلك
تأتي أجهزة Mac الجديدة التي تصل إلى المتاجر مزودة بمحركات أقراص صلبة (SSD) باستثناء iMac أو Mac mini ، والتي تشحن أيضًا متغيرات SSD نقية للطلب. لست مضطرًا إلى محو أقراص SSD بأمان في Disk Utility. ألغت Apple هذه الخيارات لمحركات أقراص الحالة الثابتة لأن المسح السريع يجعل البيانات غير قابلة للاسترداد. إذا كنت تشك في أن "المسح القياسي" لن يؤدي الغرض ، فجرب الخيارات الأخرى أدناه.
الجزء 3. بدائل للمسح الآمن لمحركات أقراص الحالة الصلبة ومحركات الأقراص الثابتة
البديل 1. FileVault

قبو ملف يحافظ على بيانات SSD الخاصة بك آمنة مع تشفير القرص الكامل لجهاز Mac الخاص بك. قم بتنشيط FileVault لتشفير بيانات القرص الصلب مما يجعل الوصول إليها غير ممكن بدون كلمة مرور. على الجانب السلبي ، قد يؤدي فقدان كلمة المرور أو مفتاح التشفير إلى تدمير بياناتك.
- عندما تقوم بإعداد جهاز Mac الجديد الخاص بك في البداية ، فإنه يطالبك بتشغيل FileVault.
- إذا حذفت الخيار ، فيمكنك التبديل إلى FileVault بعد ذلك عن طريق الضغط على تفضيلات النظام ، والنقر فوق الأمان والخصوصية ، وتحديد علامة التبويب FileVault. تستغرق عملية التشفير الأولي وفك التشفير أجزاءً من الوقت.
- مع تنشيط FileVault ، يمكنك إعادة تشغيل جهاز الكمبيوتر الخاص بك في نظام الاسترداد الخاص به. أعد تشغيل جهاز Mac واضغط باستمرار على مفاتيح الأوامر والمفاتيح R.
- قم بتشغيل محرك الأقراص الثابتة باستخدام Disk Utility بعد إلغاء قفله عن طريق الضغط على القرص واختيار قائمة File والنقر فوق Unlock. يؤدي هذا إلى مسح مفتاح FileVault الذي يجعل البيانات الموجودة على محرك الأقراص عديمة الجدوى.
تجنب استدعاء FileVault لمحركات الأقراص الثابتة التقليدية ، توصي Apple بذلك لأجهزة Mac المزودة بذاكرة مصنوعة من مكونات صلبة (SSD).
البديل 2. تطبيقات آبل الطرفية
أدوات المحطة الطرفية مع ارتباط واجهة سطر الأوامر بنظام التشغيل OS X. تقع المحطة الطرفية في دليل الأدوات المساعدة ، ولكن يمكنك الحصول عليها عبر نظام استرداد Mac.
- قم بتشغيل جهاز Mac الخاص بك في قسم الاسترداد ، وحدد قائمة الأدوات المساعدة وانقر على Terminal لتشغيله.
- أدخل
diskutil secureErase freespace VALUE /Volumes/DRIVEفي سطر أوامر المحطة الطرفية. يشير ذلك إلى أن جهاز Mac الخاص بك يمسح المساحة الخالية على SSD الخاص بك بأمان. - قم بتعديل VALUE إلى رقم في المنطقة من 0 إلى 4. على سبيل المثال ، يمثل الرقم 2 محو 7 تمريرات و 4 يمثل محو 3 تمريرات.
افكار اخيرة
باختصار ، قام Mac بتبسيط طرق لإعادة تهيئة محرك الأقراص الثابتة وحماية البيانات الشخصية. تذكر نسخ الملفات المهمة احتياطيًا وتسجيل الخروج من كل شيء وتنفيذ عملية محو مضمونة إذا كنت تنفصل عن جهاز Mac الخاص بك. إذا كنت بحاجة إلى مسح القرص الخاص بك قبل الترقية إلى High Sierra ، فاستخدم Mac OS Extended (Journaled). قد ترغب في تحطيم محرك أقراص ماديًا لجعل البيانات غير قابلة للاسترداد. اتبع الإرشادات العلمية حول كيفية تدمير القرص الصلب بشكل دائم وحماية الطبيعة عن طريق التخلص من البقايا بأمان.
هل ما زلت تحك رأسك إما بمحو SSD أو HDD؟ يرجى ترك لنا سطر أدناه في منتدياتنا. لقد صنعنا مجتمعًا نابضًا بالحياة من مالكي Apple الذين يتوقون إلى المشاركة برؤى رائعة.



