يعد جهاز Mac الخاص بنا أحد أكثر الأجهزة المفيدة التي نميل إلى استخدامها في حياتنا اليومية ، خاصة للأشخاص الذين يديرون شركة أو عاملًا أو طالبًا. ومع ذلك ، مع مرور الوقت ، سيكون جهاز Mac الخاص بك ممتلئًا بالملفات والأشياء الأخرى التي لم تعد بحاجة إليها. يمكن أن تجعل هذه الملفات جهاز Mac الخاص بك يعمل ببطء ويمكن أن تلتهم المساحة الخاصة بك.
في هذه المقالة ، سوف نعرض لك كيفية إخلاء بعض المساحة على جهاز Mac بالطريقة السهلة والطريقة اليدوية. حقيقة أن MacBook Air يأتي بسعة تخزين 128 جيجابايت فقط لا تجعل من السهل عليك توفير مساحة أكبر. تملأ بشكل أسرع. إذا كان لديك جهاز MacBook Air ، فإليك نفس الطرق حول كيفية تحرير مساحة على Macbook Air.
المحتويات: الجزء 1. كيفية التحقق من التخزين على جهاز Mac؟الجزء 2. كيف يمكنني تحرير مساحة القرص على جهاز Mac الخاص بي؟الجزء 3. كيفية تحرير مساحة على جهاز Mac باستخدام Terminal؟
الجزء 1. كيفية التحقق من التخزين على جهاز Mac؟
لذا ، كيف تعرف الملفات التي تشغل مساحة تخزين على جهاز Mac الخاص بك؟ اتبع هذه الخطوات:
- انقر على قائمة Apple ثم اختر "About This Mac".
- انقر فوق التخزين ثم ستعرض أنواع ملفات مختلفة معروضة بألوان مختلفة.
يوضح لك هذا حجم كل مجلد على جهاز Mac الخاص بك حتى تتمكن من معرفة مقدار المساحة التي يشغلها كل شيء. في هذه المرحلة ، ستعرف الملفات التي تستهلك مساحة التخزين الخاصة بك وتديرها.
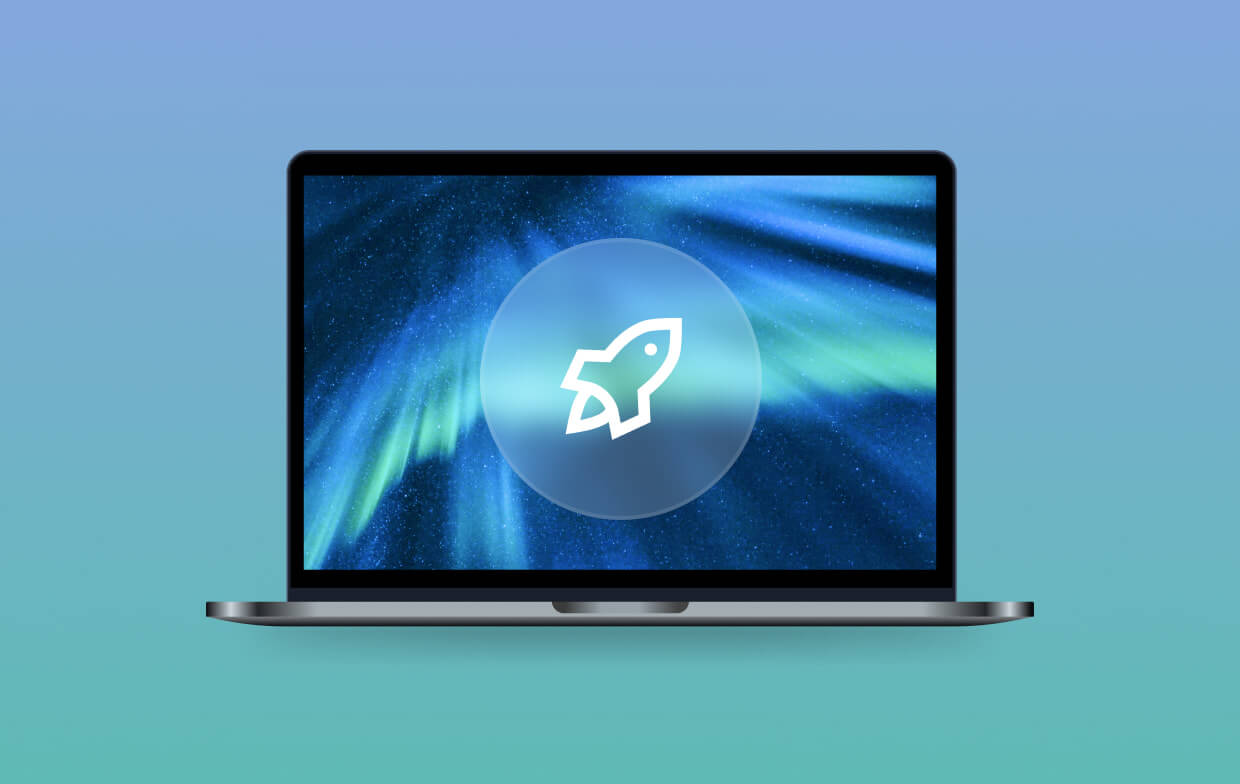
سيستغرق تنظيف جهاز Mac الخاص بك بالتأكيد الكثير من وقتك خاصةً إذا كان هناك الكثير من الملفات أو المهملات المخزنة فيه والتي لا تستخدمها وتحتاجها بالفعل. ومع ذلك ، هناك بالتأكيد طريقة لتنظيفه بأسهل طريقة ممكنة. هذا باستخدام ملف منظف Mac لديه وظائف قوية. وبذلك ، لدينا أفضل منظف يمكنك استخدامه. هذا ال اي ماي ماك باور ماي ماك.
لديه القدرة على التخلص من جميع الملفات غير المرغوب فيها التي قمت بتخزينها على جهاز Mac الخاص بك. من الممكن ايضا قم بإزالة كافة مرفقات البريد الإلكترونيوالنسخ الاحتياطي على iTunes واللغات المتعددة على جهاز Mac الخاص بك. كما أن لديها القدرة على إيجاد ثم إزالة الملفات الكبيرة والقديمة وجميع الملفات المكررة الخاصة بك.
من خلال القيام بكل هذا ، سيعمل PowerMyMac على تسريع جهاز Mac الخاص بك وكذلك لتحرير مساحة. بهذه الطريقة ، ستظل لديك مساحة كافية لتثبيت التطبيقات الأخرى التي تحتاجها والملفات الأكثر أهمية.
الجزء 2. كيف يمكنني تحرير مساحة القرص على جهاز Mac الخاص بي؟
هنا ، سوف نعرض لك بعض الطرق حول كيفية تحرير مساحة على جهاز Mac بحيث يمكنك حفظ المزيد من التطبيقات والملفات التي تحتاجها. يمكنك القيام بذلك يدويًا أو السماح لبرنامج PowerMyMac بعمل صالح لك.
1. تحقق من القرص الخاص بك لمعرفة ما الذي يشغل مساحة وتحديد موقع الملفات
إذا كنت تريد أن تعرف كيفية إخلاء بعض المساحة على جهاز Mac، فهذه طريقة جيدة لك معرفة أيهما يشغل بالفعل مساحة القرص الخاص بك. بهذه الطريقة ، ستعرف ما الذي تريد حذفه من جهاز Mac الخاص بك وما الذي لا تريد حذفه.
يمكنك استخدام أداة معينة ستساعدك في العثور على كل الأشياء التي تشغل مساحة على جهاز Mac الخاص بك أكثر من غيرها. هذا هو الوقت الذي يمكنك فيه حذف جميع الأشياء التي لم تعد بحاجة إليها والتي تشغل مساحة كبيرة على جهاز Mac الخاص بك.
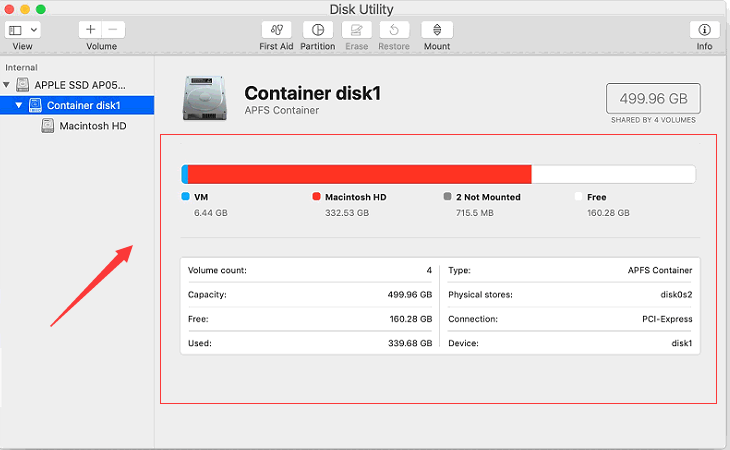
2. تحديد وإزالة الملفات المكررة
من أكثر الأشياء شيوعًا التي نمتلكها على جهاز Mac الخاص بنا هو وجود ملفات مكررة لسنا على علم بها. يحدث هذا عادةً إذا كنت تستخدم جهاز Mac الخاص بك لفترة طويلة جدًا. فيما يلي خطوات إزالة الملفات المكررة:
- قم بتشغيل Finder ثم انقر فوق خيار الملف.
- اختر "مجلد ذكي جديد" ثم انقر فوق الزر "+".
- ابحث عن أنواع الملفات المختلفة مثل الصور أو الأغاني أو المستندات.
- تحقق مما إذا كان الملف مكررًا ثم انتقل إلى المهملات.
يمكنك أيضًا استخدام Duplicate Finder في PowerMyMac لإزالة هذه الملفات المكررة على جهاز Mac الخاص بك بسهولة.
- قم بتشغيل PowerMyMac ثم اختر Duplicate Finder.
- دع PowerMyMac يقوم بفحص جميع الملفات الموجودة على جهاز Mac الخاص بك وسيعرض التكرارات في أنواع الملفات المختلفة.
- حدد الملفات المكررة التي تريد إزالتها ثم اضغط على الزر CLEAN.

3. قم بإلغاء تثبيت التطبيق الذي لم تعد تستخدمه
هناك حالات قمت فيها بتثبيت التطبيقات على جهاز Mac الخاص بك والتي لا تحتاجها حقًا وهي بالفعل تستهلك مساحة كبيرة على جهاز Mac الخاص بك. باستخدام هذا ، يجب عليك إلغاء تثبيته إذا لم تكن بحاجة إليه. لكي تتمكن من إزالة هذه التطبيقات التي لم تعد بحاجة إليها ، فإليك ما عليك القيام به حول كيفية تحرير مساحة على جهاز Mac:
- قم بتشغيل Finder على جهاز Mac الخاص بك.
- ثم اختر التطبيقات الموجودة على الشريط الجانبي الخاص بك.
- بعد ذلك ، اسحب التطبيق الذي لم تعد بحاجة إليه وقم بإفلاته في أيقونة سلة المهملات في قفص الاتهام بجهاز Mac.
الآن ، إذا كنت تريد معرفة أي من التطبيقات التي قمت بتثبيتها على جهاز Mac الخاص بك والتي لا تستخدمها على الأرجح ، فكل ما عليك فعله هو القيام بما يلي. بهذه الطريقة ، سيكون لديك فكرة عن التطبيقات التي لا تحتاجها حقًا.
- قم بتشغيل Finder على جهاز Mac الخاص بك.
- ثم انقر فوق التطبيقات.
- بعد ذلك ، اختر "إظهار العناصر في القائمة" على شريط الأدوات.
- ثم ، انقر فوق عنوان الحجم لترتيب تطبيقاتك حسب الحجم.
إذا كنت ترغب في إلغاء تثبيت التطبيقات بالكامل مع جميع الملفات ذات الصلة ، فمن المفترض أن يساعدك PowerMyMac كثيرًا:
- قم بتشغيل PowerMyMac ثم اختر وحدة App Uninstaller.
- دع PowerMyMac يقوم بفحص جميع التطبيقات الموجودة على جهاز Mac الخاص بك وسيدرجها بالإضافة إلى الملفات ذات الصلة.
- حدد التطبيقات التي لم تعد بحاجة إلى حذفها ثم اضغط على الزر CLEAN.

4. التخلص من الملفات الكبيرة والقديمة
الملفات الكبيرة والقديمة غير مجدية وتشغل مساحة كبيرة على جهاز Mac ، ما عليك سوى اتباع الخطوات أدناه للتخلص منها:
- قم بتشغيل Finder وحدد موقع حقل البحث.
- اختر "هذا الـ Mac"
- اجعل إعدادات "حجم الملف" على "أكبر من" ## ميغا بايت.
- ثم يمكنك إزالة الملفات الكبيرة كما تريد.

يمكن أن يساعدك الملف الكبير والقديم في PowerMyMac أيضًا على إزالة تلك الملفات الكبيرة لاستعادة مساحة أكبر.
5. قم بتنظيف نسخة iTunes الاحتياطية الخاصة بك لجهاز iPhone / iPad على جهاز Mac الخاص بك
يعد النسخ الاحتياطي لبياناتك أحد أفضل الطرق للحفاظ عليها آمنة. بهذه الطريقة ، سيكون لديك طريقة لاستعادتها إذا فقدت جهاز iPhone الخاص بك أو إذا تعرضت للتلف.
ومع ذلك ، نظرًا لأنك تقوم بعمل المزيد من النسخ الاحتياطية لبياناتك على جهاز Mac الخاص بك ، فهذا في الواقع سبب واحد لاستهلاك مساحة على جهاز Mac الخاص بك. هذا لأنه في كل مرة تقوم فيها بنسخ بياناتك احتياطيًا ، ستتراكم ملفات النسخ الاحتياطي هذه بالفعل على جهاز Mac بمرور الوقت.
الآن ، أفضل طريقة لكيفية تحرير مساحة على جهاز Mac هي إزالة جميع ملفات النسخ الاحتياطي التي لم تعد بحاجة إليها:
- العمل "
Finder > Go > Go to Folder" - نسخ و لصق "
~/Library/Application Support/MobileSync/Backup/" - ارسال الى سلة المحذوفات.

حذف نسخة احتياطية محددة:
- بعد توصيل جهازك بجهاز Mac ، انتقل إلى Finder.
- حدد جهازك ضمن المواقع.
- انقر فوق إدارة النسخ الاحتياطية ثم انقر بزر الماوس الأيمن فوق اسم النسخة الاحتياطية واختر "إظهار في الباحث".
- اضغط على زر حذف لإزالة تلك النسخة الاحتياطية.
إذا كنت تعتقد أن هذه الخطوات حول كيفية تحرير مساحة على جهاز Mac معقدة ، فسيكون PowerMyMac هو أفضل مساعد لإزالة نُسخ iOS الاحتياطية نيابة عنك.
6. إزالة كافة الملفات المؤقتة الخاصة بك
يحتوي جهاز Mac الذي تستخدمه أيضًا على بعض الملفات المؤقتة التي لا تحتاجها بالفعل. هذه الملفات المؤقتة تسبب أيضا يشغل نظام Mac مساحة كبيرة. لن تؤدي إزالة الملفات المؤقتة الموجودة على جهاز Mac الخاص بك إلى تشغيله بشكل أسرع ولكنها ستوفر مساحتك بالتأكيد.
هناك العديد من الملفات المؤقتة الموجودة على جهاز Mac الخاص بك. وسوف تراهم بمجرد وصولك إلى Finder و Go ثم انتقل إلى مجلد القائمة واستخدم ~ / Library / Caches. سيقودك هذا الأمر إلى مجلد ذاكرة التخزين المؤقت لجهاز Mac الخاص بك. وستندهش من رؤية الكثير من المجلدات في هذا القسم.
7. إزالة ملفات اللغة على جهاز Mac الخاص بك
جميع التطبيقات التي لديك على جهاز Mac الخاص بك تأتي بالفعل بملفات اللغة التي تدعمها بالفعل. بهذه الطريقة ، ستقوم بتبديل لغة النظام على جهاز Mac الخاص بك ، وبعد ذلك ستستخدم هذا التطبيق على اللغة التي حددتها.
ومع ذلك ، لا تحتاج إلى معظم ملفات اللغات هذه الموجودة في تطبيقاتك. حسنًا ، قد تحتاج إلى البعض إذا كنت قادرًا على التحدث بهذه اللغة وفهمها ، ولكن إذا لم يكن الأمر كذلك ، فقد يحذفونها أيضًا. ومع ذلك ، قد تكون هذه مشكلة في تحديد موقع ملفات اللغة هذه. وبالتالي ، فأنت بحاجة إلى برنامج PowerMyMac لاكتشاف هذه الملفات لتقوم بإزالتها.
إلى جانب ملفات اللغة ، يمكن لبرنامج PowerMyMac تحديد موقع الملفات الأخرى وإزالتها مثل ذاكرات التخزين المؤقت والسجلات والنسخ الاحتياطية لنظام iOS وملفات النظام غير المهمة وحتى المهملات الفارغة. يمكن القيام بكل ذلك من خلال وحدة "منظف الملفات غير المرغوب فيها":
- انقر فوق الزر "مسح ضوئي" ، ثم سيبدأ PowerMyMac في فحص جميع الملفات غير المرغوب فيها على جهاز Mac الخاص بك.
- انتظر حتى ينتهي البرنامج من عملية المسح. سيعرض لك PowerMyMac بعد ذلك جميع الملفات غير المرغوب فيها التي وجدها على جهاز Mac الخاص بك. سيتم سرد هذه الملفات غير المرغوب فيها حسب الفئة.
- من قائمة الفئات المعروضة على شاشاتك مثل Application Cache و Photo Cache و Email Cache و System Cache والمزيد ، اختر الفئة التي تريد تنظيفها.
- اختر العناصر التي تريد إزالتها. بمجرد أن تشعر بالرضا عن العناصر التي حددتها ، انقر فوق الزر "تنظيف".

كما ترى ، أليست هذه هي أسهل طريقة حول كيفية تحرير مساحة على قرص بدء تشغيل Mac باستخدام PowerMyMac؟
8. حذف مجلد التنزيلات
يوجد عادةً مجلد افتراضي حيث يتم تخزين جميع التنزيلات مثل الملفات المضغوطة والبرامج التلفزيونية ومقاطع الفيديو والصور. إذا لم تعد بحاجة إلى هذه التنزيلات ، فقد حان الوقت لحذف بعض الملفات في مجلد التنزيلات:
- الوصول إلى مجلد التنزيلات عبر Dock أو Finder.
- حدد الملفات التي تريد حذفها. ثم انقر بزر الماوس الأيمن عليها لاختيار "الانتقال إلى سلة المهملات".
- قم بإفراغ سلة المهملات ثم سيتم حذف الملفات نهائيًا.
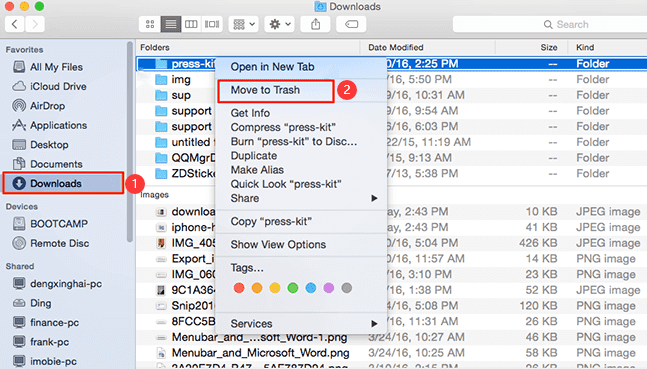
9. إفراغ سلة المهملات الخاصة بك
يعتقد معظم الناس أنه بمجرد وضعك لملف معين في سلة المهملات ، فهذا يعني أن الملف قد تم حذفه بالفعل. حسنًا ، هذا خطأ. الحقيقة هي أنه بمجرد أن تضع ملفًا في سلة المهملات ، فإنه يظل موجودًا ولا يزال يشغل مساحة على جهاز Mac الخاص بك.
كيفية تحرير الذاكرة على جهاز Mac تماما؟ لتحقيق ذلك ، يمكنك ببساطة تفريغ سلة المهملات. كل ما عليك فعله هو الضغط على زر Ctrl + النقر بزر الماوس الأيمن على أيقونة سلة المهملات الموجودة أسفل الشاشة. ثم بعد ذلك ، اختر خيار Empty Trash. بعد ذلك ، سيتم حذف جميع الملفات التي يحتوي عليها تمامًا من جهاز Mac الخاص بك ولن يمكنك استعادتها بعد الآن.
الجزء 3. كيفية تحرير مساحة على جهاز Mac باستخدام Terminal؟
إذا كنت معتادًا على سطر أوامر Terminal ، فإليك بعض النصائح السريعة لتحرير مساحة باستخدام Terminal:
- أمر إزالة التكرارات:
find . -size 20 \! -type d -exec cksum {} \; | sort | tee /tmp/f.tmp | cut -f 1,2 -d ' ' | uniq -d | grep -hif – /tmp/f.tmp > duplicates.txt - إزالة سجلات النظام:
sudo rm -rf /private/var/log/* - حذف ملفات ذاكرة التخزين المؤقت:
rm -rf ~/Library/Caches/* - إزالة أصوات الكلام:
sudo rm -rf Voices/*
لقد تعلمت الآن كيفية تحرير مساحة على جهاز Mac بطرق تلقائية ويدوية. هناك بالفعل عدة طرق أخرى يمكنك من خلالها تنظيف جهاز Mac الخاص بك وستوفر بعضًا من مساحتك. يمكنك إما القيام بهذه العملية من خلال متابعة كل هذا واحدًا تلو الآخر.
حسنًا ، إذا كنت تريد توفير الوقت والقيام بذلك بأسرع وأسهل طريقة وأكثر فاعلية ، فإن ملف PowerMyMac هي الأداة التي يجب عليك استخدامها. فقط احصل على الإصدار التجريبي المجاني للحصول على مساحة أكبر على جهاز Mac الآن!



