أداء Mac الخاص بي يتباطأ حقًا ، كيف أجعل جهاز Mac يعمل بشكل أسرع?![]()
أحد الأشياء العديدة التي نلاحظها عادةً بعد العمل على أجهزتنا لبعض الوقت هو أنه يبدأ في التباطؤ وكل تطبيق تفتحه يميل أيضًا إلى زيادة البؤس.
يمكن التعامل مع هذا الموقف بسهولة من خلال التأكد من تنظيف جهاز Mac الخاص بك بانتظام.
وهنا بعض من أفضل الممارسات لقد اجتمعنا ل اجعل جهاز Mac يعمل بشكل أسرع. اقرأ هذا المنشور لمعرفة المزيد!
المحتويات: الجزء 1. لماذا يعمل جهاز Mac الخاص بي ببطء؟الجزء 2. 10 نصائح عملية لجعل جهاز Mac الخاص بي يعمل بشكل أسرعالجزء 3. استنتاج
الجزء 1. لماذا يعمل جهاز Mac الخاص بي ببطء؟
السبب الرئيسي لبطء Mac في العمل هو عدم وجود مساحة كافية على Mac. ربما تكون قد قمت بتثبيت الكثير من التطبيقات في الماضي ولكنها الآن غير ضرورية. يجب أن يكون هناك عدد كبير من الملفات المتراكمة إذا كنت تمتلك جهاز Mac لسنوات ومعظمها عديم الفائدة هذه المرة.
علاوة على ذلك ، قد تكون تطبيقاتك قديمة. يجب عليك التحقق من إعدادات جهاز Mac الخاص بك بانتظام للتأكد من تحديث جميع التطبيقات.
لذلك ، حان الوقت لجعل جهاز Mac الخاص بك يعمل بشكل أسرع وهناك طرق سهلة يمكنك القيام بها تسريع ماك الخاص بك. فقط استمر في القراءة في هذا المنشور!
الجزء 2. 10 نصائح عملية لجعل جهاز Mac الخاص بي يعمل بشكل أسرع
أنت لا تريد العمل على جهاز Mac يستمر في التباطؤ والتباطؤ ، أليس كذلك؟ سوف يؤثر ذلك بالتأكيد على وقت وجودة عملك.
من الجيد أن هناك طرقًا لمنع جهاز Mac من البطء والجديد تقريبًا. إليك بعض النصائح والحيل الرائعة لجعل Mac يعمل بشكل أسرع:
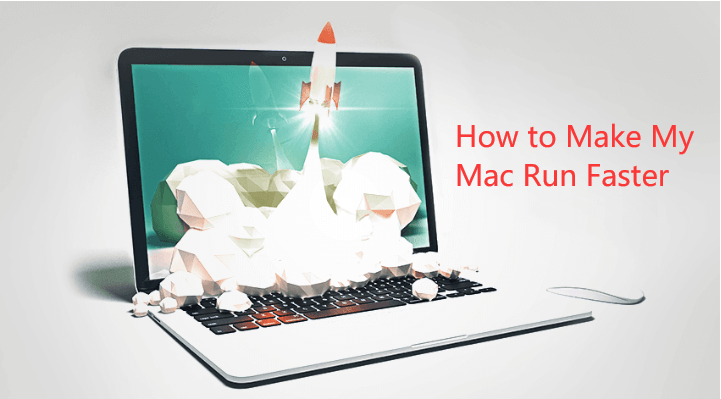
تلميح 1. تحقق دائمًا من تحديث البرنامج
تخلص من القديم والجديد كما يقولون دائمًا وهذا صحيح عندما يتعلق الأمر بإصدار macOS الخاص بك. لا جدوى من الاحتفاظ بإصدار البرنامج القديم عندما يمكنك رؤية السماء صافية مع الإصدار الجديد.
تحقق من آخر تحديث أو الأفضل من ذلك ، قم بتشغيل التحديث التلقائي حتى يقوم Mac بإجراء التحديث بنفسه عند وصول الإصدار الجديد. فيما يلي خطوات كيفية التحقق من آخر تحديث للبرنامج:
للحصول على التحديثات يدويًا ، انقر فوق قائمة Apple ، وابحث عن متجر التطبيقات وانقر فوقه ، ثم انقر فوق التحديثات
لتحديث Mac تلقائيًا ، انتقل مرة أخرى إلى App Store وحدد "البحث تلقائيًا عن التحديثات". من هنا يمكنك ضبط التنزيل والتثبيت التلقائي لكل إصدار جديد من نظام التشغيل.
ملحوظة: قم بتوصيل جهازك بمصدر طاقة عندما يتم تحديثه.
نصيحه 2. إفراغ مجلد المهملات
من وقت لآخر ، امسح مجلد المهملات لتجنب البطء. نعم ، يحتوي هذا المجلد على جميع العناصر المحذوفة أو تلك الملفات التي لم تعد بحاجة إليها ، لذلك لا فائدة من تخزينها حتى في مجلد المهملات.
لا تزال هذه الملفات تستهلك مساحة وتساهم في بطء الأداء. اجعل من المعتاد تنظيف سلة المهملات من أجل جهاز Mac ذي أداء أفضل.
نصيحه 3. تقليل عناصر بدء التشغيل
هل يستغرق جهاز Mac وقتًا للتحميل عند بدء التشغيل؟ هذا بسبب وجود عدد كبير جدًا من عناصر بدء التشغيل على جهاز Mac الخاص بك. بدون علم ، قد تكون بعض التطبيقات التي قمت بتثبيتها قد أضافت إلى عناصر تسجيل الدخول وسيتم تشغيلها تلقائيًا عند تشغيل جهاز Mac.
تخيل لو كان لديك الكثير من هذه التطبيقات ، فسوف يستغرق الأمر وقتًا طويلاً للتشغيل. اتبع هذه الخطوات حول كيفية إدارة عناصر بدء التشغيل على جهاز Mac:
- انتقل إلى البرنامج المساعد في التأليف تفضيلات النظام
- انقر فوق المستخدمون والمجموعات
- ابحث عن اسم جهازك على اليمين
- انقر فوق علامة التبويب عناصر تسجيل الدخول
- ابحث عن العناصر التي تريد إزالتها وحددها
- انقر فوق علامة الطرح "-"
هذا كل شيء! إذا كنت بحاجة إلى إعادة إضافة العناصر ، يمكنك النقر فوق علامة الجمع "+"
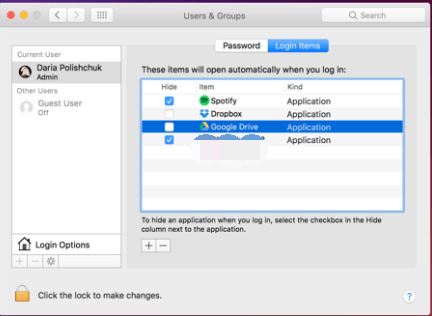
نصيحه 4. أعد تشغيل Mac
هل تركت جهاز Mac الخاص بك في وضع السكون ونسيت إيقاف تشغيله تمامًا؟ بمجرد تشغيل الشاشة وإيقاظها ، ستواجه بالفعل تأخيرات وهذا بسبب ذاكرة التخزين المؤقت للنظام.
ما يمكنك فعله هو حفظ جميع أعمالك ثم إعادة تشغيل Mac. سيؤدي هذا إلى مسح جميع ذاكرات التخزين المؤقت وإعادة تهيئة الأجهزة.
نصيحه 5. امسح سطح المكتب
يحتوي Mac على قرص ثابت واحد فقط ويستوعب كل ما نضعه فيه بما في ذلك الملفات التي نحفظها على سطح المكتب. إليك كيفية إزالة العناصر غير المستخدمة من قفص الاتهام:
- اختر التطبيق غير المستخدم
- انقر بزر الماوس الأيمن فوق التطبيق المحدد
- اختر خيارات وقم بإزالة من Dock
نصيحه 6. أغلق التطبيقات قيد التشغيل غير المستخدمة
نفس الشيء مع عناصر سطح المكتب ، تشغل التطبيقات قيد التشغيل غير المستخدمة أيضًا مساحة يمكن أن تبطئ جهاز Mac.
هذه هي التطبيقات أو المواقع التي فتحتها ولكنها بقيت في الخلفية لفترة طويلة من الزمن. ما يمكنك فعله هو إغلاق هذه التطبيقات لتحرير بعض المساحة.
- صحافة
Command +Option+ Escapeفتح نافذة فرض إنهاء التطبيقات - اختر التطبيقات قيد التشغيل التي لم تعد تستخدمها
- انقر على زر فرض الإنهاء للإغلاق
نصيحه 7. امسح النظام غير الهام وذاكرة التخزين المؤقت للمتصفح والمزيد
قليل من الأشخاص الذين يستهلكون مساحة كبيرة هم من الملفات غير المرغوب فيها وذاكرة التخزين المؤقت للنظام والمتصفح. يمكنك فتح كل متصفح يدويًا و امسح ذاكرات التخزين المؤقت وسجل المتصفح.
ومع ذلك ، هناك برنامج الكل في واحد الذي سيزيل كل هذه الملفات غير المرغوب فيها بسرعة ويمسح ذاكرات التخزين المؤقت في وقت أقل.
اي ماي ماك باور ماي ماك لديه كل الأدوات التي تحتاجها لتعزيز الأداء والمزيد. فيما يلي الملامح الرئيسية لـ اي ماي ماك باور ماي ماك:
- يمسح ويحلل حالة Mac
- تسريع أداء Mac عن طريق إزالة الملفات غير المرغوب فيها
- يتيح لك إزالة ذاكرة التخزين المؤقت للمتصفح والسجلات وملفات تعريف الارتباط
- معاينة واختيار العناصر التي يمكنك إزالتها بشكل انتقائي
- ......

كيفية استخدام PowerMyMac لتنظيف جهاز Mac؟
- قم بتنزيل البرنامج وتثبيته على جهاز Mac. استفد من إصدار التنزيل المجاني لجهاز Mac الخاص بك للعمل بشكل أسرع
- قم بتشغيل البرنامج وانتقل إلى نظافة غير المرغوب فيه
- انقر فوق مسح وانتظر بضع دقائق
- معاينة والعثور بشكل انتقائي على الجناة لمساحتك الخاصة
- انقر على نظيف زر لتنظيف ملفات Mac غير المرغوب فيها

يمكنك أيضًا استخدام أدوات أخرى مثل Uninstaller والملفات القديمة والكبيرة لتنظيف جهاز Mac الخاص بك تمامًا ، بالإضافة إلى إلغاء تثبيت التطبيقات غير الضرورية باستخدام أداة إلغاء التثبيت. الخطوات مشابهة لأدوات تنظيف الملفات غير المرغوب فيها.
بمجرد تنظيف Mac بالكامل ، ستلاحظ أنه يعمل الآن بسرعة كبيرة من قبل. هذا لأنك تخلصت من أكلة الفضاء الذين يضرون حقًا بأداء جهازك.
نصيحة 8. تفريغ ذاكرة الوصول العشوائي مع Terminal
ما مقدار ذاكرة الوصول العشوائي التي أحتاجها على Mac؟ عادةً ما تكون ذاكرة الوصول العشوائي (RAM) سعة 8 جيجابايت كافية لمعظم المستخدمين. لكن من الأفضل تحرير بعض ذاكرة الوصول العشوائي نظرًا لأنها ستقل بمرور الوقت. تحقق من الخطوات أدناه لتحرير ذاكرة الوصول العشوائي مع Terminal:
- قم بتشغيل Terminal على جهاز Mac الخاص بك
- اكتب هذا الأمر:
sudo purge - اضغط على Enter ثم املأ كلمة مرور النظام
نصيحة 9. إعادة فهرسة الأضواء
قد تواجه فهرسة Spotlight بطيئة أو عالقة إذا قمت بتحديث macOS الخاص بك مؤخرًا. ثم يجب عليك إعادة فهرسة Spotlight لتسريع Mac مرة أخرى. اتبع الخطوات التالية:
- انتقل إلى تفضيلات النظام الخاصة بك ثم انقر فوق Spotlight
- انقر فوق علامة التبويب الخصوصية
- انتقل إلى Finder لسحب محرك الأقراص الثابتة إلى قائمة الخصوصية
- انقر فوق علامة "-" لإزالتها بعد الإضافة
- ستبدأ الفهرسة وتستغرق عدة ساعات
- عندما تنتهي العملية ، سيعمل جهاز Mac الخاص بك بشكل أسرع
تلميح 10. تعطيل تصميم المؤثرات الحركيه
تجعل التأثيرات المرئية جهاز Mac الخاص بك يبدو جميلًا ولكنها ستبطئ جهاز Mac في بعض الحالات. لذلك من الأفضل إيقاف تشغيلها عن طريق:
- انتقل إلى تفضيلات النظام الخاصة بك وانقر فوق Dock
- قم بإلغاء تحديد المربعين "تحريك التطبيقات المفتوحة" و "إخفاء وإظهار Dock تلقائيًا"
- ثم انقر فوق "تصغير النوافذ باستخدام" لتغيير تأثير Genie إلى تأثير Scale.
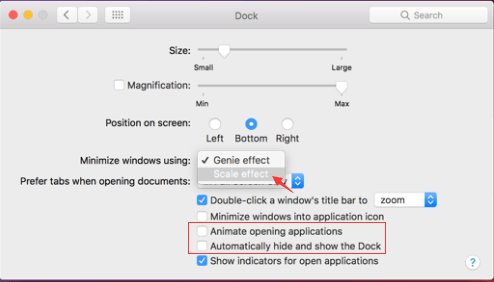
الجزء 3. استنتاج
ليس عليك أن تسألكيف أجعل جهاز Mac يعمل بشكل أسرع' بعد الآن إذا اتبعت الخطوات التي أوصينا بها أعلاه. يمكنك الآن متابعة العمل على جهازك بسلاسة وفي حالة ملاحظة البطء مرة أخرى ، اجعل من المعتاد إزالة هذه التطبيقات والملفات لتحقيق أقصى استفادة من جهازك.
محاولة مجانية اي ماي ماك باور ماي ماك إذا كنت ترغب في إجراء التنظيف دفعة واحدة. ستحصل بالتأكيد على راحة البال بأن كل شيء يتم الاعتناء به من خلال حل واحد فقط. شارك الخبر السار مع أصدقائك اليوم!




كريدي2018-11-14 04:33:03
شكرا على نصائحك. لدي مجموعة من التكرارات على جهاز Mac الخاص بي ، كيف يمكنني حذفها مع تجنب إزالة واحدة تلو الأخرى؟
iMyMac2018-11-14 09:43:05
مرحبًا ، يمكنك استخدام أداة Duplicate Finder الخاصة بـ iMyMac Mac Cleaner المذكورة في النصيحة 7 لحذف التكرارات الخاصة بك. يحتوي على نسخة تجريبية مجانية تبلغ 500 ميجابايت. للحصول على الخطوات ، يمكنك النقر فوق هذا الرابط (https://www.imymac.com/duplicate-finder/find-duplicate-file.html) لتحديد موقع تلك الملفات المكررة وإزالتها بسرعة.