تحكم في جهاز Mac الخاص بك عن طريق تعلم كيفية التنقل والتعرف على Terminal. يتعلم كيفية فتح واستخدامها المحطة الطرفية على Mac في هذه المقالة الجديدة.
ليس لدى المستخدم العادي أي سبب لزيارة تطبيق واجهة سطر الأوامر الخاص بـ Terminal- Apple ، ومع ذلك ، فإن الأمر يستحق المحاولة لأنه يتيح بالفعل الوصول إلى عدد قليل من الحيل والاختصارات. اليوم ، دعونا نتحدث عن كيفية فتح Terminal على Mac!
المحتويات: الجزء 1. ما هي المحطة الطرفية؟الجزء 2. كيفية فتح Terminal على نظام Macالجزء 3. كيفية استخدام المحطةالجزء 4. تعلم أوامر المحطة الأساسيةالجزء 5. ملخص
الجزء 1. ما هي المحطة الطرفية؟
ماك لديه واجهة سطر الأوامر الخاصة به حيث يمكنك استخدامها للتحكم في المهام وأمرها بسهولة وبطريقة أسرع من القيام بالعملية العادية والطويلة. ومع ذلك ، تبدو واجهته مخيفة خاصةً عندما لا يكون لديك خلفية فنية أو فكرة. ولكن ، إذا كنت على استعداد لإلقاء نظرة على هذا التطبيق المفيد ، فستعجبك بالتأكيد عاجلاً!
من تعرف؟ قد تكون مهتمًا ومعرفة المزيد من الحيل حول كيفية التنقل في المحطة.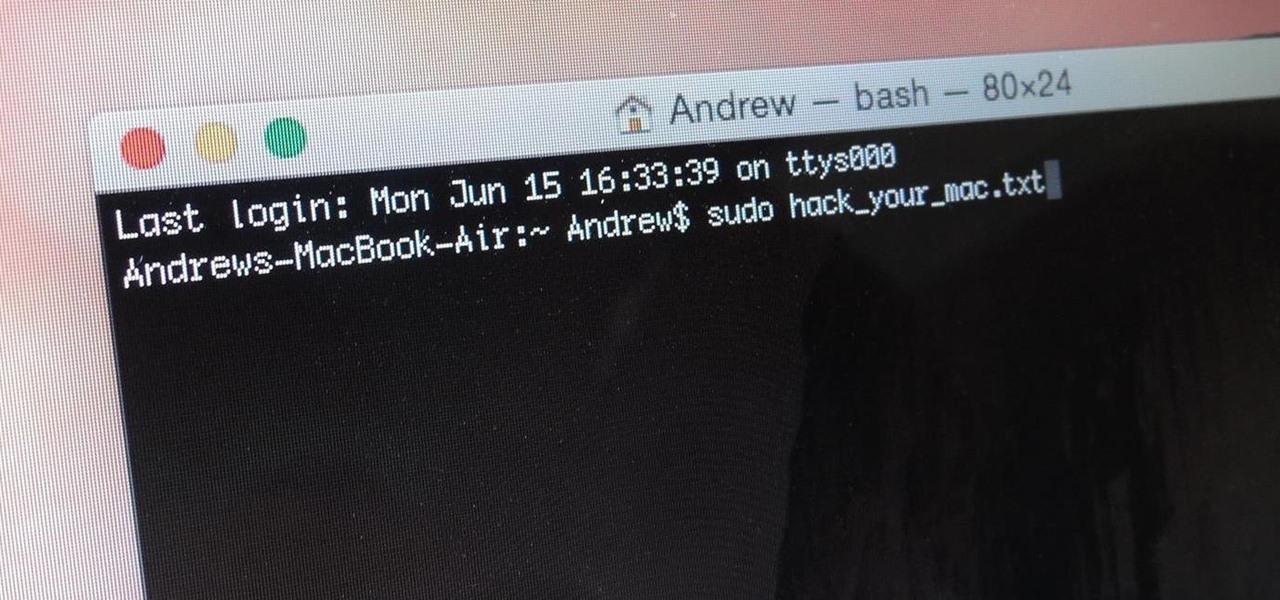
الجزء 2. كيفية فتح Terminal على نظام Mac
تطبيق Terminal ليس صعبًا ومعقدًا العثور عليه في Mac. فيما يلي الخطوات المختلفة في كيفية فتح Terminal على Mac في حال احتجت.
عبر مجلد التطبيقات
- افتح مجلد التطبيقات
- ابحث عن وانقر على الأدوات المساعدة
- انقر نقرًا مزدوجًا فوق Terminal
عبر Spotlight
هناك طريقة أخرى لفتح Terminal وهي استخدام بحث Spotlight واكتب كلمة Terminal وبمجرد رؤيتها بين النتيجة المعروضة ، انقر نقرًا مزدوجًا على أيقونة تطبيق المحطة الطرفية.
بعد أن تقوم بفتح Terminal بنجاح ، سترى نافذة صغيرة بخلفية بيضاء على سطح المكتب ، يمكنك رؤية اسم المستخدم الخاص بك وكلمة "Bash" أو المعروفة أيضًا باسم Bourne Again Shell بما في ذلك حجم النافذة أو البعد. يمكنك بسهولة تخصيص النافذة لتكبيرها عن طريق سحب الزاوية اليمنى السفلية للخارج.
Mac Bash هو الذي يستخدم في Terminal من بين العديد من القذائف المختلفة التي تعمل على أوامر UNIX. يمكنك ضبط حجم النافذة كما يحلو لك.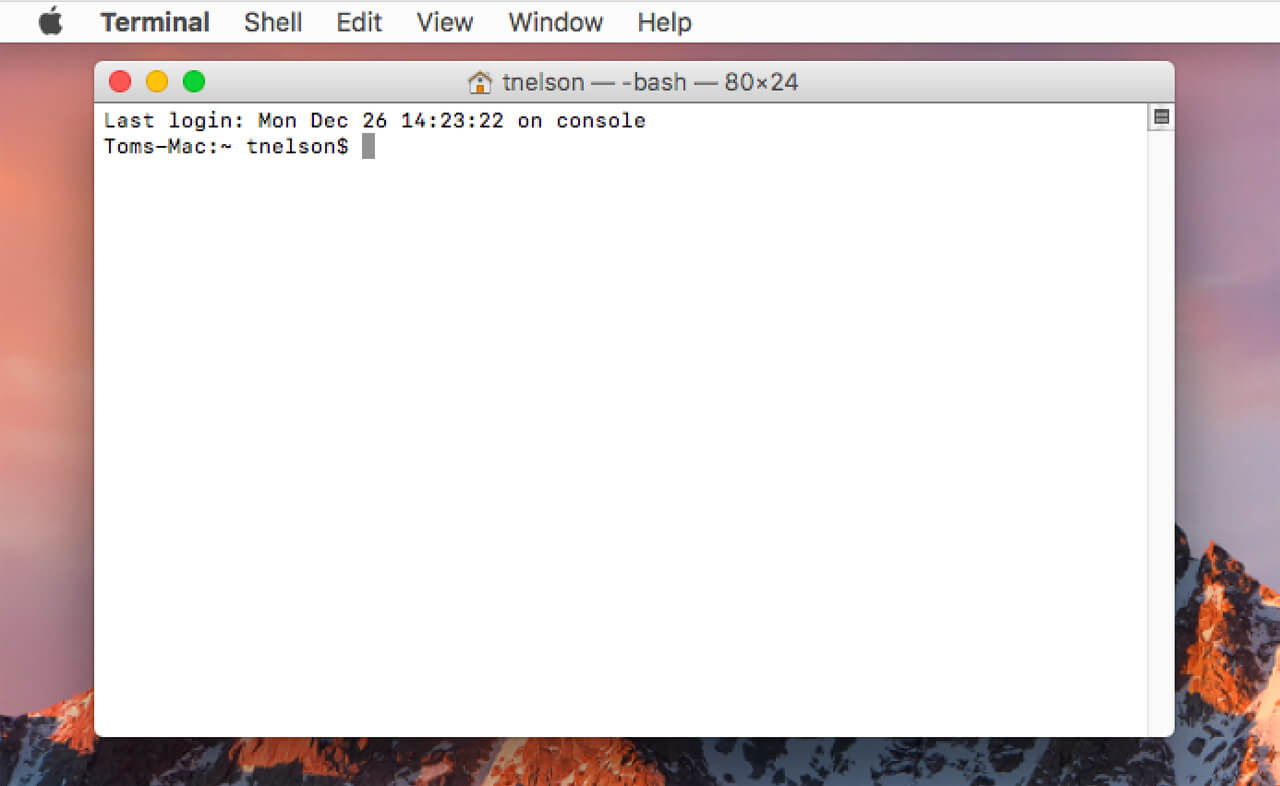
الجزء 3. كيفية استخدام المحطة
تتكون المحطة من أوامر ذات مجموعات أحرف غير عادية وعبارات قد تبدو مخيفة للوهلة الأولى ولكن عندما تتعرف على أساسياتها وتفهمها ، ستشعر بالراحة لاحقًا. كل رمز خاص به له وظيفته الخاصة ولكن يجب أن يكون أكثر حرصًا عند استخدام هذه الرموز على Terminal لأن الجهاز الطرفي أداة قوية يمكن أن تمنحك وصولاً عميقًا إلى ملفات نظامك. تحقق من الأوامر التي تستخدمها أو تخطط لاستخدامها من خلال البحث عنها أولاً إذا لم تكن متأكدًا مما تفعله.
هناك ثلاثة أجزاء مهمة من المحطة ، وهي الخيارات والبرنامج والحجج. النافذة التي تراها تسمى في الواقع وحدة التحكم أو دليل العمل ؛ هذا هو المكان الذي تعمل فيه مع المجلدات الموجودة على جهاز الكمبيوتر الخاص بك عن طريق إدخال الرموز ومفاتيح الأسهم للتنقل.
أين تستخدم Terminal
هناك العديد من الأشياء التي يمكن للمحطة القيام بها ، بصرف النظر عن تخصيص عناصر Mac ، وتنفيذ مهام معينة قد تكون متعبة أو أطول أو تتطلب برامج إضافية ، واستكشاف الأخطاء وإصلاحها بسرعة عندما تختفي الأشياء.
اقرأ أيضا:كيفية إزالة الإعلانات على ماك؟كيفية النقر بزر الماوس الأيمن على جهاز Macbook؟
الجزء 4. تعلم أوامر المحطة الأساسية
الآن بعد أن أصبحت معتادًا على Terminal ، فلماذا لا تستخدم بعض الأوامر الأساسية لفهم كيفية عملها بشكل أفضل؟
ls- قائمة محتويات دليل معينcd- التغيير إلى دليل آخرsudo- مصادقة نفسك كمستخدم متميز للحصول على امتيازات أمان إضافية. قبل الاستمرار في استخدام هذا الأمر ، يجب أن تكون حذرًا للغاية في إدخال كلمة مرور نظام OS X لأن أي أخطاء يمكن أن تؤدي إلى تعكير صفو نظامك بشكل دائم.
اسحب أدوات لوحة القيادة إلى سطح المكتب
يمكنك سحب أداة لوحة القيادة إلى سطح المكتب ببساطة عن طريق إدخال هذه الأوامر على الجهاز:
defaults write com.apple.dashboard devmode YES
تحتاج إلى تسجيل الخروج أولاً وإعادة تسجيل الدخول لسحب عنصر واجهة مستخدم إلى سطح المكتب الخاص بك ، والنقر فوقه مع الاستمرار ثم الضغط على F12، سيؤدي ذلك إلى استبعاده من لوحة التحكم وسيسمح لك بإسقاطه على سطح المكتب. يمكنك الآن أن ترى أن عناصر واجهة المستخدم الخاصة بك تطفو فوق التطبيقات المفتوحة.
إذا كنت تريد التعطيل ، فما عليك سوى استبدال YES بـ NO في الأمر أعلاه. مرة أخرى تحتاج إلى تسجيل الخروج وإعادة تسجيل الدخول.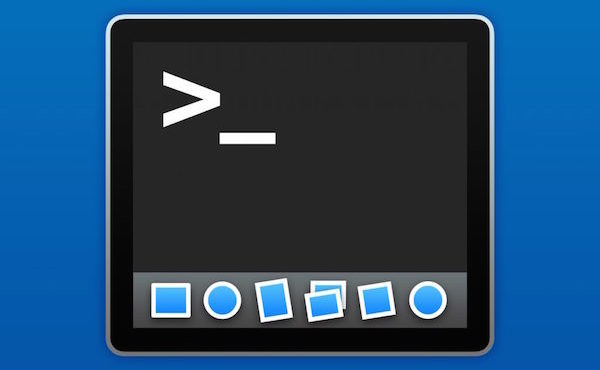
إظهار الملفات المخفية في الباحث
يخفي Finder في OS X بعض الملفات بعيدًا عن العرض افتراضيًا. معظمها ملفات غير ذات صلة ولكن في حالة رغبتك في رؤية كل شيء على جهاز الكمبيوتر الخاص بك ، يمكنك استخدام هذه الأوامر في الجهاز
defaults write com.apple.finder AppleShowAllFiles TRUE
إذا كنت ترغب في إخفاء الملفات مرة أخرى ، فاستبدل true بـ false.
حذف الملفات على جهاز Mac
عندما تمسح الملفات ، لا يزال OS X يترك أجزاء وأجزاء من الملف في جميع أنحاء محرك القرص الثابت لديك ، وينتظر فقط حتى يتم استبدالها بملفات جديدة. يمكنك الحصول على خيار تفريغ مساحة عن طريق حذفها بأمان باستخدام الجهاز. يمكنك أيضًا استخدام هذه الطريقة إذا كنت تخطط لبيع جهاز Mac الخاص بك وتحتاج إلى إزالة النظام وتنظيفه. أدخل هذه الأوامر:
diskutil secureErase freespace 3 /Volumes/name-of-drive
ما عليك سوى استبدال / اسم محرك الأقراص بمحرك الأقراص الذي تريد حذف الملفات منه. ومع ذلك ، ضع في اعتبارك أن هذه الأوامر تمنحك حق الوصول إلى الجذر ، لذا من المهم فهم كيفية عمل هذه الطريقة.
هناك خيار آخر لإزالة الفوضى من جهاز Mac الخاص بك من خلال مساعدة اي ماي ماك باور ماي ماك. ينظف هذا البرنامج أيضًا بشكل فعال كل الفوضى داخل نظامك بأمان وسهولة.
جهاز التحكم
يمكنك أيضًا التحكم في جهاز Mac الخاص بك عن بُعد باستخدام SSH ، أو shell الآمن ، وهو أكثر سلاسة من مشاركة الشاشة لأنه يستخدم موارد نظام ونطاق ترددي أقل.
كل ما تحتاجه هو تمكين تسجيل الدخول عن بُعد من جهاز Mac الخاص بك:
- افتح تفضيلات النظام
- ابحث عن "مشاركة" وافتحه ، ثم انقر فوق "تسجيل الدخول عن بُعد"
سترى ضوءًا أخضر يعمل مع عنوان IP الذي يمكنك استخدامه لتسجيل الدخول عبر Terminal. الاتصال عن بعد بين جهاز Mac المحلي آمن ومشفّر وهو أكثر أمانًا من استخدام البرامج والتطبيقات.
إذا كنت بحاجة إلى تسجيل الدخول إلى جهاز Mac الخاص بك باستخدام جهاز Mac آخر ، فيمكنك إدخال هذه الأوامر:
ssh -l username remote-address
ما عليك سوى استبدال اسم المستخدم بالاسم الذي تستخدمه لتسجيل الدخول إلى OS X والعنوان البعيد بعنوان IP الوارد في جزء المشاركة.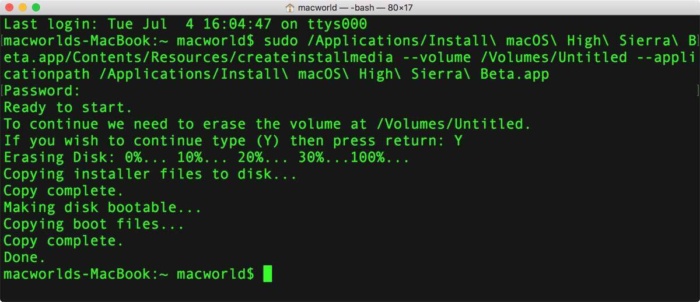
الجزء 5. ملخص
آمل أن يكون هذا المقال قد ساعدك في التغلب على مخاوفك من خلال فتح الطرفية والوصول إليها على جهاز Mac الخاص بك. من خلال تعلم المزيد من الأوامر ، يمكنك بالتأكيد فهم أفضل وتنفيذ هذه الأوامر بخبرة.




تحية عسكرية2020-12-21 08:49:05
Buongiorno ، non riesco a fare o meglio a capire una cosa.Praticamente، da terminale non riesco a capire se sono ancora su root (ho dato un piccolo comando) e come si fa a tornare utente normale. Su Ubuntu ricordo le icone (del dollaro o del cancelletto) che indicano in quale modalità sono، qui non si capisce una mazza؟ Ho Aperto il terminale، dato sudo diskutil per fare una prova ma non riesco adpretare a differentenza di Ubuntu، le icone in quel terminale. نظام التشغيل maco OS Catalina
iMyMac2020-12-22 04:10:19
Ciao، vuoi ripristinare tutti i permessi dei file agli utenti normali؟ في تال كاسو ، أجرة riferimento all'articolo: https://discussions.apple.com/thread/7963534
بوب كندور2020-10-11 13:57:18
لا توجد محطة طرفية في Imac 2013 ولا يمكن تحديث النظام