عندما نستخدم أجهزة الكمبيوتر الخاصة بنا من قبل ، فإننا نميل دائمًا إلى الذهاب إلى عملية طويلة ولا نعرف أي اختصارات لوحة المفاتيح.
ولكن في تكنولوجيا اليوم ، يجب أن نكون ممتنين لأن لدينا مفاتيح اختصار أو اختصارات لوحة مفاتيح يمكن أن تساعدنا في إنهاء عملنا بسرعة خاصة على جهاز Mac الخاص بنا.
يجب أن يكون هذا قد استغرق وقتًا طويلاً إذا كنا سنجمعهم جميعًا معًا. باستخدام هذه اختصارات لوحة مفاتيح Mac، فإننا نميل إلى الشعور بمزيد من الثقة والحيوية عند استخدام مفاتيح الاختصار هذه.
في هذه المقالة ، سوف نعرض لك العديد من مفاتيح الاختصار ووظائفها بحيث يمكنك تطبيقها وإنجاز عملك بشكل أسرع.
المحتويات: الجزء 1. مجموعات مفاتيح التشغيل السريع الأساسية لنظام التشغيل Macالجزء 2. يجب تجربة اختصارات لوحة مفاتيح Mac الرائعة لنظام التشغيل Macالجزء 3. اختصار لتنظيف جهاز Mac الخاص بكالجزء 4. اختصار لوحة مفاتيح آخر على جهاز Mac الخاص بكالجزء 5. اختصار لوحة مفاتيح Mac للمستنداتالجزء 6. استنتاج
اقرأ أيضا:كيف تجعل بطارية ماك تدوم لفترة أطول؟كيفية إيقاف عجلة الدوران Mac؟
الجزء 1. مجموعات مفاتيح التشغيل السريع الأساسية لنظام التشغيل Mac
1. لإنهاء كافة التطبيقات
Cmd + Tab
هناك أوقات قد تعتقد فيها أن التطبيق الذي أغلقته للتو لا يزال يعمل على جهاز Mac الخاص بك. بمجرد أن يتأخر Mac وتحتاج إلى بعض الذكريات الجديدة ، فمن الأفضل أن تغادر جميع تطبيقاتك.
2. حذف ملف بالكامل
Option + Cmd + Delete
كما نعلم جميعًا ، بالنسبة لنا لإزالة ملف بالكامل من جهاز Mac الخاص بنا ، فإننا نميل إلى سحب هذا الملف ووضعه في سلة المهملات. ومع ذلك ، بصرف النظر عن هذا ، هناك طريقة أخرى لحذف هذه الملفات.
يجب أن تتذكر أيضًا أنه بمجرد استخدامك لمفاتيح الاختصار هذه ، فلن تتمكن من استعادتها بعد الآن لأنها ستتجاوز سلة المهملات.
3. نسخ ولصق لقطات الشاشة
Shift + Control + Cmd + 4
ما ستفعله بشكل طبيعي إذا كنت تريد نسخ لقطة شاشة ولصقها إذا كان عليك التقاط لقطة الشاشة أولاً ثم الحصول عليها من سطح المكتب ثم لصقها في مكان جديد.
ومع ذلك ، فإن استخدام مفاتيح الاختصار المذكورة هو أسهل وأسرع طريقة للقيام بذلك.
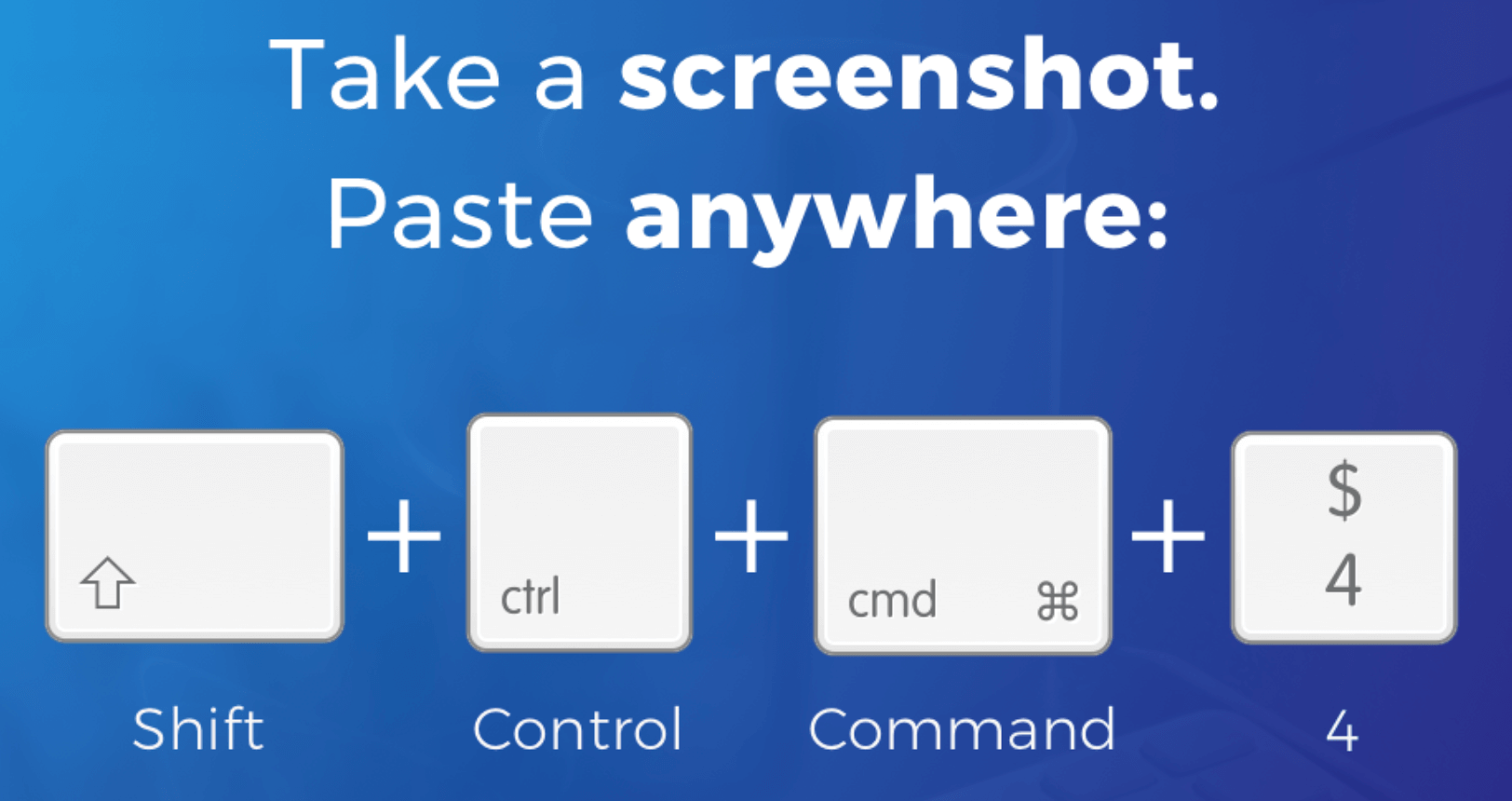
4. تبديل سطح المكتب بسرعة
Cmd +F3
هناك أوقات يتم فيها غزو سطح المكتب الخاص بك بواسطة نوافذ متعددة. لهذا السبب ، قد يستغرق الأمر بعض الوقت لتصفح سطح مكتب Mac الخاص بك. لحسن الحظ ، هناك اختصار لوحة مفاتيح يمكنك استخدامه للقيام بذلك بسرعة.
5. إطلاق Spotlight على نظام Mac
Cmd + Space Bar
يعتبر Spotlight هو المحرك الداخلي لجهاز Mac الخاص بك والمسؤول عن جعل حياة جهاز Mac الخاص بك أسهل كثيرًا. يمكن أن يساعدك في تحديد موقع ملفاتك بسرعة بدلاً من استخدام Finder.
أيضًا ، يمكنه التنبؤ بما تحاول البحث عنه. يمكنك استخدام اختصار لوحة المفاتيح المقدم لك لبدء تشغيل Spotlight على الفور.
الجزء 2. يجب تجربة اختصارات لوحة مفاتيح Mac الرائعة لنظام التشغيل Mac
1. قلب لون الشاشة
Cmd + Option + F5
سيسمح لك الضغط على هذا الاختصار بعكس لون شاشة عرض جهاز Mac على الجهة المقابلة لها. يمكنك أيضًا استخدام هذا من أجلك لضبط شاشتك في إضاءة أخرى.
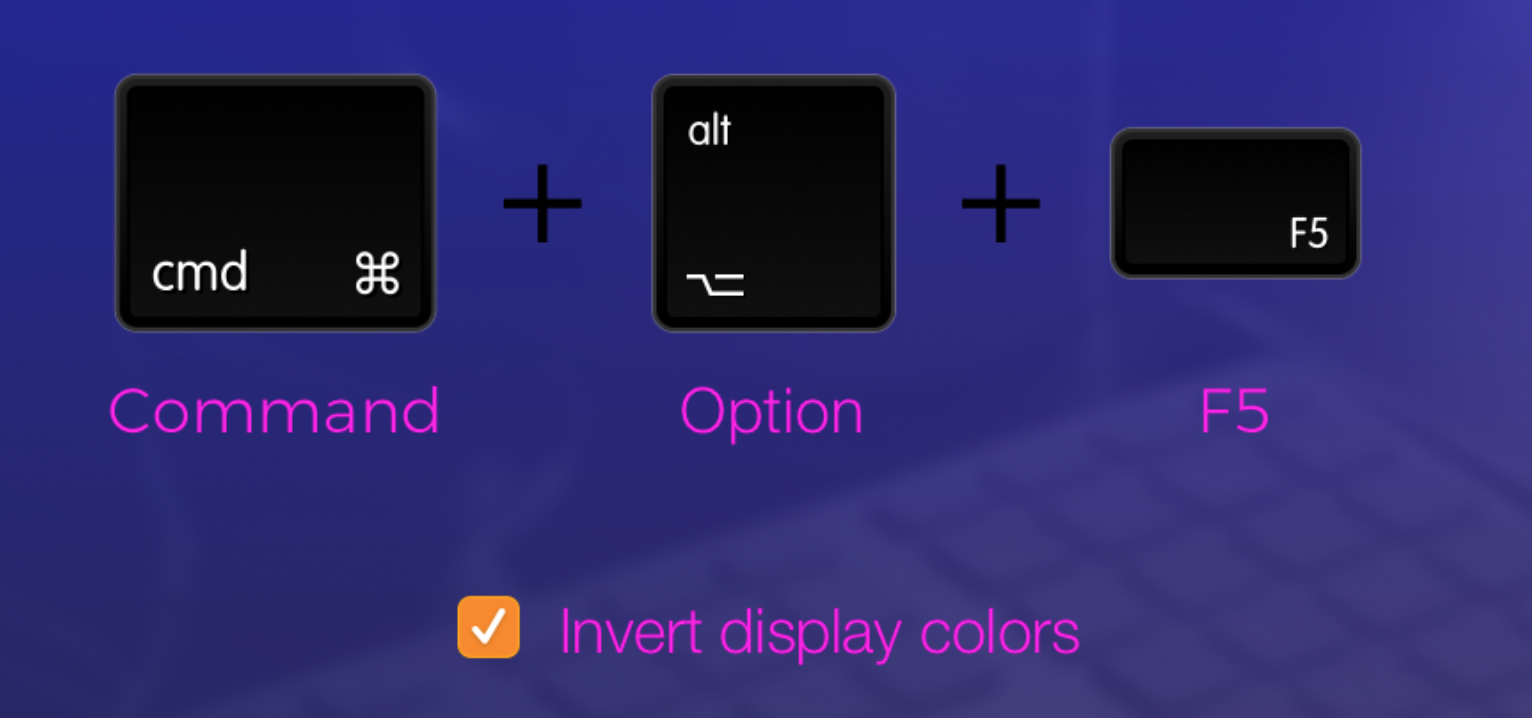
2. استعادة علامة تبويب أغلقتها مؤخرًا
Cmd + Shift + T
يمكن أن يصبح اختصار لوحة المفاتيح هذا بطلك بمجرد قيامك بإغلاق علامة تبويب مهمة عن طريق الخطأ في متصفح Mac الخاص بك.
3. اغلاق ماك على الفور
Control + Option + Command + Eject
لن يفرض هذا الاختصار إغلاق جهاز Mac الخاص بك ، لذلك لا داعي للقلق. يمكنك استخدام هذا الاختصار إذا كنت ترغب في إغلاق جميع النوافذ الخاصة بك ثم إغلاق جهاز Mac الخاص بك بطريقة شرعية وآمنة.
4. استدعاء سيري
Cmd + Space Bar
سيسمح لك الضغط على مفاتيح الاختصار هذه بتشغيل Siri على جهاز Mac الخاص بك على الفور فقط باستخدام يدك. بهذه الطريقة ، يمكنك على الفور أن تطلب من Siri أي شيء لا تريده مثل حالة الطقس في اليوم أو تشغيل أغنيتك المفضلة على جهاز Mac.
الجزء 3. اختصار لتنظيف جهاز Mac الخاص بك
في الواقع ، هذا الجزء ليس أي اختصار لوحة مفاتيح على جهاز Mac الخاص بك. ومع ذلك ، يمكنك التفكير في القيام بذلك لتنظيف جهاز Mac الخاص بك بسرعة وفعالية. يمكنك أيضًا اعتبار هذا أسرع طريقة لتحرير بعض مساحة التخزين الخاصة بك على جهاز Mac الخاص بك. كل ما عليك فعله هو تنزيل + تثبيت + تنظيف وبذلك تكون قد انتهيت. هذا باستخدام ملف اي ماي ماك باور ماي ماك:
- أولاً ، قم بتنزيل برنامج PowerMyMac ثم قم بتثبيته على جهاز Mac الخاص بك لبدء العملية. ثم قم بتشغيل البرنامج.
- بعد ذلك ، توجد قائمة بالوحدات الموجودة على الجانب الأيسر من شاشتك ، انقر فوق "Junk Cleaner". اسمح لبرنامج PowerMyMac بفحص جميع الملفات غير المهمة التي يحتوي عليها جهاز Mac.
- بمجرد اكتمال عملية المسح ، سيعرض لك PowerMyMac جميع الملفات غير المرغوب فيها في عدة مجلدات من الفئات. راجع كل مجلد ومحتوياته واختر العناصر التي تريد إزالتها من جهاز Mac الخاص بك.
- بمجرد أن تشعر بالرضا عن كل المحتوى ، انقر فوق الزر "تنظيف". سيبدأ PowerMyMac بعد ذلك في تنظيف جميع الملفات غير المرغوب فيها التي يحتوي عليها جهاز Mac.

الميزات الرئيسية لبرنامج PowerMyMac:
- يمكنه إزالة جميع الملفات غير المرغوب فيها على جهاز Mac الخاص بك مثل جميع ملفات iTunes الاحتياطية القديمة متعددة اللغات ...
- يمكنه تنظيف متصفحك لتتمتع بتجربة أفضل باستخدام متصفح Mac الخاص بك.
- يمكنه البحث عن الملفات المكررة والملفات الكبيرة والقديمة وإزالتها ...
- يحتوي على برنامج إلغاء التثبيت لتتمكن من إلغاء تثبيت التطبيقات مع الملفات المرتبطة بالتطبيق.
- يحتوي على ممحاة يمكنها إزالة الملفات والمجلدات الخاصة بك أو تمزيقها على جهاز Mac الخاص بك بحيث تحمي أمان بياناتك.
- كما أن لديها أداة اكتشاف صور مماثلة والتي يمكن أن تساعدك في العثور على جميع الصور المتشابهة وإزالتها على جهاز Mac الخاص بك.
سيساعدك استخدام PowerMyMac على تحرير المزيد من مساحة التخزين وسيساعدك على تعزيز أداء جهاز Mac الخاص بك.
الجزء 4. اختصار لوحة مفاتيح آخر على جهاز Mac الخاص بك
1. اختصار الباحث
Cmd + Shift + A (for Applications)Cmd + Shift + U (for Utilities)Cmd + Shift + D (for Desktop)
Finder هي واحدة من أكثر الأدوات تطلبًا التي نستخدمها في جهاز Mac الخاص بنا. ومع ذلك ، يستغرق الأمر بعض الوقت بالفعل عند فتح Finder على جهاز Mac.
لذلك ، لتتمكن من الوصول بسرعة إلى Finder ، يمكنك الضغط على اختصار لوحة المفاتيح للانتقال إلى الوجهة التالية المشار إليها في كل اختصار.
2. جوجل كروم اختصار
Cmd + W (for you to close a current tab on Chrome)Cmd + Shift + W (if you want to close an open Chrome window)Cmd + T (if you want to open a new tab on Chrome)
يعد Google Chrome أحد أكثر المتصفحات استخدامًا على جهاز Mac الخاص بنا. لهذا السبب ، نميل إلى فتح الكثير من النوافذ أو علامات التبويب للقيام بمهام متعددة وسيستغرق إغلاقها باستخدام الماوس بعض الوقت.
يمكن أن يتسبب أيضًا في تجميد متصفحك. هذا هو السبب في أنه يمكنك استخدام اختصار لوحة المفاتيح المذكور لك لتسهيل عملك.
الجزء 5. اختصار لوحة مفاتيح Mac للمستندات
1. نسخ النص بدون تنسيق
Hold Shift + Option + Command + V
بمجرد أن تحاول نسخ نص على جهاز Mac الخاص بك ، فإنه يأتي دائمًا مع التنسيق القديم معه. هذا هو أحد الأسباب التي تجعلك تقضي وقتًا أطول في تنسيق النص بدلاً من إنشاء نص.
هذا هو السبب في أنه أفضل من استخدام اختصار لوحة المفاتيح المذكور لك لتسهيل عملك.
2. لصق الرموز الخاصة والرموز التعبيرية
اضغط مع الاستمرار على مفتاح الحرف (إذا كنت تريد إدخال حرف بديل)Control + Command + Space (إذا كنت تريد لصق رمز تعبيري في نص)
ربما يكون هذا هو أسهل اختصار لمستند لنظام التشغيل Mac. هذا لك لإدخال رموز خاصة مثل alfas و tildas و lamdas والمزيد.
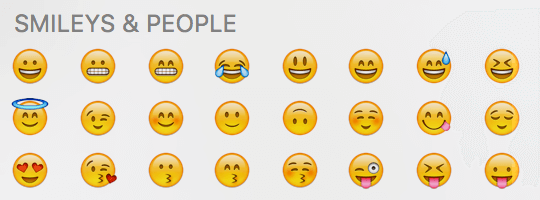
3. عمل نص يتوسطه خط على نظام التشغيل Mac
Cmd + Shift + X
يمكن بالفعل استخدام اختصار لوحة المفاتيح المذكور لعمل تنسيق يتوسطه خط على النص الخاص بك. يعمل هذا الاختصار عند استخدام TextEdit و Word.
ومع ذلك ، هناك بعض التطبيقات التي لا تدعم هذا الاختصار.
4. طباعة مستند بطريقة سريعة
Cmd + P (اضغط على هذا لاستدعاء مربع حوار طباعة)
تعمل هذه المجموعة في الواقع على معظم التطبيقات التي لديها القدرة على السماح بالطباعة. بسبب اختصار لوحة المفاتيح هذا ، لن تضطر إلى قضاء المزيد من الوقت فقط من خلال اكتشاف مكان مربع حوار الطباعة.
5. حذف العديد من الملفات على نظام التشغيل Mac مرة واحدة
Cmd + A (لتختار محتوى مجلد)Cmd + Delete (لك لإزالة مجموعة من الملفات التي حددتها)Cmd + Shift + Delete (لك لتفريغ سلة المهملات الخاصة بك)
هناك أيضًا بعض الوقت الذي ستحتاج فيه إلى تنظيف جهاز Mac الخاص بك وإخراج القمامة القديمة ، أو نقل صورك إلى محرك أقراص خارجي للحصول على مساحة تخزين أكبر.
بصرف النظر عن اختصار لوحة المفاتيح المذكور لك لحذف ملفات متعددة في وقت واحد ، يمكنك أيضًا استخدام iMyMac PowerMyMac كما ذكرنا سابقًا لك لإنجاز عملك بسرعة.
الجزء 6. استنتاج
جميع اختصارات لوحة مفاتيح Mac التي ذكرناها أعلاه كلها مفيدة وستقلل بالتأكيد من صداعك في العثور على الأشياء التي تريد القيام بها. لماذا تقضي المزيد من الوقت في اكتشاف شيء تريد القيام به بينما يمكنك القيام بذلك بالطريقة السهلة ، أليس كذلك؟ هذا هو سبب وجود اختصارات يمكنك استخدامها لأن هذا سيوفر لك المزيد من الوقت والجهد وسينجز عملك بسرعة أيضًا.
هذا الاختصار يشبه تمامًا استخدام PowerMyMac. هذا لأن هذا البرنامج سيساعدك على إزالة كل شيء لم تعد بحاجة إليه على جهاز Mac الخاص بك. بهذه الطريقة ، سيكون لديك مساحة أكبر لحفظ الملفات والتطبيقات الجديدة المهمة التي تحتاجها بالفعل. يعد PowerMyMac أيضًا أحد الأدوات التي يمكنك استخدامها إذا كنت ترغب في زيادة سرعة جهاز Mac الخاص بك. ضع في اعتبارك أن جهاز Mac الذي يحتوي على الكثير من الملفات والمجلدات والتطبيقات وما إلى ذلك سيؤثر بالتأكيد على أداء جهاز Mac الخاص بك.



