![]() في هذه المقالة اليوم سوف أخبرك ما هو وأين هو مدير مهام ماك وكيف يستعمل.
في هذه المقالة اليوم سوف أخبرك ما هو وأين هو مدير مهام ماك وكيف يستعمل.
يشعر العديد من مستخدمي Mac المبتدئين الذين انتقلوا مؤخرًا من Windows إلى iOS بالارتباك بشأن كيفية الإدارة الفعالة مدير مهام ماك. يتيح لنا Mac Task Manager عرض وإدارة وإنهاء المهام والتطبيقات والبرامج الأخرى التي تعمل بنشاط على نظام التشغيل Mac OS الخاص بنا. بالنسبة لأولئك الذين ليسوا على دراية بإدارة مهام Mac ، فلا داعي للقلق لأنها ليست معقدة.
مراقب النشاط هو الاسم المكافئ لإدارة مهام Windows. مهما كانت المصطلحات ، فهي متشابهة وتشير فقط إلى نفس الشيء. في هذه المقالة ، سوف نتعلم كيفية استخدام إدارة مهام Mac أو مراقب النشاط بشكل فعال. علاوة على ذلك ، سوف نتعلم أيضًا كيف يمكن أن يؤثر نشاط القرص على أداء جهاز Mac الخاص بنا بمرور الوقت.
المحتويات: الجزء 1. ما هو نظام Mac المكافئ لـ Task Manager؟الجزء 2. كيفية الوصول إلى مراقب النشاط؟الجزء 3. فرض إغلاق تطبيقات التجميد باستخدام مراقب النشاطالجزء 4. مراقبة التطبيقات وتعزيز أداء Mac بسرعةالجزء 5. استنتاج
الجزء 1. ما هو نظام Mac المكافئ لـ Task Manager؟
ما هو Mac Task Manager؟
في جهاز الكمبيوتر الذي يعمل بنظام Windows ، يمكنك بسهولة قتل جميع التطبيقات والخدمات المعطلة على نظامك إذا بدأوا جميعًا في إدارة ظهورهم عليك. في Mac ، يوجد أيضًا ملف مدير مهام ماك لكن الاسم يسمى مراقب النشاط. إنه يعمل بشكل مشابه لمدير مهام Windows.

كيف يعمل؟
يمكن رؤية القوائم الكاملة للتطبيقات قيد التشغيل في الخلفية وتلك المستخدمة في مراقب النشاط. يمكنك العثور على حالاتهم والاطلاع عليها وإدارة أنشطتهم. من خلال مراقبة شاشة نشاط Mac ، يمكنك تحديد أدائها ويمكن أن تقتل التطبيقات غير المستجيبة عند الضرورة.
أجزاء من مراقب النشاط
هناك 5 أجزاء رئيسية من ملف مدير مهام ماك. يتم تقسيم هذه الفئات الخمس وفقًا لاستخدامها وعملياتها.
- تحميل وحدة المعالجة المركزية
تعرض علامة التبويب CPU كل العمليات والنشاط الذي يقوم به جهاز Mac الخاص بنا. يمكننا أيضًا معرفة النسبة المئوية لإجمالي عملية وحدة المعالجة المركزية ومدة استخدامها أو تشغيلها. في الجزء السفلي ، يمكن العثور على رسم بياني لنسبة استخدام وحدة المعالجة المركزية. يشير اللون الأحمر إلى استخدام النظام ، بينما يشير اللون الأزرق إلى نشاط المستخدم واستخدامه.
- رامات
تُظهر علامة تبويب الذاكرة مقدار ذاكرة الوصول العشوائي التي يستخدمها جهاز Mac. في الجزء السفلي من النافذة ، يمكن العثور على رسم بياني للذاكرة في الوقت الفعلي مفيد في تقييم أداء الجهاز. ستعرض علامة تبويب الذاكرة أيضًا الحجم الإجمالي للذاكرة التي تستهلكها التطبيقات بالإضافة إلى الذاكرة المتبقية. تنقسم الذاكرة المستخدمة في جميع التطبيقات وعمليات النظام إلى ما يلي:
- ذاكرة سلكية. إنه المكان الذي تتم فيه معالجة ذاكرة يجب أن تبقى. لا يمكن ضغطه أو إخراج الصفحة.
- ذاكرة التطبيق. هذا هو المكان الذي يتم فيه استخدام مقدار الذاكرة من قبل التطبيقات الموجودة والتشغيلية على الجهاز.
- مضغوط يحتوي Mac على ذاكرة قائمة على البرامج يتم ضغطها من أجل تحسين الأداء وتقليل استخدام الطاقة في النظام.
- الطاقة المستخدمة
علامة تبويب الطاقة في مدير مهام Mac الخاص بنا هي مراقب الموارد الرئيسي. يوضح لنا إجمالي الطاقة المستهلكة والمستخدمة بواسطة كل تطبيق موجود على أجهزتنا. بشكل أساسي ، كلما زادت الطاقة التي يستهلكها التطبيق ، انخفض عمر البطارية أو مستوى الطاقة.
- مساحة القرص
تعرض علامة التبويب "القرص" مقدار البيانات التي قرأتها كل عملية من القرص أو تمت كتابتها إليه. سيظهر الرسم البياني الذي يمكن العثور عليه في الجزء السفلي عدد المرات التي تم الوصول إليها للقراءة أو الكتابة. يشير اللون الأزرق إلى عدد القراءات ، بينما يشير اللون المقروء إلى عدد مرات الكتابة في الثانية. بشكل أساسي ، إذا كان نشاط القرص مرتفعًا ، فإنه يرتبط باستخدام وحدة المعالجة المركزية وعمليات التطبيقات الأخرى.
تلميح: هناك بعض منظفات مفيدة لنظام التشغيل Mac يمكن أن تساعدك على تفريغ مساحة القرص بحيث يمكنك حفظ شيء آخر مهم لجهاز Mac الخاص بك.
- شبكة رصد
تراقب علامة تبويب الشبكة وتعرض مقدار البيانات التي يستقبلها أجهزتنا ويرسلها عبر الشبكة. يوجد في الجزء السفلي ملخص المبلغ المحول والمستلم. لتغيير الإعداد الافتراضي ، انقر فوق الزر "عرض الكل" وتابع إلى "كافة العمليات".
الجزء 2. كيفية الوصول إلى مراقب النشاط؟
يمكنك بسهولة العثور على مدير مهام Mac في مجلد الأداة المساعدة. هناك عدة طرق حول كيفية الوصول إلى مراقب النشاط وإليك بعض الطرق كيف افعلها:
استخدام بحث Spotlight
- افتح Spotlight أو اضغط على
Command + Spacebarللاطلاق - أدخل مراقب النشاط
- ابحث عن التطبيق في نتائج البحث وانقر لفتحه
عبر الباحث
- إطلاق الباحث
- انتقل إلى التطبيقات
- انقر فوق الأدوات المساعدة
- انقر نقرًا مزدوجًا فوق Activity Monitor لبدء تشغيل التطبيق
إذا كنت ترغب في الحفاظ على مراقب النشاط ، يمكنك تثبيت التطبيق على قفص الاتهام للرجوع إليه في المستقبل. وإليك الطريقة:
- قم بتشغيل مراقب النشاط (اختر من الخيارات المذكورة أعلاه)
- انقر بزر الماوس الأيمن على أيقونة التطبيق
- ابحث عن وانقر فوق خيارات
- انقر فوق Keep in Dock
لن تضطر أبدًا إلى البحث في مراقب النشاط مرة أخرى!
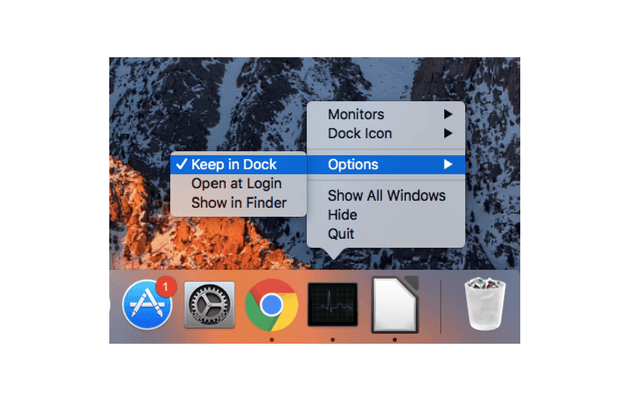
المشكلات المحتملة التي تمت مواجهتها
من حين لآخر ، يواجه البعض منا مشكلات بسيطة يمكن أن تدمر يومنا. هذا مقبول. بالنسبة لبعض المستخدمين لأول مرة ، قد تؤدي مواجهة بعض هذه المشكلات إلى حدوث صداع طفيف. في حين أنه غير مؤلم بالنسبة للبعض ، لا يزال البعض الآخر يواجه بعض الصعوبات في التغلب عليه. فيما يلي بعض الأمثلة على المشكلات المحتملة والمشكلات التي قد نواجهها:
- التجميد أو التأخر
يتفق الكثيرون على أنه من حين لآخر ، خلال تجربتنا مع جهاز Mac الخاص بنا ، واجهنا مثل هذه التجربة. يختبره البعض عند تثبيت أو تنزيل تطبيق جديد على جهاز Mac الخاص بنا. بينما يمتلكها الآخرون ببساطة عن طريق التصفح حول الإنترنت. لا داعي للقلق ، فهذه مشكلة ومشكلات شائعة يمكن حلها بسهولة من خلال الإدارة الجيدة لإدارة مهام Mac.
- مساحة غير كافية
هناك مشكلة أخرى صحيحة سواء كنا نستخدم جهاز Mac أو Windows. يحدث هذا بسبب الكمية الكبيرة من البيانات والملفات والتطبيقات وغيرها من العمليات التي قمنا بها على جهاز Mac الخاص بنا.
- أداء أبطأ
يحدث هذا عادةً عند ترقية أو تثبيت تطبيق جديد على جهازك. قد يكون أيضًا بسبب مقدار ذاكرة التخزين المؤقت وملفات تعريف الارتباط والملفات الأخرى غير الضرورية التي تشغل مساحة التخزين الخاصة بك. يمكن القيام بذلك عن طريق زيارة مدير مهام Mac أو مراقب النشاط وتشغيل برنامج Force Quit بسهولة.
- سرعة الشبكة
يعاني البعض منا أيضًا من بطء سرعة الشبكة. يمكن أن يكون بسبب تفضيلات WiFi الحالية. يمكن معالجة ذلك عن طريق حذف التفضيل الحالي وإعادة تشغيل المودم أو جهاز التوجيه بعد ذلك.
الجزء 3. فرض إغلاق تطبيقات التجميد باستخدام مراقب النشاط
تمامًا مثل الطريقة التي تقتل بها برنامجًا أو تطبيقًا يعمل على Windows ، يقوم مراقب النشاط بنفس الشيء. لا تغلق بعض التطبيقات من تلقاء نفسها وتتركك معلقًا مع شاشة متجمدة. ارجع إلى هذه الأدلة أدناه حول كيفية القضاء على جميع التطبيقات التي تعمل بالتجميد على جهاز Mac الخاص بك.
- افتح مراقب النشاط
- ابحث عن التطبيق من بين قوائم التطبيقات قيد التشغيل
- ابحث وانقر فوق الزر X في الجانب الأيسر العلوي من التطبيق
- انقر فوق "إنهاء" في الشاشة المنبثقة التي تظهر
- انقر فوق فرض الإنهاء إذا كان التطبيق لا يزال في الخلفية لإنهاء العملية
ما هي تفاصيل Ctrl Alt Del على جهاز Mac (فرض الإنهاء)؟
خلفية سريعة عن عملية إنهاء القوة على نظام التشغيل Mac. هذا ببساطة لإنهاء عملية أي تطبيقات تجميد ولم تعد تستجيب. قوة الإقلاع مشابهة لـ CTRL+ALT+DELETE على نظام التشغيل Windows ولكنه يستخدم المفاتيح فقط: COMMAND +OPTION +ESCAPE
الجزء 4. مراقبة التطبيقات وتعزيز أداء Mac بسرعة
نحن نعلم أن صيانة أجهزة الكمبيوتر وخاصة Mac يمكن أن تكون متعبة وقد تكون مخيفة إذا لم تكن معتادًا على مكوناتها. عندما يكون التسبب في فوضى خطيرة هو مصدر قلقك الرئيسي الذي لا ترغب في استكشاف بعض أجزاء النظام وتعديلها ، يمكنك استخدام حل واحد لأي احتياجات Mac.
اي ماي ماك باور ماي ماك هي الأداة المرغوبة التي تستكشف وتشخص وتنظف الملفات والقباقيب غير الضرورية بسهولة على أجهزة Mac.
اي ماي ماك باور ماي ماك يقوم بما يلي:
يقوم بمسح نظام Mac بالكامل
يحذف الملفات غير المرغوب فيها والفوضى
تحديد الملفات القديمة والكبيرة التي لم تعد مطلوبة
يمزق الملفات بسهولة ولا يترك أي أثر للوثائق الحيوية
كل هذا يمكن القيام به ببضع نقرات وباستخدام برنامج واحد فقط. الآن عندما تواجه تجميدًا خطيرًا وتعطلًا للتطبيقات ويبدو أن هناك المزيد منها ، يمكنك تنظيفها باستخدام PowerMyMac.
يحتوي على إصدار مجاني للتنزيل حيث يمكنك تجربة ميزاته واختبارها. بالتأكيد سوف تستمتع براحة وفعالية في نفس الوقت. اتبع هذه الخطوات السهلة حول كيفية التخلص من الفوضى في نظامك في لمح البصر!
الخطوة 1. قم بتنزيل PowerMyMac وتشغيله على جهاز Mac الخاص بك
قم بتنزيل PowerMyMac وتثبيته وتشغيله. اتبع التعليمات التي تظهر على الشاشة. ابحث عن منظف البريد غير الهام من اللوحة اليسرى.
الخطوة 2. فحص النظام غير الهام
اسمح للبرنامج بفحص جهاز Mac بالكامل. ستسمح هذه العملية لنظام التشغيل Mac بالعثور على قوائم الملفات غير المرغوب فيها وإظهارها لك بعمق. اختر الملفات غير المرغوب فيها بشكل انتقائي من بين القوائم المعروضة على الشاشة. تتكون هذه الملفات غير المرغوب فيها من ذاكرات التخزين المؤقت والملفات والصور غير المهمة وسجلات النظام والمزيد

الخطوة 3. قم بمراجعة وتحديد العناصر المراد تنظيفها
انقر على كلين زر بمجرد التأكد من تنظيف القوائم المحددة.

الخطوة 4. تم تنظيف نظام Mac غير الهام
انتظر حتى تكتمل العملية. بعد انتهاء PowerMyMac من إزالة جميع الفوضى والخردة من نظامك ، ستلاحظ أن هذه المجلدات تحتوي الآن على 0 كيلوبايت. هذا يعني أن المجلدات لم تعد تحتوي على أي ذاكرات تخزين مؤقت أو سجلات أو غير ذلك .. بالداخل.

إذا كان متصفح الويب الخاص بك هو الذي يتجمد ويتعطل عليك ، يمكنك استخدام PowerMyMac واختيار الخصوصية أو اكتشاف أدوات Mac الأخرى التي تستخدمها لتسريع نظامك وتعزيزه!
اقرأ أيضا:ما هو الآخر على تخزين Mac وتنظيفها بسرعةكيفية تسريع نظام Mac
الجزء 5. استنتاج
الآن بعد أن تعرفت على مدير مهام Mac ، يمكنك الآن التحقق بسهولة من التطبيقات قيد التشغيل وتشخيصها من وقت لآخر. بالنسبة إلى المحولات الجديدة من Window إلى Mac ، هناك العديد من معادلات Task Manager على Mac. يعد مراقب النشاط أحد هذه الأنظمة وهو أحد الأنظمة المدمجة الشائعة التي يستخدمها عادةً معظم مستخدمي Mac.
ومع ذلك ، إذا كنت تبحث عن طرق أسهل لإدارة تطبيقاتك وتعزيز نظامك ، يوصى بشدة باستخدام PowerMyMac. يساعد في مراقبة أداء وحالة وحدة المعالجة المركزية وذاكرة الوصول العشوائي والنظام. كما أنه يساعد في إلغاء التطبيقات غير الضرورية وإزالتها بذكاء ويوفر طريقة أكثر أمانًا لإلغاء تثبيت التطبيقات غير المرغوب فيها. إنه آمن وسريع وفعال في جميع الأوقات بالإضافة إلى أنك واثق من أنك تقوم بإزالة الملفات الصحيحة.



