![]() بالأمس ، جربت كان Mac عالقًا على شاشة بيضاء. لا أعرف لماذا وكيف يمكنني إصلاح هذه المشكلة على جهاز Mac؟
بالأمس ، جربت كان Mac عالقًا على شاشة بيضاء. لا أعرف لماذا وكيف يمكنني إصلاح هذه المشكلة على جهاز Mac؟
يمكنك محاولة قم بتنظيف مساحة Mac القابلة للتطهير بما في ذلك كل ما هو غير ضروري على جهاز Mac الخاص بك لأن تلك الملفات والتطبيقات غير الضرورية على جهاز Mac الخاص بك يمكن أن تكون سبب حصولك على شاشة بيضاء. جرب برنامج PowerMyMac مجانًا لمعرفة ما إذا كان بإمكانه مساعدتك.
يعد Mac أحد أشهر العلامات التجارية عندما يتعلق الأمر بأجهزة الكمبيوتر المحمولة أو أجهزة الكمبيوتر. يمكن للمستخدمين الاعتماد على هذا حقًا خلال أيام عملهم أو استخدام جهاز عرض لأغراض العمل. ومع ذلك ، هناك حالة نادرة أن يمكن لجهاز كمبيوتر Mac تجربة وهذا هو شاشة الموت البيضاء.
تمامًا مثل جهاز الكمبيوتر الذي يعمل بنظام Windows الذي يحتوي على شاشة الموت الزرقاء ، يحتوي Mac أيضًا على نسخته الخاصة. يحدث هذا النوع من المشكلات على نظام التشغيل Mac عادةً إذا كان هناك عدم توافق مع برامج التشغيل الخاصة به أو إذا فشلت بعض التطبيقات في الترقية مما يتسبب في يتعطل Mac على الشاشة البيضاء.
فقط لتوضيح ما نتعامل معه هنا ، هذه هي الحالة التي يتعطل فيها جهاز كمبيوتر Mac أو الكمبيوتر المحمول على شاشة بيضاء ولا يوجد شعار ، ولا يوجد شريط تقدم وكل ما يظهر لك هو مجرد شاشة فارغة.
هناك بالفعل عدة أسباب أخرى لسبب حدوث ذلك لجهاز Mac الخاص بك. وبسبب هذا ، سوف نعرض عليكم بعضًا منها نصائح استكشاف الأخطاء وإصلاحها يمكنك استخدامها حتى تتمكن من إصلاح هذا النوع من المشكلات.
المحتويات: الجزء 1. لماذا يتعطل جهاز Mac الخاص بك على شاشة بيضاءالجزء 2. كيفية إصلاح شاشة الموت البيضاء لنظام التشغيل Macالجزء 3. كيفية تجنب تعطل جهاز Mac الخاص بك على الشاشة البيضاء مرة أخرىالجزء 4. استنتاج
الجزء 1. لماذا يتعطل جهاز Mac الخاص بك على شاشة بيضاء
هذه هي أسباب تعطل جهاز Mac الخاص بك في ملف شاشة بيضاء
سبب التحديث - بعد تحديث نظام التشغيل الخاص بك إلى أحدث إصدار
سبب غير متوافق - عند التعامل مع برامج تشغيل غير متوافقة
قبل أن تقرر القيام بأي شيء على جهاز Mac الخاص بك ، يمكنك أولاً التفكير في التحقق من الأجهزة الطرفية الخاصة بك. يمكنك محاولة فصلها أولاً إذا كان لديك أي منها مثل الطابعة والماسح الضوئي وأجهزة USB وغيرها من الأجهزة المتصلة بجهاز Mac الخاص بك. فقط اترك لوحة المفاتيح والماوس متصلين.
بعد ذلك ، يمكنك محاولة إعادة تشغيل جهاز Mac الخاص بك وإذا كان جهاز Mac الخاص بك قادرًا على إعادة التشغيل ، فهناك احتمال أن يكون أحدهما هو سبب توقف جهاز Mac على الشاشة البيضاء. ولكن ، إذا كان جهاز Mac الخاص بك لا يزال يتعذر تحميله وما زلت على الشاشة البيضاء ، فيمكنك تجربة البعض وغيرها من الخيارات.
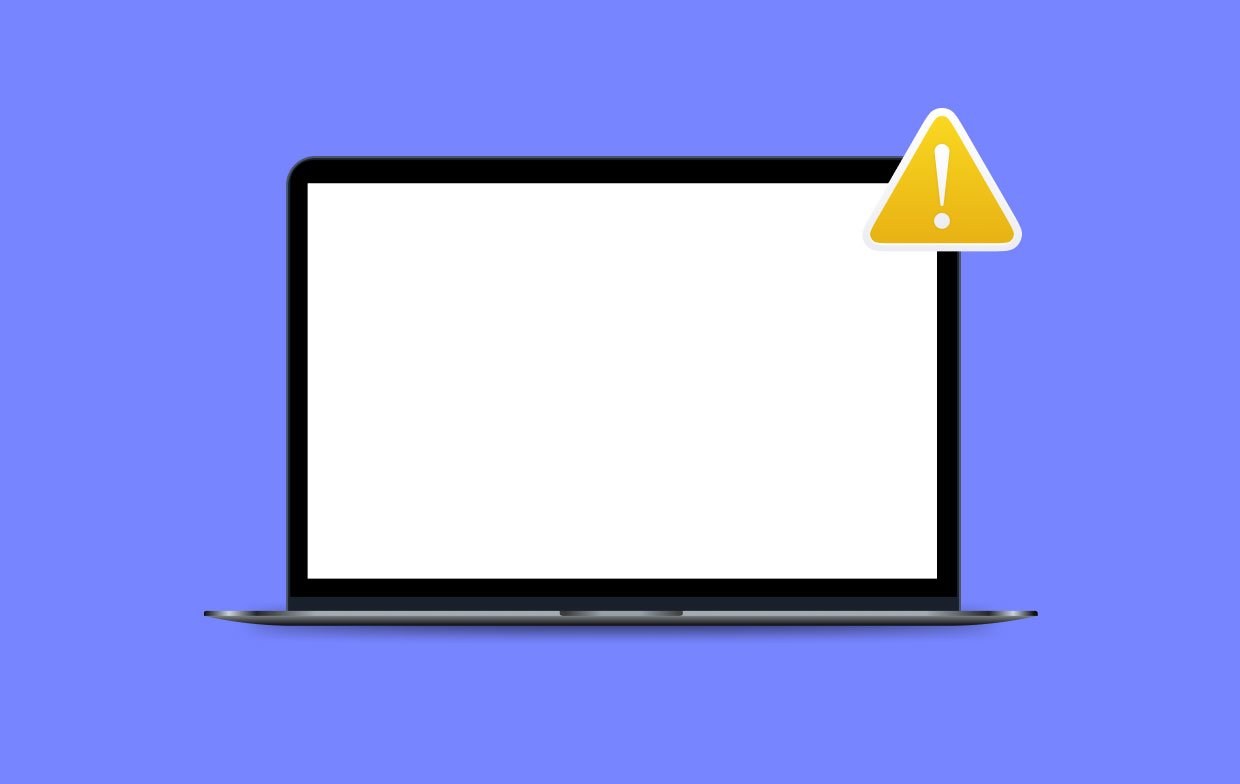
الجزء 2. كيفية إصلاح شاشة الموت البيضاء لنظام التشغيل Mac
اتبع هذه الخطوات واحدة تلو الأخرى لإصلاح مشكلة "Mac White Screen of Death":
- افصل الأجهزة الطرفية أولاً ، فقط اترك لوحة المفاتيح والماوس متصلين.
- أعد تشغيل جهاز Mac الخاص بك.
- قم بتشغيل جهاز Mac الخاص بك في الوضع الآمن.
- إعادة تعيين NVRAM / PRAM.
- استخدم أداة القرص للتحقق والإصلاح.
- أعد تثبيت macOS.
الخطوة 1. قم بتشغيل جهاز Mac الخاص بك في الوضع الآمن
توجد ميزة الوضع الآمن على جهاز Mac الخاص بك والتي تم تصميمها لاستكشاف الأخطاء وإصلاحها. هذا في الواقع يتيح له التحقق للعثور على أي شيء يتسبب في حدوث خطأ في النظام. إذا كان جهاز Mac الخاص بك غير قادر على التشغيل ، فإن أول شيء يجب عليك فعله هو وضعه في الوضع الآمن.
لكي تتمكن من بدء تشغيل جهاز Mac الخاص بك في الوضع الآمن ، قم بالخطوات التالية.
- اضغط على زر الطاقة. بعد ذلك اضغط مع الاستمرار على
SHIFTالرئيسية. - بمجرد رؤية شعار Apple على شاشتك ، يمكنك تحرير ملف
Shiftالرئيسية.
بمجرد تشغيل جهاز Mac الخاص بك باستخدام الوضع الآمن ، فإن أول شيء عليك القيام به هو تنظيف ملفات ذاكرة التخزين المؤقت. هذا لأنه ، بمرور الوقت ، تبدأ الملفات الموجودة في ذاكرة التخزين المؤقت في التراكم وتصبح قديمة.
إذا كان جهاز Mac الخاص بك يعمل بشكل جيد في الوضع الآمن ، فيمكنك إعادة تشغيله بالطريقة المعتادة ومعرفة ما إذا كان جهاز Mac يعمل بشكل جيد.
الخطوة 2. إعادة تعيين NVRAM / PRAM
NVRAM / PRAM هي في الواقع وحدة صغيرة في ذاكرة جهاز Mac الخاص بك وتستخدم لتخزين بعض الإعدادات والوصول إليها بسرعة. الإعدادات التي نتحدث عنها هي وحدة التخزين وقسم قرص بدء التشغيل والمنطقة الزمنية وبعض الإعدادات الأخرى. إعادة تعيين هذا يمكن أن يخفف من أي مشاكل لديك فيما يتعلق بهذه.
إليك كيفية إعادة تعيين NVRAM / PRAM.
- أغلق جهاز Mac الخاص بك تمامًا
- بعد ذلك اضغط على المفتاح التالي فورًا:
Command+Option+P+R - اضغط مع الاستمرار على هذه المفاتيح حتى يحين الوقت الذي تسمع فيه صوت بدء التشغيل.
- بمجرد سماع صوت بدء التشغيل ، حرر المفاتيح.
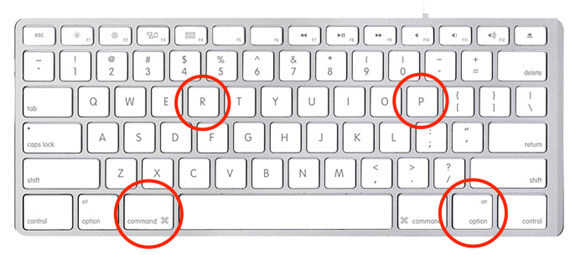
ملحوظة:
بمجرد الانتهاء من بدء تشغيل Mac ، اضبط إعداداتك مثل دقة العرض والمنطقة الزمنية والمزيد.
الخطوة الثالثة. استخدم أداة القرص للتحقق والإصلاح
الأداة المساعدة للقرص لديك قادرة على إصلاح العديد من المشاكل التي قد تواجهها على جهاز Mac الخاص بك والتي تتضمن شاشة بيضاء. لهذا السبب ، يمكنك استخدامه إذا لم تعمل الخيارات المذكورة أعلاه من أجلك.
إليك ما عليك القيام به.
- أعد تشغيل جهاز Mac بالضغط مع الاستمرار على
Commandومفتاح R في نفس الوقت. - بمجرد أن ترى شعار Apple على شاشتك ، حرر ملف
Commandومفتاح R. - بعد ذلك ، اختر Disk Utility ثم حدد متابعة
- ثم حدد القرص الذي تريد إصلاحه
- بعد اختيار القرص الذي تريد إصلاحه ، انقر على زر الإسعافات الأولية.
بمجرد أن يقول القرص الخاص بك أنه قد تم إصلاحه ، يكون كل شيء جيدًا. ومع ذلك ، إذا قالت الأداة المساعدة للقرص أن القرص الخاص بك على وشك الفشل ، فلا يمكنك فعل أي شيء حيال ذلك.
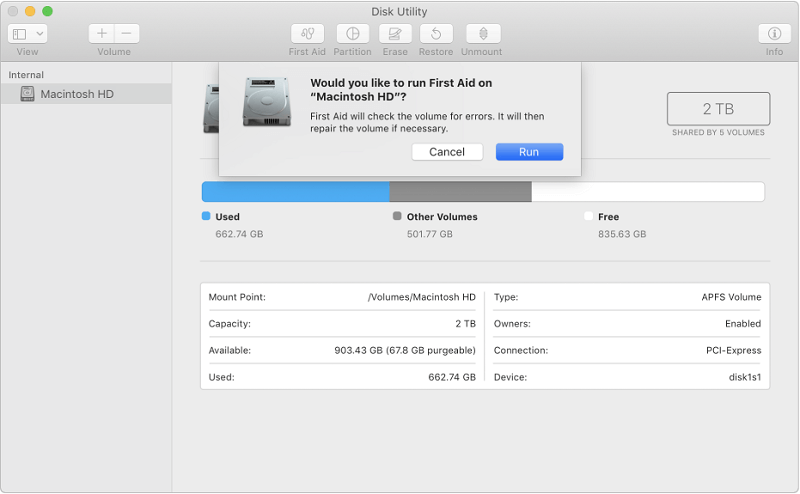
الخطوة 4. أعد تثبيت MacOS
إذا لم ينجح أي من الخيارات المذكورة أعلاه معك وما زلت ترى شاشة بيضاء ، فقد تكون هناك حاجة لإعادة تثبيت نظام التشغيل الخاص بك. لا داعي للقلق بشأن ملفاتك المخزنة على جهاز Mac الخاص بك لأن إعادة تثبيت macOS الخاص بك لن يؤثر عليها.
REMINDER: هناك حالات لن تعمل فيها طرق إعادة التثبيت القياسية بسبب بعض المشكلات في محرك الأقراص. إذا كان الأمر كذلك ، فستحتاج إلى استرداد الإنترنت حتى تتمكن من إعادة تثبيت macOS الخاص بك
اتبع الإرشادات أدناه حتى تتمكن من إعادة تثبيت macOS باستخدام الإنترنت الخاص بك.
- عند تشغيل جهاز Mac الخاص بك ، يمكنك أيضًا إعادة تشغيل جهاز Mac
- اضغط مع الاستمرار على
Command key + Option +R في نفس الوقت حتى يحين الوقت الذي سترى فيه شعار Apple على شاشتك. - بمجرد الانتهاء من بدء التشغيل على جهاز Mac الخاص بك ، ستتمكن بعد ذلك من رؤية نافذة الأداة المساعدة
- بعد ذلك ، حاول إعادة تثبيت macOS الخاص بك ، ثم انقر فوق الزر متابعة.
بمجرد إعادة جهاز Mac إلى الحياة ، عليك التأكد هذه المرة من إجراء الصيانة المناسبة له. سيؤدي القيام بذلك إلى منعك من مواجهة المزيد من المشكلات على جهاز كمبيوتر Mac الخاص بك.
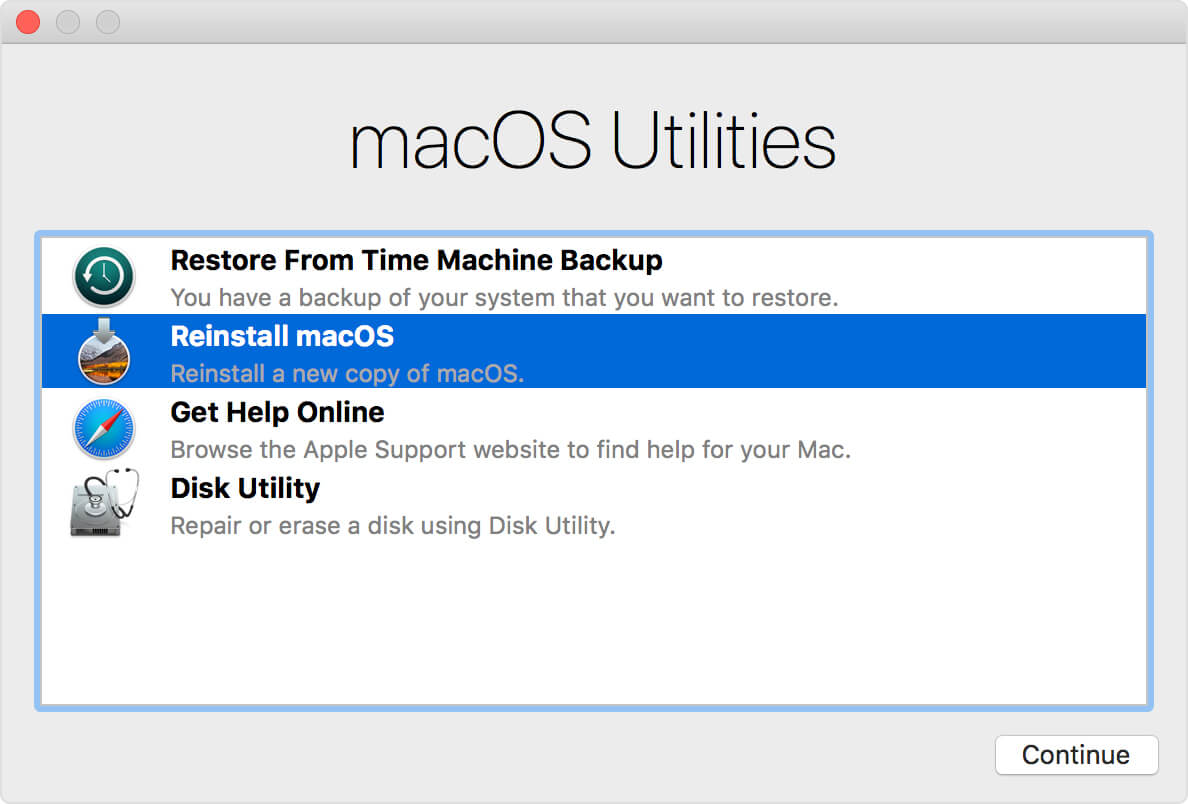
الجزء 3. كيفية تجنب تعطل جهاز Mac الخاص بك على الشاشة البيضاء مرة أخرى
نحن على يقين من أنك لا تريد أن تكون في الموقف مرة أخرى لأن جهاز كمبيوتر Mac الخاص بك عالق على شاشة بيضاء. لذا ، ما عليك فعله هو منع حدوث ذلك مرة أخرى. الآن ، لكي تتمكن من صيانة جهاز Mac بشكل جيد ، لدينا هنا البرنامج المثالي الذي يمكنك استخدامه.
سيساعدك امتلاك iMyMac PowerMyMac بالتأكيد على منع جهاز Mac الخاص بك من التعثر على شاشتك البيضاء مرة أخرى. بصرف النظر عن هذا ، سيساعدك PowerMyMac أيضًا على تحرير مساحة التخزين الخاصة بك عن طريق حذف جميع التطبيقات والملفات غير الضرورية التي لديك على جهاز Mac الخاص بك.
سيساعدك هذا البرنامج على تسريع جهاز Mac أيضًا. يمكنه بسهولة وسرعة حذف جميع الملفات غير المرغوب فيها من جهاز Mac الخاص بك. سيسمح لك هذا البرنامج أيضًا بالعثور على جميع مرفقات البريد الإلكتروني غير الضرورية ثم حذفها ، ولغاتك المتعددة على جهاز Mac الخاص بك وملف iTunes Backup. يمكن أن يساعدك أيضًا في العثور على جميع الملفات المكررة الموجودة على جهاز Mac الخاص بك وحذفها.
قم بتنزيل هذا البرنامج وجربه قبل الشراء! جربه بالنقر فوق زر التنزيل أدناه.
الجزء 4. استنتاج
إنها تجربة محبطة حقًا أن يتعطل جهاز Mac الخاص بك على شاشة بيضاء. لهذا السبب ، لا يمكنك فعل أي شيء. لحسن الحظ ، اكتشفنا بعض الحلول الرائعة التي يمكنك القيام بها من جانبك لإصلاح هذا النوع من الأخطاء على جهاز كمبيوتر Mac ، بما في ذلك شاشة Mac البيضاء. يمكنك القيام بجميع الخيارات التالية أعلاه لمعرفة أيها يناسبك.




بيل2022-01-21 22:44:35
iMac 2010 لدي شاشة بيضاء بدون شعار Apple. لا يمكنني البدء في الوضع الآمن. خيار الأمر PR. لا تجعلني أتجاوز الشاشة البيضاء. إذا قمت بالضغط على Cmd Opt PR وقمت بتشغيل iMac ، واستمريت في إخبار المفاتيح الأربعة نفسها ، فستستمر في الانتقال إلى اللون الأسود ، وتشغيل الطاقة ، وأصوات نغمات Apple ، والشاشة البيضاء ، ثم إيقاف التشغيل ، والتشغيل ، ونغمات Apple ، و شاشة بيضاء. مرارا حتى أترك. كيف يمكنني تجاوز الشاشة البيضاء؟
كالفين2022-02-05 20:19:33
أنا أعمل على imac مقاس 2012 بوصة من الجيران يعانون من نفس المشكلة ولا شيء يعمل أيضًا. هل أصلحته؟
ديفيد2021-04-14 22:43:51
كانت لدي مشكلة الشاشة البيضاء هذه. لا شيء يعمل. قم بإيقاف تشغيله وتشغيله أثناء الضغط على مفتاح Shift و VOILA. إنها تعمل مرة أخرى. لم أذهب إلى أبعد من ذلك لأنه لم يكن متصلاً بالإنترنت. كانت المرة الوحيدة التي كانت فيها في منزل أحد الأصدقاء وكان لديهم شبكة wi-fi ، وهو ما لا أفعله ، لذا أشاهد أقراص DVD / إنه عام 2009 ، لذا لا يزال لديه واحد. Thanxalot لمساعدتكم. لقد قمت بوضع إشارة مرجعية على هذه الصفحة !!!!
iMyMac2021-04-15 10:22:41
سعيد لسماع ذلك وشكرا على تقديرك.
Eli22020-09-16 12:19:54
Muchas muchas gracias de verdad muy util este sitio con la.occion d مطعم NVRAM SOLUSIONE mi problema
iMyMac2020-09-17 04:54:34
إنكانتادو دي أيودارتي.
هيرلينا2020-09-14 12:06:34
لقد أصبح إيماك الخاص بي فارغًا منذ 30 دقيقة. لقد قمت بالخطوة 2 وظهرها للعمل بشكل طبيعي مرة أخرى. إيماك الخاص بي؟ هو الإصدار الأقدم. 2009 ، يذهب بعيدًا فقط إلى ElCapitan. شكرا جزيلا لمشاركة هذه!
iMyMac2020-09-15 03:17:38
سعيد لمساعدتك.
ميستي جوردان2020-08-21 15:18:42
مرحبًا ، لقد قرأت للتو هذا المنشور على شاشة الموت البيضاء وأعتقد أنني جربت كل هذه الحلول وما زلت أمتلك شاشة بيضاء مع شعار Apple وشريط التحميل ينتقل إلى منتصف الطريق ويغلق مرة أخرى. عندما أصل إلى الشاشة التي تحتوي على قائمة بالخيارات لإعادة تثبيت macOS ، فإنها تقول إن التحديث مطلوب لإكمال إعادة التثبيت من هناك. إذا كان هناك على أي حال يمكنك مساعدتي في حل هذا ، سأكون ممتنًا للغاية لبعض المساعدة. سيستخدم ابني هذا لمدرسة افتراضية بدوام كامل ، نظرًا لأنه يمثل مخاطرة كبيرة ، حيث لا يمكننا الالتحاق بالمدرسة العامة ونعتمد على سطح المكتب هذا لهذا العام ، مذعور قليلاً. شكرا لك على وقتك وآمل أن أسمع منك قريبا. بريدي الإلكتروني هو mistiwjordan@gmail.com. مع خالص التقدير ، شاشة الموت البيضاء أمي ميستي جوردان اليائسة
iMyMac2020-08-22 10:16:45
مرحبًا ، إذا لم تستطع الطرق المذكورة مساعدتك ، فقد تكون هناك مشكلة في الجهاز ، يرجى الاتصال بشركة Apple مباشرة من هنا: https://macreports.com/apple-support-how-to-get-help/