هل سبق لك تجربة لن يتم تشغيل MacBook Air؟ كيف تم حل المشكلة؟ أم أنك لا تزال تبحث عن طرق لحلها؟ لا تقلق ، لقد قمنا بتغطيتك. اليوم سنناقش ما يجب القيام به ومتى لن يتم تشغيل MacBook Air.
المحتويات: الجزء 1. لماذا لا يتم تشغيل MacBook Airالجزء 2. ماذا تفعل عندما لا يتم تشغيل MacBook Air؟الجزء 3. استنتاج
اقرأ أيضا:
كيفية إصلاح MacBook الذي يعمل ببطءكيفية تنظيف تخزين MacBook
الجزء 1. لماذا لا يتم تشغيل MacBook Air
لماذا لا بلدي ماك بوك اير استيقظ؟ يمكن أن يكون هناك 3 أسباب محتملة لماذا لديك لن يتم تشغيل MacBook Air. لقد قمنا بتقسيمها إلى 3 مشكلات رئيسية: مشكلات الطاقة ومشكلات العرض وغيرها.
يمكن أن ترتبط مشكلات الطاقة بأسلاك الطاقة والكابلات وحتى البطاريات. يمكن ربط مشكلات العرض بشاشة LED ومؤشرات الإضاءة وشاشات العرض الداخلية الأخرى.
يمكن أن تحدث مشكلات أخرى بسبب هجمات البرامج الضارة أو تلف البرامج أو التطبيق ، بالإضافة إلى الملحقات الأخرى المتصلة بجهاز Mac مثل الطابعات ومحاور USB.
نحتاج إلى تحديد أولاً أي من هذه المشكلات المشتركة يقع Mac Book Air في. تحقق من كل فئة إذا وجدت أي شيء مزعجًا أو معطلاً وابدأ من هناك.

الجزء 2. ماذا تفعل عندما لا يتم تشغيل MacBook Air؟
كيف يمكنني بدء تشغيل MacBook Air الخاص بي عندما يتعذر تشغيله؟ لمعرفة ما حدث لـ Mac Book Air بشكل أفضل ، سنناقش كل مشكلة واحدة تلو الأخرى لنحدد سبب عدم تشغيل Mac Book Air.
فيما يلي خطوات استكشاف الأخطاء وإصلاحها الفعالة التي قمنا بتجميعها من الخبراء والمستخدمين الآخرين:
دورة الطاقة ماك بوك اير
كيف أجبر جهاز Mac على البدء؟ إذا لاحظت أن الجهاز لا يعمل حتى بعد الضغط على زر الطاقة ويضيء مؤشر الضوء الأخضر ، فحاول ذلك أداء دورة طاقة خاصة.
- قم بإزالة كبل الطاقة.
- اضغط مع الاستمرار على زر التشغيل لمدة 10 ثوانٍ.
- أثناء الضغط باستمرار على زر الطاقة ، أعد توصيل كابل الطاقة.
- انتظر لمدة 10 ثوانٍ أخرى.
- حرر الزر وابدأ تشغيل Mac بشكل طبيعي.

افحص الجهاز
ماذا لو لم يتم تشغيل MacBook Air ولكنه يشحن؟ إذا كنت تعتقد أن هذا ناتج عن مشكلات في الطاقة ، فيمكنك التحقق مما يلي:
- تحقق مصدر الطاقة أو المقبس الرئيسي أنت تقوم بتوصيل الجهاز به. جرب أجهزة أخرى لمعرفة ما إذا كان المقبس يعمل.
- تحقق من وجود أي أضرار لحقت بك كابل الشاحن. في بعض الأحيان يتم قطع الكابلات. إذا كانت الإجابة بنعم ، فجرب شاحنًا آخر أو اشترِ واحدًا من متجر Apple.
إذا تم تشغيل MacBook Air ولكن بدون عرض
حالة أخرى إذا تم تشغيل الجهاز ولكن لا يعرض أي شيء على الشاشة ، تحقق مما يلي:
- استمع لأصوات المحرك أو المروحة.
- استمع إلى رنين بدء التشغيل.
- مؤشر النوم قيد التشغيل.
- يتم تشغيل Caps Lock.
ابحث عن مشكلات أخرى
كيف يمكنني إحياء MacBook Air الميت؟ إذا كنت قد استبعدت مشكلات العرض والطاقة وتعتقد أنك تواجه مشكلات أخرى ، فحاول تنفيذ ما يلي لإصلاح مشكلة عدم تشغيل MacBook Air:
- حذف أي ملحقات متصلة بالجهاز (جوالات ، طابعات ، موزعات USB).
- اضغط باستمرار على زر الطاقة لحوالي ثانيتين. اضغط على زر التشغيل مرة أخرى لمعرفة ما إذا كان سيتم تشغيله.
- إعادة تعيين SMC (وحدة تحكم إدارة النظام). SMC مسؤول عن مشكلات العرض والطاقة لأجهزة Mac القائمة على Intel.
هناك طريقتان لإعادة ضبط SMC إذا كان لديك بطاريات قابلة للإزالة ومدمجة.
تحقق من كل خطوة أدناه:
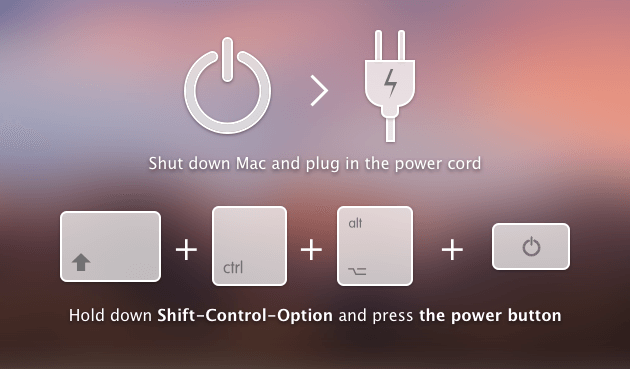
- لبطارية قابلة للإزالة. أوقف تشغيل جهاز Mac.
- قم بإزالة البطارية.
- اضغط مع الاستمرار على زر التشغيل لمدة 5 ثوانٍ تقريبًا.
- أدخل البطارية مرة أخرى.
- قم بتشغيل جهاز Mac.
- لبطارية مدمجة. أوقف تشغيل جهاز Mac.
- صحافة
Shift-Control-Optionعلى الجانب الأيسر من لوحة المفاتيح المدمجة أثناء الضغط على زر التشغيل في نفس الوقت لمدة 10 ثوانٍ تقريبًا. - حرر المفاتيح.
- قم بتشغيل جهاز Mac.
أدخل الوضع الآمن
يتيح لك الوضع الآمن التنقل عبر الجهاز بوظائف محدودة أو وحدات أساسية. يتم إجراء معظم الوقت في الدخول إلى الوضع الآمن عندما يواجه جهاز Mac مشكلات في التعافي أو أثناء التعافي.
اتبع الخطوات أدناه على كيفية الدخول إلى الوضع الآمن:
- اضغط على زر الطاقة و
Shiftمفتاح كليا. - أطلق ال
Shiftمفتاح عندما يظهر شعار Apple. - يظهر التمهيد الآمن على الشاشة.
هل نجحت؟ هل كنت قادرًا على تشغيل جهاز Mac في الوضع الآمن؟ في هذا الوقت يمكنك التحقيق في ما حدث لجهازك. إذا لم تكن مشكلات العرض والطاقة هي السبب الرئيسي ، فقد تكون بعض التطبيقات التالفة هي التي تسببت في عدم تشغيل MacBook Air لهذه المشكلة.
ما يمكنك القيام به في هذه المرحلة هو تشغيل منظف البرنامج لفحص النظام بأكمله ومسحه ضوئيًا بحثًا عن أي تطبيقات غير مرغوب فيها وحتى تشخيص حالة Mac الخاصة بك.
أنا أوصي بشده استخدام اي ماي ماك باور ماي ماك. يحتوي هذا البرنامج على خيار حالة النظام حيث يقوم بمسح عميق للأجزاء الرئيسية لنظام التشغيل Mac: وحدة المعالجة المركزية والذاكرة والقرص بحثًا عن أي شيء. وببضع نقرات ، يمكن ذلك ببساطة قم بتنظيف جهاز Mac الخاص بك لتوفير مساحة أكبر.
بمجرد توقف المسح ، يمكنك رؤية النتائج المعروضة على الشاشة. بهذه الطريقة ، يمكنك التحقق من التطبيق أو البرنامج الذي تسبب في حدوث مشكلات معينة.
استفد من إصدار التنزيل المجاني من PowerMyMac لتتمكن من معرفة الخطأ الذي حدث في جهازك.
اتبع الخطوات أدناه حول كيفية استخدام PowerMyMac.
- قم بتنزيل PowerMyMac وتثبيته وتشغيله.
- إذا كان هناك الكثير من الملفات أو التطبيقات غير المرغوب فيها في النظام ، فيمكنك استخدام خيار Junk Cleaner على أدوات الجانب الأيسر.
- إزالة الملفات غير المرغوب فيها غير المرغوب فيها انتقائي.
- اكتمل التنظيف!

يحتوي PowerMyMac على أدوات أساسية أخرى لنظام التشغيل Mac يمكنك استخدامها أيضًا! يحتوي على مجموعة الأدوات الكاملة التي يحتاجها جهازك في حالة ظهور شيء آخر. يمكنك تسريع جهازك عن طريق تحرير بعض المساحة وإزالة الملفات الكبيرة والقديمة أو الملفات التالفة التي قد تتسبب في حدوث مشكلات لاحقًا. تحقق من هذا الارتباط لنرى كيف يعمل لتنظيف تخزين MacBook الخاص بك.
الجزء 3. استنتاج
لقد أصلحنا للتو أن MacBook Air لن يؤدي إلى تشغيل المشكلة باتباع طرق استكشاف الأخطاء وإصلاحها المذكورة أعلاه.
هناك العديد من السيناريوهات المحتملة لعدم تشغيل Mac Book Air ، لذلك قبل أن تصاب بالذعر والتوجه إلى المتجر ، يمكنك تجربة هذه الخطوات لإجبار MacBook على البدء ، وربما يمكنك إصلاحه بنفسك! إذا لم تنجح كل هذه الأشياء ، يمكنك تجربة استخدام PowerMyMac لإصلاح مشكلة MacBook الخاصة بك!
تهانينا على إصلاح جهاز Mac الخاص بك ، شاركه مع أصدقائك واجعلهم يعرفون كيف فعلت ذلك!




مارك جوزيف2022-12-16 17:03:15
مقال رائع! لقد جربنا أبسط شيء أولاً: "اضغط باستمرار على زر التشغيل لمدة 10 ثوانٍ تقريبًا. اضغط على زر التشغيل مرة أخرى لمعرفة ما إذا كان سيتم تشغيله". انها عملت. شكرًا!
ريتشارد وليامز2022-08-05 21:17:15
لا بوينو ، بعض الاقتراحات الجيدة ولكن لم تحل مشكلتي. الشيء الوحيد الذي يمكنني قوله لأن البعض قد يواجه مشكلات في العرض حيث لاحظت أن قفل الأحرف الكبيرة له وظيفة وسأرى ضوء السكون يومض ، لذا قد تكون المشكلة خارج مصدر الطاقة. سيكون من الرائع لو كان لديهم الجزء الثاني لقضايا مثل هذا.