![]() هل جهاز MacBook Pro الخاص بك يتباطأ؟ قد يكون هناك العديد من الأسباب المحتملة لتخلف جهازك أو تباطؤه. في معظم الأحيان ، قد يكون ذلك بسبب امتلاء محرك الأقراص الثابتة أو قد تكون بعض الملفات مزدحمة داخل نظامك. مهما كان الأمر ، تأكد من تشخيص المشكلة بأمان أولاً لتوفير أموالك وجهدك! اقرأ هذا المنشور لمعرفة كيفية ترقية MacBook Pro SSD وطرق كيفية تسريع أدائه. هل تخطط ل ترقية MacBook Pro SSD?
هل جهاز MacBook Pro الخاص بك يتباطأ؟ قد يكون هناك العديد من الأسباب المحتملة لتخلف جهازك أو تباطؤه. في معظم الأحيان ، قد يكون ذلك بسبب امتلاء محرك الأقراص الثابتة أو قد تكون بعض الملفات مزدحمة داخل نظامك. مهما كان الأمر ، تأكد من تشخيص المشكلة بأمان أولاً لتوفير أموالك وجهدك! اقرأ هذا المنشور لمعرفة كيفية ترقية MacBook Pro SSD وطرق كيفية تسريع أدائه. هل تخطط ل ترقية MacBook Pro SSD?
ستعلمك المقالة التالية كيفية ترقية MacBook pro باستخدام SSD.
المحتويات: الجزء 1. ما تحتاج إلى معرفته قبل الترقيةالجزء 2. هل تحتاج حقًا إلى ترقية؟الجزء 3. ما تحتاج إلى معرفته للحصول على SSD جديدالجزء 4. كيفية ترقية Mac Book SSDالجزء 5. ملخص
اقرأ أيضا:ما هو SSD Life؟كيفية تقسيم القرص الصلب على جهاز Mac؟
الجزء 1. ما تحتاج إلى معرفته قبل الترقية
إذا كنت تهدف إلى تحسين أداء Mac Book Pro ، فما عليك سوى ترقية SSD وستحصل على ما يقرب من 5X من المعتاد. ومع ذلك ، قبل الترقية ، تأكد من أنك مجهز جيدًا بالمعرفة والخطوات المناسبة.
الحصول على تفاصيل جهاز Mac Book Pro ليس كافيًا لمعرفة وشراء SSD المتوافق مع جهازك. ما يمكنك فعله هو التحقق من المواصفات الكاملة لجهاز Mac الخاص بك:
- انقر فوق شعار Apple من الزاوية اليسرى العليا.
- حدد "حول جهاز Mac هذا".
- ضمن قسم "نظرة عامة" ، سترى المعلومات الكاملة. بالتحقق من هذا الجزء ، ستفهم ما إذا كانت هناك بالفعل حاجة للترقية والمواصفات الحيوية الأخرى اللازمة لأسباب التوافق.
تذكر أنه لا يُسمح لجميع أجهزة Mac بالترقية خاصةً الموديلات الأحدث. لسوء الحظ ، هذه هي الأجهزة التي لا يمكنك ترقية القرص الصلب إليها
1. جميع طرازات Mac Book Pro مقاس 15 بوصة مع Touch Bar
2. Mac Book Pro مقاس 13 بوصة (2016-2017) و / Touch Bar (جميع الطرز)
3. جميع موديلات Retina Mac Book
إذا كانت هناك بالفعل حاجة لتغيير محرك الأقراص الثابتة لأسباب فنية ، فيمكنك زيارة متجر Apple لاستبداله. ما لم يكن بالطبع بائعًا خارجيًا قادرًا على تطوير محركات أقراص صلبة متوافقة ، فإذا كان جهاز Mac الخاص بك يبلغ من العمر أكثر من عام وحصلت على إصدارات سابقة من Mac ، فأنت محظوظ بما يكفي لترقية محرك الأقراص الثابتة لديك. تحقق مما إذا كان جهازك مدرجًا في القائمة:
1. جميع موديلات Mac Pro
2. جميع موديلات Mac Mini
3. ماك بوك كور 2 ديو
4. iMac و iMac Pro (جميع الطُرز)
5. ماك بوك أونيبودي
6. جميع موديلات Mac Book Air 11 ″
7. Mac Book Pro 15 (من 2008-2012)
8. Mac Book Pro 13 (من 2009-2012)
9. من 2012-2015 لجهاز Mac Book Pro 13 المزود بشاشة Retina
10. جميع موديلات Mac Book Air 13 ″
11. من منتصف 2012-2015 لجهاز Mac Book Pro 15 المزود بشاشة Retina
12. جميع موديلات Mac Book Pro 17 ″

الجزء 2. هل تحتاج حقًا إلى ترقية؟
الآن بعد أن عرفت مكان وكيفية التحقق من ملف مساحات كاملة من جهاز MacBook الخاص بك ولاحظت أنه لا تزال هناك مساحة كافية على القرص الصلب ، فقد تتساءل عما إذا كانت الترقية هي الحل الوحيد الذي تحتاجه. نقترح بشدة أن تحاول تنظيف نظام Mac بأكمله للتأكد من أن جهازك ليس مسدودًا بالبعثات والأشياء الأخرى.
قبل أن تخرج وتذهب ترقية MacBook Pro SSD، حاول استخدام اي ماي ماك باور ماي ماك. هذا البرنامج هو حل شامل لأجهزة Mac. سيقوم هذا البرنامج بتنظيف الملفات غير المرغوب فيها التي تعتمد على النظام ؛ من يدري أنه قد يكون الإصلاح الوحيد الذي تحتاجه!
ماذا يفعل PowerMyMac:
- مساحة خالية عن طريق إزالة الملفات غير المرغوب فيها ، Clutters ، والملفات الكبيرة والقديمة
- المسح بنقرة واحدة للتحقق من مشاكل النظام
- يعرض كل نتائج الإجراءات المتعددة أو الانتقائية
- نسخة مجانية للتحميل بحجم 500 ميغا بايت
إذا لاحظت المزيد من الأخطاء أو الأداء البطيء جدًا أو أيًا مما يلي ، فأنت بحاجة إلى التفكير في ترقية SSD.
- تعطل النظام
- أخطاء في الوصول إلى بعض الملفات
- بدء التشغيل أبطأ من السابق
- الكمون في تشغيل تطبيق معين
الجزء 3. ما تحتاج إلى معرفته للحصول على SSD جديد
قبل شراء SSD جديد ، ضع في اعتبارك هذه العوامل المهمة:
1. سرعة القراءة / الكتابة - تذكر أنه عند اختيار أفضل محرك أقراص ذي حالة صلبة ، اختر تلك ذات السرعة الأعلى لأنه كلما زادت السرعة ، كان الأداء أفضل. عادةً ما يتم تصنيف محركات أقراص الحالة الثابتة بناءً على سرعة القراءة / الكتابة.
2. السعة - اختر أكبر مساحة وفقًا لميزانيتك ، واشتر محركات أقراص الحالة الصلبة أعلى من النطاق 500 ميجابايت / ثانية. لا توجد مشاكل في استخدام SSD ذات سعة أعلى ؛ سوف يمنحك فقط أداء أفضل لنظام التشغيل Mac.
3. الموثوقية - قم دائمًا بإجراء البحوث الخاصة بك واقرأ مراجعات المستهلك. يمكنك أيضًا مشاهدة مقاطع الفيديو من الخبراء والعملاء الآخرين يقولون أدائها وموثوقيتها. العلامات التجارية مثل Samsung و KingSpec و Crucial و SanDisk و Transcend هي الأعلى تصنيفًا والمراجعة.
4. الذاكرة - من الصعب جدًا الاختيار بين السعر والموثوقية. إذا كنت تبحث عن خلية متعددة المستويات أو MLC فهي ميسورة التكلفة وقادرة على الاحتفاظ بمزيد من البيانات بينما تكون الخلية أحادية المستوى أو SLC أكثر موثوقية ولكنها مكلفة للغاية.

الجزء 4. كيفية ترقية Mac Book SSD
من أجل إجراء ترقية Mac Book Pro SSD ، تحتاج أولاً إلى استنساخ محرك الأقراص الثابتة الحالي للتأكد من أن SSD الجديد سيعمل تمامًا مثل القديم بعد التثبيت ويمكنك المتابعة من حيث توقفت. إليك إجراء خطوة بخطوة حول كيفية ترقية Mac Book Pro SSD:
دعونا أولا تحميل اي ماي ماك باور ماي ماك لأول مرة.
الخطوة 1. تنظيف MacBook Pro
أولاً ، تحتاج إلى تنظيف MacBook Pro. سيضمن تنظيف النظام بأكمله أنه لن يتم نقل أي خردة أو فوضى أخرى إلى SSD الجديد. يمكنك استخدام PowerMyMac لمسح كل هذه الملفات المزعجة تلقائيًا. من خلال القيام بذلك ، فأنت متأكد من أنه لا يتم نقل أي ملفات غير مهمة إلى SSD الجديد وستحصل على جهاز Mac نظيف وسريع الأداء.

الخطوة 2. استنساخ القرص الصلب عن طريق Disk Utility
ومع ذلك ، يمكنك استخدام أداة أخرى لنسخ القرص الصلب ؛ يمكنك أيضًا الاستفادة من الأداة المجانية من Apple وهي Disk Utility.
- أولاً ، تحتاج إلى توصيل SSD بجهاز Mac عبر كابل SATA-to-USB.
- افتح التطبيقات ، وابحث عن الأدوات المساعدة وانتقل إلى Disk Utility.
- انقر فوق رمز SSD وانقر فوق القسم 1 من تخطيط القسم.
- انقر فوق خيارات وانقر فوق جدول تقسيم GUID في النافذة التالية.
- انقر فوق علامة التبويب الإسعافات الأولية بجوار التحقق من أذونات القرص.
- انقر فوق التحقق من القرص ثم إصلاح القرص.
- أوقف تشغيل Mac Book ثم أعد تشغيله ، واضغط مع الاستمرار على مفتاح الخيار أثناء إعادة التشغيل. اختر خيار التمهيد إلى Recovery Disk.
- انقر فوق إعادة تثبيت Mac OS X وحدد SSD كوجهة.
- انسخ الملفات من القرص الصلب الأول إلى SSD. اختر محرك الأقراص الثابتة المثبت حاليًا عندما يُطلب منك استعادة الملفات من قرص آخر.
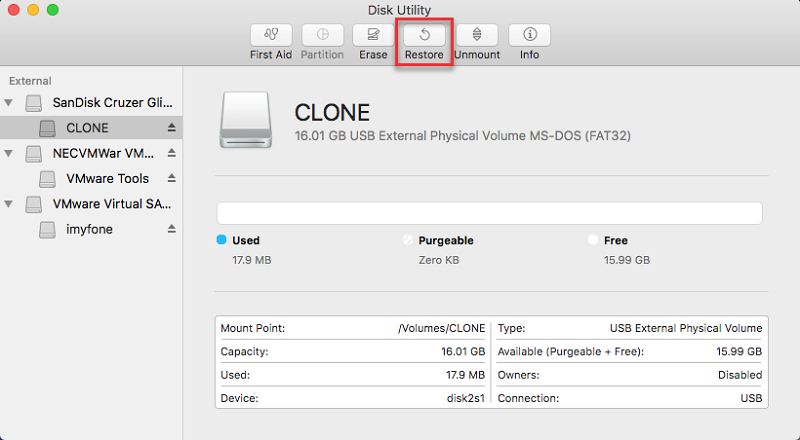
الخطوة 3. قم بإزالة القرص الصلب
سنقوم بالتدريب العملي على إزالة القرص الصلب
- أولاً ، قم بإغلاق جهاز Mac Book Pro الخاص بك. تأكد من إيقاف تشغيله تمامًا.
- قم بإزالة جميع المسامير العشرة الموجودة في الخلف باستخدام مفك فيليبس أو إذا كان لديك أدوات Mac ، كان ذلك أفضل. استخدم وعاءً صغيرًا لتخزين البراغي حتى لا تفقدها.
- قم بإزالة الغطاء الخلفي ، وضعه في منطقة آمنة وبمجرد فتح الجزء الخلفي ، المس أي جزء معدني لتحرير الكهرباء الساكنة.
- حدد موقع محرك الأقراص الثابتة وقم بإزالة الحامل برفق عن طريق فك البراغي. يحتوي على 2 براغي لتأمين محرك الأقراص.
- اسحب القرص الصلب برفق للخارج ثم افصل شريط SATA. لا تسحب الشريط فجأة ؛ ببساطة قم بهز الموصل لفصله.
- قم بإزالة مسامير Torx المتصلة بالقرص الصلب ، هناك 4 في المجموع ثم أعمدة المسمار في SSD الجديد.

الخطوة 4. أدخل SSD
- أنت الآن بحاجة إلى إرفاق شريط SATA بعناية بـ SSD.
- ضع الدعامة البلاستيكية في الخلف.
- ضع غطاء Mac Book للخلف وقم بربطه بإحكام.
- قم بتشغيل Mac Book Pro مرة واحدة ، انتقل إلى تفضيلات النظام وانقر فوق قرص بدء التشغيل. تأكد من تحديد SSD.
- أعد تشغيل Mac Book Pro.
ها أنت ذا! لقد قمت للتو بترقية Mac Book Pro SSD بشكل مثالي ، ومن المدهش أن الخطوات سهلة للغاية. ولكن ، إذا كنت تواجه صعوبة في اتباع التعليمات ، فيمكنك طلب المساعدة من أي من أصدقائك ذوي الخلفية الفنية أو العثور على فني يساعدك. لا تستمر في إجراء الترقية إذا لم تكن على دراية بالأجزاء والعملية.

الجزء 5. ملخص
بعد قراءة هذا المقال ، تأكد من أنك جاهز لترقية Mac Book Pro SSD. تأكد من اتباع جميع الإرشادات التي ذكرناها من أجل إجراء الترقية بأمان وسهولة.
للحصول على أفضل سرعة وأداء ، استخدم دائمًا PowerMyMac. هذه الأداة هي أفضل شريك لأي طراز من طرازات Mac. سيساعدك هذا البرنامج أيضًا في التحقق من حالة جهاز Mac الخاص بك كلما حدث تأخير وبطء.
يمكنك مشاركتها مع الأصدقاء أيضًا ، حتى يكونوا خبراء في ترقية محركات أقراص الحالة الثابتة (SSD) والاستمتاع بجهاز Mac أسرع وأداء جيد.



