هل تعرف كيف حماية كلمة المرور a ملف مضغوط on ماك؟ تحقق من كيفية تأمين معلوماتك في هذا المنشور الجديد تمامًا!
المحتويات: الجزء 1. تشفير مجلدات القرص على جهاز Macالجزء 2. حماية كلمة المرور لملف مضغوط على نظام التشغيل Mac باستخدام Terminalالجزء 3. لماذا تحتاج إلى ضغط ملف وحمايته بكلمة مرور؟الجزء 4. نصائح قبل بيع جهاز Mac الخاص بك
الجزء 1. تشفير مجلدات القرص على جهاز Mac
تعد رسائل البريد الإلكتروني والمحادثات وتفاصيل بطاقة الائتمان والمعلومات الشخصية الأخرى المخزنة داخل جهاز الكمبيوتر الخاص بك بالغة الأهمية وعرضة لسرقة البيانات. لا يمكننا الاعتماد ببساطة على برامج مكافحة الفيروسات للحصول على هذه التفاصيل خاصةً عندما لا يكون لديك حماية شاملة من البرامج الضارة.
لتحقيق أمان البيانات ، يمكن أن يساعدك تشفير هذه الأنواع من الملفات في حماية نفسك والمستندات المهمة الأخرى. تتمتع Apple بميزات مدمجة يمكنها مساعدتك في تشفير الملفات والمجلدات بسهولة. هناك طريقتان أساسيتان لتشفير الملفات على جهاز Mac وسنناقش كلا الخيارين.
تتمتع Apple بمصداقية ممتازة عندما يتعلق الأمر بالأمان ؛ ومع ذلك ، لا يمكننا أن نكون واثقين من معرفة أن الملفات المضغوطة آمنة بدرجة كافية. لضمان الحماية بشكل أفضل ، يمكنك ذلك بشكل آمن حماية كلمة المرور لملف مضغوط على ماك في أي وقت.
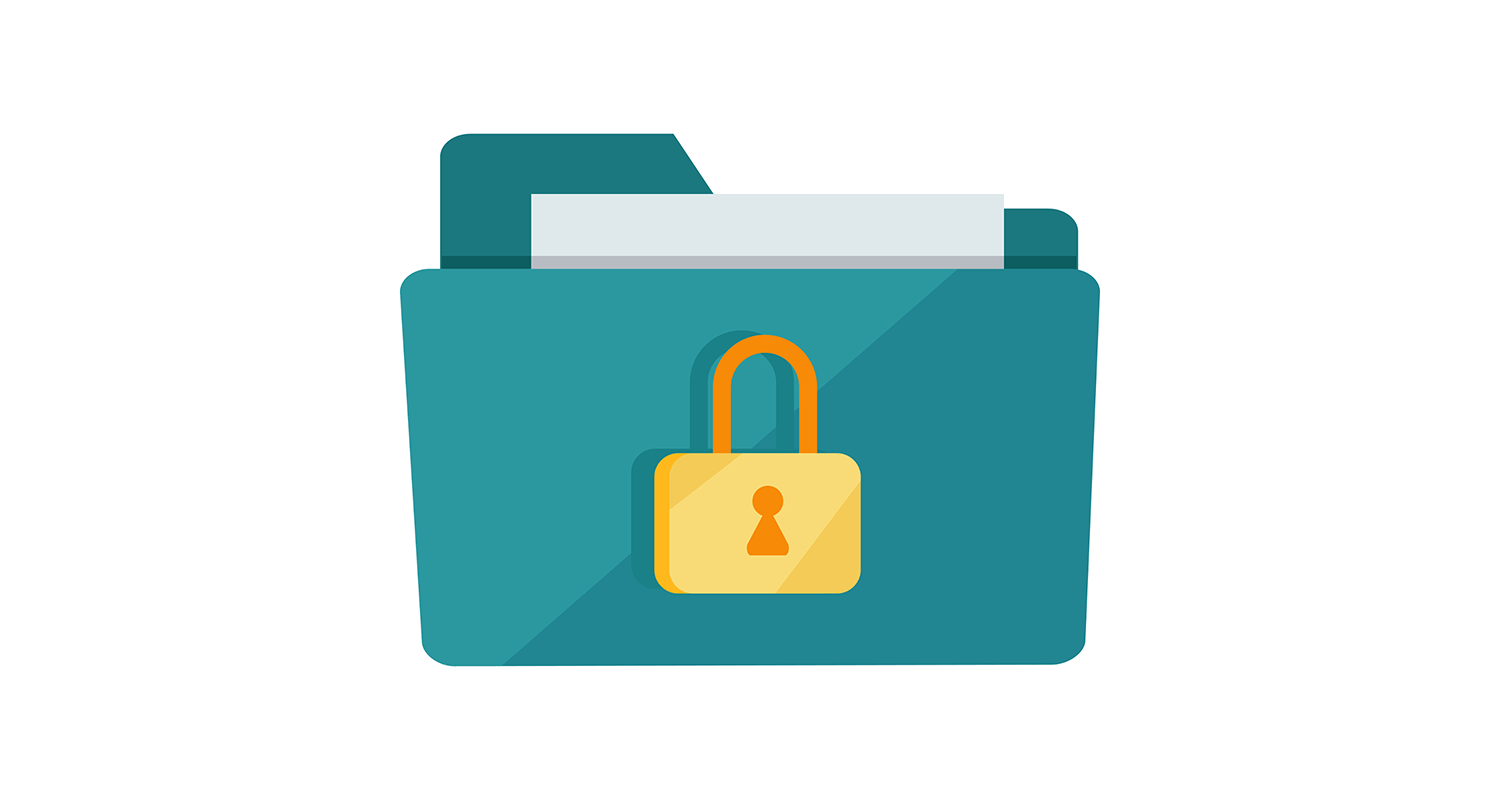
أداة القرص
كيف أضع كلمة مرور في مجلد مضغوط؟ أسهل طريقة هي استخدام الأداة المجانية على نظام Mac وهي أداة القرص. اتبع هذه الخطوات حول كيفية استخدام هذه الميزة ؛
- افتح أداة القرص. يمكنك أيضًا الضغط على
Command + Shift + Aلفتح مجلد التطبيقات والنقر على أداة القرص. - انتقل إلى ملف وانتقل إلى صورة جديدة ثم اضغط على صورة من مجلد
- ابحث عن المجلد الذي تريد تشفيره ، وانقر فوق فتح
- اختر قائمة خيار تنسيق الصورة وانقر قراءة / كتابة. بالنسبة لطريقة التشفير ، اختر تشفير 128 بت AES.
- سيُطلب منك تقديم كلمة مرور لصورة القرص المشفرة الجديدة. أدخل كلمة المرور مرتين للتحقق.
- لا ضع علامة في المربع الذي يعرض لك "تذكر كلمة المرور في سلسلة المفاتيح الخاصة بي" وإلا فسوف يتغلب على الغرض من التشفير.
- اختر كلمة مرور قوية كما هو مطلوب بواسطة التشفير. انقر فوق موافق.
- قم بتوفير اسم مجلد على صورة القرص المقفل وحفظه.
هذا كل شيء! لقد نجحت في تشفير مجلداتك عبر الأداة المساعدة للقرص. يمكنك الآن حذف المجلد القديم واستخدام هذا المجلد المحمي بكلمة مرور حديثًا.
الطباعة إلى PDF
الطريقة التالية المتاحة لتشفير الملفات والمجلدات على جهاز Mac هي خيار الطباعة إلى PDF. ربما لم نلاحظ ذلك من قبل ولكن نعم ، هناك خيار حيث يمكنك تعيين كلمة مرور على ملف عند استخدام إعداد الطباعة إلى PDF.
يعمل هذا الخيار على أي نوع من أنواع الملفات طالما أنه يمنحك خيار "طباعة إلى PDF".
في الأساس ، يمكنك رؤية "طباعة إلى PDF" تحت نافذة الطباعة. إليك الطريقة:
- انتقل إلى ملف ثم طباعة.
- ابحث عن زر PDF داخل نافذة الطباعة واختر "حفظ بتنسيق PDF"
- انقر حماية مزيد من الخيارات
- اختر الحماية بكلمة المرور المطلوبة. أدخل كلمة المرور التي تريدها على نوع الحماية التي ترغب في استخدامها. انقر فوق "موافق" لحفظ التغييرات.

كيفية الوصول إلى الملفات المحمية بكلمة مرور على نظام Mac
للوصول إلى الملفات المشفرة ، ما عليك سوى فتح الملف المطلوب وإدخال كلمة المرور عند مطالبتك بذلك. عند إدخال كلمة المرور ، تأكد من إلغاء تحديد المربع الخاص بـ "تذكر كلمة المرور الخاصة بي في سلسلة المفاتيح الخاصة بي".
تذكر:
يكون التشفير وحده ضعيفًا عندما يتعلق الأمر بحماية معلوماتك الشخصية ولهذا يوصى بشدة باستخدام تشفير AES-256.
بالنسبة لمستخدمي Mac ، هناك تطبيقات تابعة لجهات خارجية توفر حماية سلسة لبياناتك الشخصية. أحد تطبيقات العمل هذه هو Keka وهو أرشيف ملفات macOS الذي يسمح لك بتخزين المزيد ومشاركة الملفات بخصوصية.
يتيح لك هذا البرنامج بسهولة إجراء ضغط الملفات وإلغاء الضغط لنظام التشغيل Mac ؛ ومع ذلك ، فإنه لا يستخدم AES لتشفير ملفات Zip افتراضيًا.
اقرأ أيضا:كيفية العثور بسهولة على الملفات المكررة على جهاز Mac الخاص بككيف تنظم الملفات والمجلدات على جهاز Mac الخاص بك
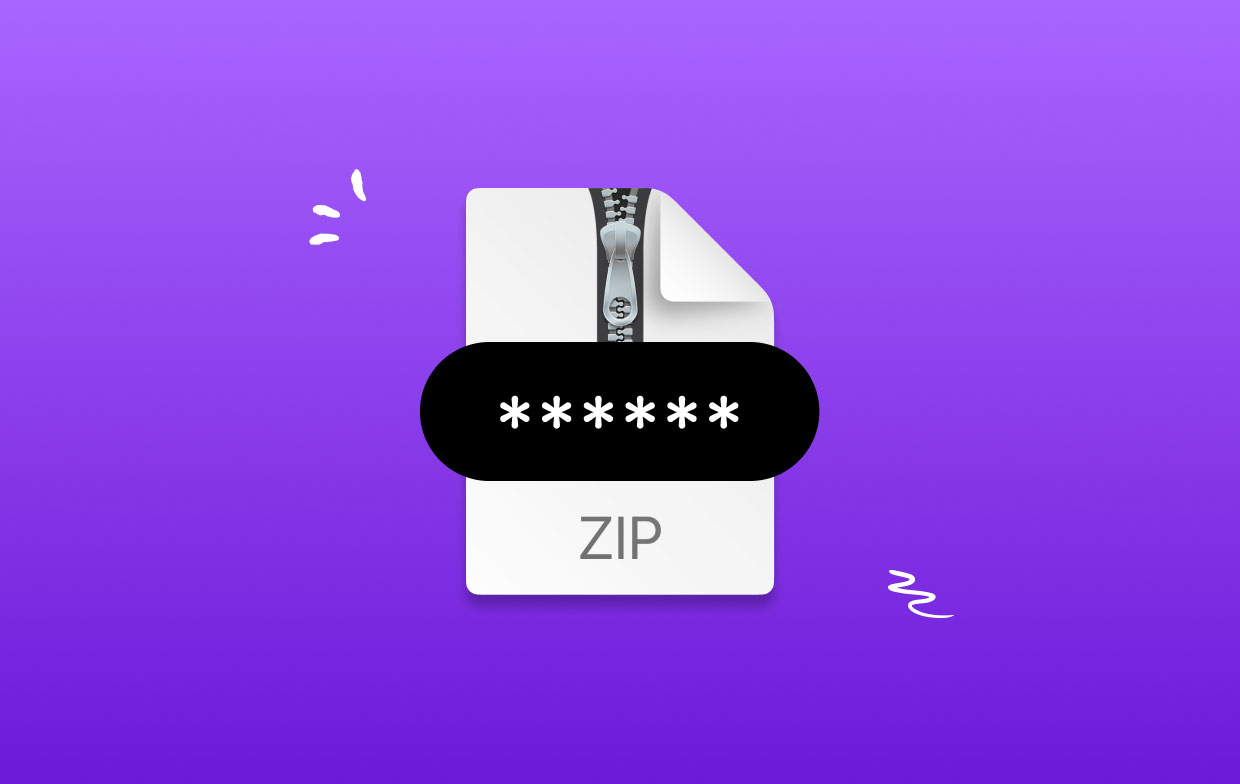
الجزء 2. حماية كلمة المرور لملف مضغوط على نظام التشغيل Mac باستخدام Terminal
طريقة أخرى آمنة ومجانية لتأمين الملفات المضغوطة هي استخدام Terminal أو سطر الأوامر.
- قم بتشغيل Terminal من ملف التطبيقات> المرافق مجلد
- اكتب الأمر التالي:
zip -e archivename.zip filetoprotect.txt - أدخل كلمة المرور وتحقق
سترى الآن الملف المسمى "archivename.zip". يتم الآن تشفيرها بكلمة المرور المقدمة. تأكد من تذكر كلمة المرور الخاصة بك لأنك تحتاجها في كل مرة تحتاج فيها إلى فتح الملف المؤرشف.
لضغط ملفات متعددة داخل مجلد ، يمكنك ببساطة تعديل الأمر بعلامة -er بحيث يكون: zip -er archive.zip /path/to/directory/
هذا الأمر مهم لتشفير ملفات متعددة تحت OS X Mavericks.
- كيفية فتح الرمز البريدي المحمي بكلمة مرور
لفك ضغط الملفات ، يمكنك إدخال هذه الأوامر في الجهاز: unzip filename.zip.
ومع ذلك ، لا تحتاج إلى استخدام Terminal عند الوصول إلى ملف مضغوط محمي بكلمة مرور أو فتحه. إذا لم تكن ماهرًا في استخدام الجهاز ، فيمكنك بسهولة فتح الملفات المضغوطة من Mac OS X Finder أو من داخل Windows باستخدام تطبيقات فك الضغط القياسية.
ما عليك سوى النقر نقرًا مزدوجًا فوق الملف المضغوط ثم إدخال كلمة المرور التي قمت بتعيينها ، وسيتم فك ضغط الملفات.
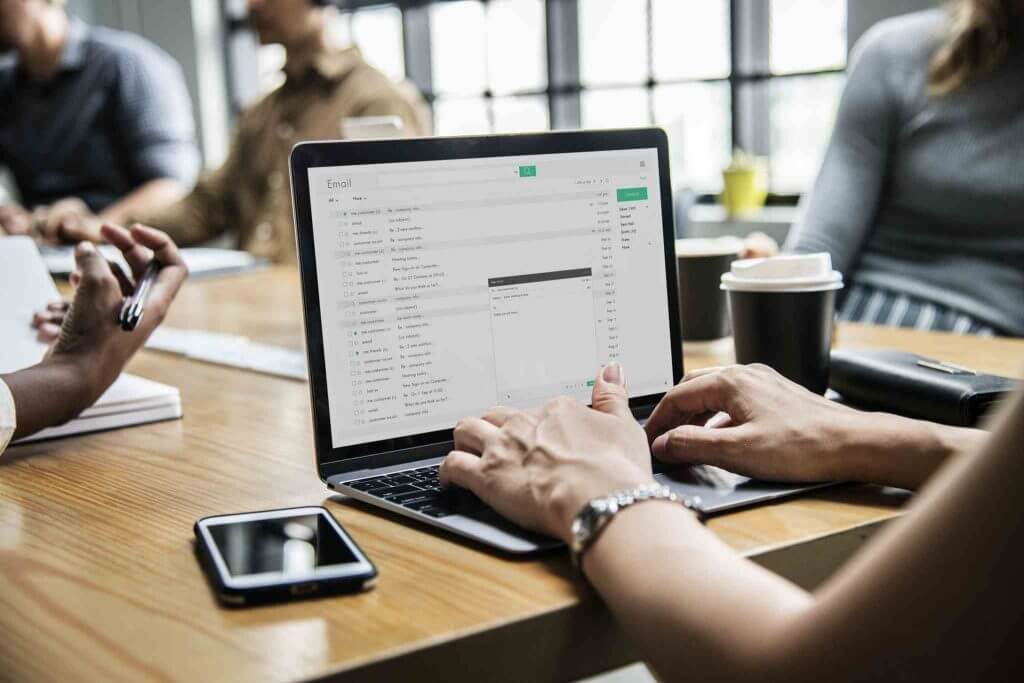
الجزء 3. لماذا تحتاج إلى ضغط ملف وحمايته بكلمة مرور؟
في أي من هذه الحالات الموضحة أدناه ، يمكنك ضغط الملفات وأرشفتها لأغراض أمنية. ومع ذلك ، لا تتمتع هذه الطريقة بأمان أعمق.
- مشاركة أو إرسال ملفات حساسة عبر شبكة غير مألوفة وغير آمنة
- إرسال البيانات الحساسة بالبريد الإلكتروني إلى مستخدم Windows
- حماية النسخ الاحتياطي بصرف النظر عن استخدام Time Machine. يمكنك أيضًا حماية كلمة المرور
- حماية الملف الفردي أو الدليل
- إضافة طبقة أمان إضافية في مجلد مخفي
الجزء 4. نصائح قبل بيع جهاز Mac الخاص بك
حتى عندما نحذف الملفات الموجودة داخل أجهزتنا ، تظل هذه الملفات تترك آثارًا وآثار أقدام في النظام. قد يعني هذا أن الملفات لم تتم إزالتها بالكامل بل تم نقلها إلى مجلد آخر في انتظار الكتابة فوق البيانات.
لذلك إذا كنت تخطط لبيع جهاز Mac الخاص بك ، فتأكد من إزالة جميع المعلومات الحيوية التي قمت بتخزينها بالداخل تمامًا. كيف تتأكد من مسح كل شيء؟
استخدم أداة تمزيق الملفات وبرامج الأنظف مثل اي ماي ماك باور ماي ماك. إنه يحدد بسهولة ويسر الملفات المهمة وملفات تمزيقها بشكل آمن من جهاز Mac الخاص بك ويستبدل آثار الأقدام برموز غير قابلة للقراءة حتى لا يتمكن أي برنامج من استرداد محتوياته.
أخيرًا ، لقد تعلمت كيف حماية كلمة المرور a zip في جهاز Mac. نأمل أن تتمكن من ممارسة هذه الأساليب للتأمين والتأكد من عدم أخذ أي بيانات منك.
شارك هذه النصائح مع أصدقائك حتى يكونوا آمنين أيضًا!



