تعلّمِ كيفية إعادة تثبيت MacOS في هذه المقالة الجديدة!
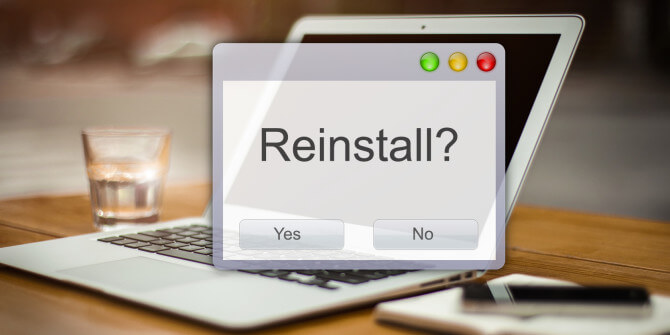
هناك العديد من الأسباب التي قد ترغب في ذلك أعد تثبيت MacOS على جهاز Mac الخاص بك. أكثرها تحرّي الخلل وإصلاحه و / أو بيع جهازك.
اطلع على أعد تثبيت MacOS عبر AppStore و MacOS Recovery. سنوجهك اليوم حول كيفية إعادة تثبيت MacOS باستخدام هاتين الطريقتين المتاحتين.
المحتويات: الجزء 1. تثبيت MacOS عبر AppStore؟الجزء 2. كيفية إعادة تثبيت MacOS عبر وضع الاستردادالجزء 3. كيفية تنظيف Mac بدقة؟الجزء 4. استنتاج
اقرأ أيضا:قرص بدء التشغيل ممتلئ على نظام Mac ، كيفية الإصلاحما هو الآخر على مساحة تخزين ماك
الجزء 1. تثبيت MacOS عبر AppStore؟
يوفر لك متجر التطبيقات آخر التحديثات على جميع تطبيقات وبرامج Mac. إذا كنت تقوم بتثبيت MacOS للترقية ، فيمكنك ببساطة التحقق مما إذا كانت هناك إصدارات متوفرة في App Store.
ومع ذلك ، يعد هذا جيدًا فقط للترقيات / التحديثات ولكن إذا كنت تواجه بعض مشكلات البرامج ، فيمكنك ذلك على الأرجح أعد تثبيت MacOS. لكن أولاً ، عليك تحديد ما إذا كانت إعادة التثبيت خيارًا جيدًا أم أن عملية التنظيف ستعمل على حل المشكلة.
تعرف على المزيد حول كيفية القيام بذلك أعد تثبيت MacOS في الجزء التالي من هذه المقالة.
الجزء 2. كيفية إعادة تثبيت MacOS عبر وضع الاسترداد
MacOS Recovery هي أداة تساعدك على إعادة تثبيت MacOS ، واستعادة النسخة الاحتياطية من Time Machine ، وإصلاح القرص والمزيد. إنه نظام استرداد مرفق مدمج من Mac يستخدم لأي مشكلات في البرامج وإصلاحه أو أي إجراءات أخرى للنظام.
يمكن إعادة التثبيت بواسطة أي شخص يمتلك جهاز Mac ولكن بالطبع ، قد تكون العملية صعبة بعض الشيء وليست للجميع. اتبع هذه الأدلة أدناه للحصول على عملية إعادة تثبيت أكثر سلاسة.
أولاً ، تحتاج إلى الدخول في وضع الاسترداد لإعادة تثبيت نظام التشغيل MacOS. هذا لأنه يمنحك المزيد من الأدوات لتشخيص المشكلات التي ربما تواجهها.
كيفية الدخول في وضع الاسترداد
هناك طرق مختلفة للدخول إلى وضع الاسترداد بناءً على ماذا وكيف تحتاجه:
- ببساطة اضغط على
Command + Rلتثبيت أحدث إصدار من MacOS تم تثبيته على جهاز Mac دون تثبيت الإصدار الأحدث أو الأحدث Options + Command + Rللترقية إلى أحدث إصدار من نظام التشغيل MacOS المتوافق مع الجهازShift + Option + Command + Rلتثبيت إصدار MacOS الذي أتى به جهازك في الأصل أو الإصدار الأقرب له المتاح.
تحقق من قرص بدء التشغيل في Disk Utility أثناء وجودك في وضع استرداد MacOS
قبل الشروع في إعادة تثبيت MacOS ، نحتاج أولاً إلى التأكد من خلو قرص بدء تشغيل Mac من أي مخاطر صحية. يمكنك بالفعل التحقق من حالة قرص بدء التشغيل في Disk Utility.
- عندما تكون في استرداد MacOS ، انقر فوق Disk Utility
- انقر فوق متابعة
- في الشريط الجانبي لأداة القرص ، انقر فوق محرك بدء تشغيل Mac. بالنسبة لمحركات الأقراص المتعددة ، يجب أن يكون الأفضل بين القوائم
- انقر فوق الإسعافات الأولية وانقر فوق تشغيل. اسمح لأداة القرص بالمعالجة والتحقق من محرك بدء التشغيل لبضع دقائق
- انقر فوق تم
- انقر فوق Disk Utility من شريط القائمة
- انقر فوق Quit Disk Utility
التالي هو مسح قرص بدء التشغيل من أجل إعادة تثبيت نظام التشغيل MacOS.
كيفية محو قرص بدء التشغيل في وضع الاسترداد
يمنحك مسح قرص بدء التشغيل جهازًا جديدًا ونظيفًا حيث يمكنك البدء في التخصيص من البداية أو إعادة تثبيت نظام التشغيل MacOS.
- انقر فوق قرص بدء التشغيل في الشريط الجانبي لأداة القرص
- انقر فوق محو ثم انقر فوق سهم القائمة المنسدلة للتنسيق
- اختر التنسيق الذي تريد استخدامه لمحرك الأقراص. إذا كنت تستخدم macOS High Sierra مع SSD ، فيمكنك اختيار شكل من أشكال APFS
- انقر فوق محو
سيتم مسح محرك الأقراص الخاص بك تمامًا ومسحه نظيفًا. ستختفي جميع بياناتك عند القيام بهذه العملية. لحماية بياناتك بشكل أفضل ، أنشئ نسخة احتياطية من Time Machine أو نسخة احتياطية محلية لحفظ تلك الصور والمستندات والتطبيقات.
بعد مسح البيانات من محرك الأقراص ، أنت الآن جاهز لذلك أعد تثبيت MacOS. تحقق من الخطوات الخاصة بكيفية تنفيذ هذه العملية.
كيفية إعادة تثبيت MacOS في وضع الاسترداد
- في نافذة الأدوات المساعدة ، انقر فوق إعادة تثبيت MacOS وانقر فوق متابعة
- وافق على جميع الشروط وانقر على محرك الأقراص الذي تريد إعادة تثبيت MacOS
- أدخل معرف Apple الخاص بك وكلمة المرور
- انقر على تثبيت
ستستمر بنفس عملية تثبيت macOS العادية. سيتم إعادة تشغيل جهازك. في هذه المرحلة ، يمكنك استعادة النسخة الاحتياطية من Time Machine أو يمكنك إعداد Mac من البداية.
الجزء 3. كيفية تنظيف Mac بدقة؟
إذا كنت تخطط لبيع جهاز Mac الخاص بك ، فسبب ذهابك إلى ذلك أعد تثبيت MacOS، تحتاج أيضًا إلى تنظيف ومسح جميع معلوماتك الحيوية والسرية.
قبل التوجه إلى إعادة تثبيت MacOS ، يمكنك تحديد ما إذا كنت تريد محو مشكلة أو مجرد محاولة إصلاحها. إذا لم تكن متأكدًا مما يجب عليك فعله أولاً ، فحاول تنظيف وإزالة جميع السدادات التي تجعل جهاز Mac الخاص بك غير صحي.
ابدأ بتنظيف جميع الأشياء غير الضرورية داخل نظامك والتي تميل إلى الانسداد وإبطاء أدائه. يستخدم اي ماي ماك باور ماي ماك، أداة قوية لاكتشاف الملفات غير المرغوب فيها تلقائيًا وتتيح لك إزالتها تمامًا.
كيفية استخدام PowerMyMac؟
- قم بتنزيل البرنامج وتثبيته وتشغيله
- ابدأ المسح الضوئي عندما يتم تثبيت البرنامج بالكامل
- انتظر نتائج المسح
- راجع جميع النتائج المعروضة لجميع الملفات غير المرغوب فيها والتطبيقات والإعدادات التي تشغل مساحة على جهازك
- انقر فوق الزر CLEAN.
هذا كل شيء! لست مضطرًا لتحمل الجهود المضنية للعثور على الملفات غير المرغوب فيها بنفسك.

الجزء 4. استنتاج
نأمل أن تجده سهلاً أعد تثبيت MacOS باتباع الأدلة التي قدمناها أعلاه. لأغراض أمنية ، اجعل من المعتاد حفظ نسخة احتياطية من بياناتك قبل إعادة التثبيت.
يمكنك اختيار Time Machine أو نسخة احتياطية محلية لحفظ ملفاتك والاحتفاظ بها في متناول اليد في حالة احتياجك لاستعادتها. قبل إنشاء نسخة احتياطية ، استخدم PowerMyMac لإزالة المحتويات غير الضرورية من جهاز Mac الخاص بك وحفظ نسخة من البيانات المهمة فقط.
بعد ذلك ، يمكنك الآن متابعة إعادة تثبيت MacOS الخاص بك. عند الانتهاء من إعادة تثبيت MacOS ، يمكنك الآن استعادة البيانات مرة أخرى من مصدر النسخ الاحتياطي.



