![]() لا أحد يحب سرعة الإنترنت. أليس كذلك؟ ومع ذلك ، في هذه الأيام ، هناك العديد من العوامل التي يمكن أن تسهم في إبطاء سرعتك.
لا أحد يحب سرعة الإنترنت. أليس كذلك؟ ومع ذلك ، في هذه الأيام ، هناك العديد من العوامل التي يمكن أن تسهم في إبطاء سرعتك.
حتى لو حصلت على حزمة السرعة القصوى ، فلا تزال هناك أوقات يصبح فيها التعامل معها بطيئًا للغاية.
اليوم سأقدم لكم 10 طرق لتعزيز و تسريع الإنترنت على نظام Mac. اقرأ على طول لمعرفة ذلك!
المحتويات: الجزء 1. ما الذي يسبب بطء الإنترنت؟الجزء 2. كيفية تسريع الإنترنت على جهاز Mac (10 طرق فعالة)الجزء 3. أفضل حل لتسريع الإنترنت على نظام Macالجزء 4. استنتاج
ملحوظة: سرعة الإنترنت هي أحد الأشياء التي يجب أخذها في الاعتبار، وقد يكون تباطؤ أداء جهاز Mac بأكمله أمرًا مزعجًا أيضًا. إليك طريقة رائعة لتسريع جهاز Mac الخاص بك والإنترنت، حيث سيقوم PowerMyMac، وهو منظف Mac احترافي، بإزالة جميع ملفات المهملات الموجودة في جهاز Mac الخاص بك، مما يساعد جهاز Mac الخاص بك على العمل بشكل أفضل وأكثر سلاسة. انقر فوق الزر أدناه واغتنم هذه الفرصة للحصول على النسخة التجريبية المجانية!
الجزء 1. ما الذي يسبب بطء الإنترنت؟
سواء كنت تستخدم جهاز Mac قديمًا ولاحظت وجود بطء في شبكة WiFi أو قمت بتثبيتها للتو للحصول على سرعة أعلى ولكنك لم تحصل عليها حقًا. هناك العديد من المناسبات التي يمكننا فيها حقًا تجربة زمن انتقال WiFi وهذا يحدث عادةً في الأيام التي نحتاجها أكثر من غيرها. بدلاً من التخلص من جهاز التوجيه الخاص بك من النافذة ، اكتشف أسباب البطء أولاً ، وسوف تفهم كيفية استكشاف المشكلة وإصلاحها.
التنزيلات والتدخلات والمسافة وغير ذلك الكثير هي بعض الأشياء التي قد تسبب البطء. قد تكون أجهزة Bluetooth وغيرها من الأجهزة الإلكترونية في المنزل التي تنبعث منها إشارة من الجاني أيضًا.
قد يكون جارك الودود ودودًا للغاية ومشاركته مع اتصالك بالإنترنت أيضًا. يمكن أن تتسبب الملفات الكبيرة أيضًا في حدوث صداع وحتى الفيروسات يمكنها مقاطعة أي شيء على نظامك. هناك الكثير من هذه العوائق التي تبطئ اتصالك بالإنترنت وقد تؤدي إلى ضعف الأداء.
الجزء 2. كيفية تسريع الإنترنت على جهاز Mac (10 طرق فعالة)
الآن بعد أن فهمت الأسباب المحتملة لبطء WiFi ، تدرب على القيام بأي من هذه حلول 10 وبالتأكيد ستستمتع بأفضل سرعة ممكنة على جهاز Mac الخاص بك!
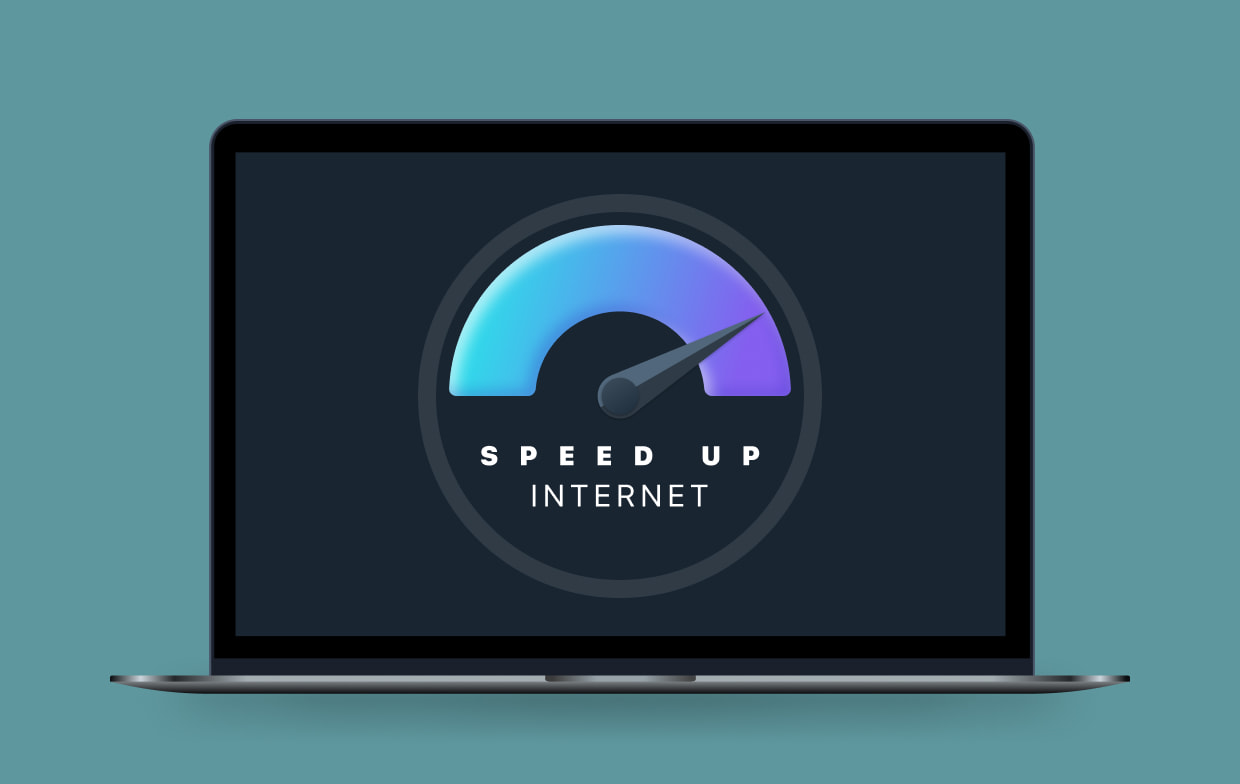
الحل 1. موقف جهاز التوجيه
لا تقلل من شأن موقع جهاز التوجيه وموضعه في المنزل لأن تغييرًا بسيطًا في الاتجاه يمكن أن يتسبب في زمن انتقال كبير. من الأفضل تثبيت جهاز التوجيه في مكان أعلى في المنزل وخالي من التداخلات المحتملة مثل الجدران والأبواب وما إلى ذلك. تعتبر الخرسانة والمعادن هي أسوأ مانع للإشارات ، لذا تأكد من وضع جهاز التوجيه مجانًا قدر الإمكان لهذه الأقسام.
الحل 2. اختبر سرعة الإنترنت
بعد تغيير موضع جهاز التوجيه إلى أفضل موقع له ، قم بإجراء اختبار سرعة لتحديد سرعة التنزيل والتحميل الحالية. يمكنك فتح Speedtest.net ومعرفة ما إذا كنت تحصل حقًا على السرعة الصحيحة التي تدفعها مقابل كل شهر.
إذا كانت الأرقام متطابقة بشكل جيد ، فيمكنك تحسين السرعة عن طريق اختبار بقية الخيارات الموجودة أدناه ، وإلا ، فاتصل بمزود خدمة الإنترنت وأبلغهم بالسرعة الحالية التي تتلقاها.
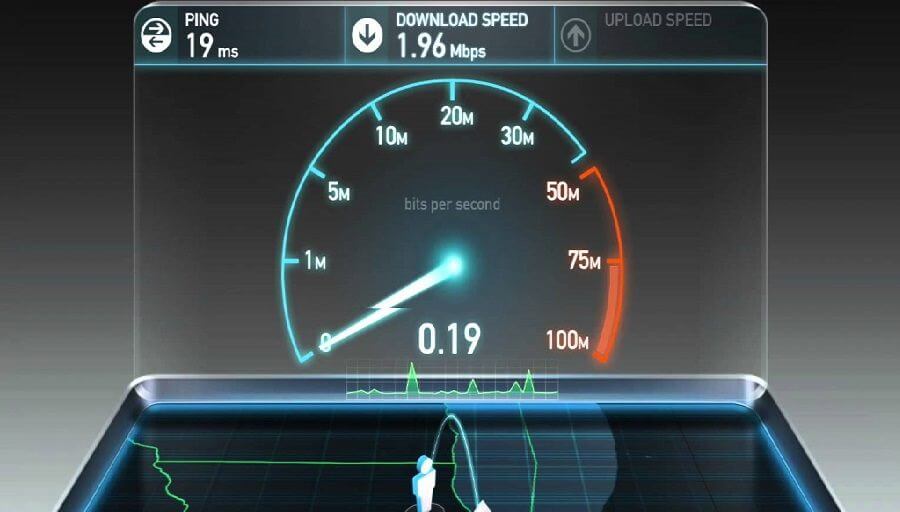
الحل 3. تحقق من تكوين جهاز التوجيه و Mac
هناك عامل آخر محتمل يمكن أن يتسبب في زمن الانتقال وهو تكوين الشبكة لجهاز التوجيه وجهاز Mac. كل ما تحتاجه هو تسجيل الدخول إلى حساب المسؤول الخاص بك وهو 192.168.2.1 ، أدخل الاسم وكلمة المرور الصحيحين.
قم بتدوين إعدادات تكوين Mac وتحقق من السرعة التي تستخدمها للاتصال بمزود خدمة الإنترنت.
بامكانك ايضا تحقق من إعدادات تكوين Mac باتباع الخطوات التالية:
- افتح تفضيلات النظام على Mac ، وانتقل إلى الشبكة وانقر على الإنترنت والشبكة اللاسلكية
- انقر فوق خيارات متقدمة وتحقق من إعدادات TCP / IP و DNS و WINS و 802.1X والوكلاء والأجهزة.
- بالنسبة للأجهزة ، يتم توفير جميع التفاصيل تلقائيًا ما لم يتم تغييرها يدويًا.
إنّ قيم الأجهزة يجب أن يكون هو نفسه على النحو التالي:
السرعة: 100baseTX
الازدواج: ازدواج كامل ، التحكم في التدفق
MTU: قياسي (1500)
الحل 4. أغلق التطبيقات قيد التشغيل غير الضرورية
أحد العوامل التي بالكاد نلاحظها هو التطبيقات قيد التشغيل في الخلفية. غالبًا ما نلوم شبكة WiFi لبطء الاتصال ولكننا لا نعتبر بعض المتطفلين على الفضاء على جهاز Mac.
إلى تسريع الإنترنت على نظام Mac، يمكنك تحقق مما إذا كنت قد تركت بعض التطبيقات في الخلفية قيد التشغيل:
- افتح مراقب النشاط على جهاز Mac
- تحقق من التطبيقات التي تعمل حاليًا
- يجوز لك إنهاء المهمة لتلك التطبيقات والبرامج غير الضرورية
إذا فتحت أيضًا العديد من علامات التبويب والمتصفحات ، فإنها تتنافس أيضًا في طريقها للاتصال بالإنترنت وهذا هو سبب حصولك على سرعة سلحفاة. استخدمها وقم بالوصول إليها في وقت واحد لتجنب حركة مرور الشبكة.
الحل 5. استخدم كابل إيثرنت
قد لا تبدو فكرة أفضل حيث سيتم توصيلك بالقرب من جهاز التوجيه ولكن من أجل الحصول على أفضل سرعة على جهاز Mac الخاص بك لأسباب مؤقتة واختبار ، يمكنك استخدام كابل إيثرنت بدلا من ذلك.
نعم ، تحقق كبلات Ethernet سرعة أكبر دون تأخير مقارنة بشبكة WiFi التي يمكن أن تحتوي على الكثير من الاختناقات والتداخلات قبل أن تتمكن من توصيل جهازك.
الحل 6. تغيير إعدادات أمان WiFi
إذا كنت تشك في أن جيرانك ربما يحصلون على إنترنت مجاني ، فيمكنك إعداد إعدادات الأمان اللاسلكي للإنترنت
ارجع وقم بتسجيل الدخول إلى لوحة الإدارة وتحقق من إعدادات الأمان. هناك إعدادات مختلفة يمكنك الاختيار من بينها مثل Open و Shared و WEP و WPA و WPA2 و WPA2-PSK.
اختر WPA2-PSK الذي يتمتع بالأمان الأمثل.

الحل 7. تقليل تردد النسخ الاحتياطي على نظام التشغيل Mac
Time Machine هي أداة نسخ احتياطي رائعة يجب على كل مستخدم استخدامها ولكنها يمكن أن تؤثر أيضًا على السرعة لأنها تستهلك عرض النطاق الترددي للإنترنت.
بشكل افتراضي ، يقوم النسخ الاحتياطي لـ Time Machine بعمل ذلك كل ساعة ويمكن أن يكون ذلك بمثابة صداع عند إجراء نسخ احتياطي للملفات الكبيرة. قد يتم تركك مع سرعة إنترنت أقل للاستخدام!
يمكنك استخدام أي برنامج مجدول زمني تابع لجهة خارجية لإدارة تكرار النسخ الاحتياطي أو وقته أو يمكنك تعيين الفاصل الزمني للنسخ الاحتياطي يدويًا بنفسك عن طريق باتباع الخطوات التالية:
افتح Terminal. يمكنك أيضًا تشغيله من ملف Applications> Utility مجلد
أدخل الأمر التالي:
defaults write /System/Library/LaunchDaemons/com.apple.backupd-auto
تذكر أنه يتم حساب الفواصل الزمنية بالثواني حتى تتمكن من حسابها في ثوانٍ أيضًا. يتم تعيينه افتراضيًا على فترات 3600 ، لذا إذا كنت بحاجة إلى تعيين النسخ الاحتياطي كل ساعتين ، فقم بتغييره إلى 2. انظر أدناه.
StartInterval -int
الحل 8. امسح ذاكرة التخزين المؤقت للمتصفح والتاريخ وملفات تعريف الارتباط والتنزيلات
يمكن أن يتسبب استخدام متصفحات الويب مثل Safari و Chrome و Firefox في تخزين الكثير من البيانات على جهاز Mac الخاص بك ويمكن أن يؤثر على طريقة اتصالهم بالإنترنت.
في معظم الأوقات ، نحن مغرمون بفتح الكثير من علامات التبويب والمتصفحات بناءً على ما نريد التحقق منه عبر الإنترنت.
لم نكن نعلم أن هذه الخطوات يمكن أن تسبب فقدانًا شديدًا للسرعة ويمكن أن تؤثر بشكل كبير على الأداء.
ليس فقط لأنه يفقد السرعة على النظام نفسه ولكن أيضًا يفقد اتصال الإنترنت. كل برنامج أو برنامج مفتوح يكافح في طريقه إلى الإنترنت الخاص بك وهذا يسبب مشكلة حقيقية.
إلى تسريع الإنترنت على نظام Mac، يعتبر محو سجلات المتصفحوذاكرة التخزين المؤقت وملفات تعريف الارتباط والتنزيلات. جربه على Safari باتباع الخطوات التالية:
- قم بتشغيل متصفح Safari
- انقر فوق زر القائمة وانتقل إلى التفضيلات والخصوصية
- انتقل إلى إدارة بيانات الموقع وانقر على إزالة الكل
لمسح السجل والباقي ، يمكنك المتابعة إلى:
من القائمة ، انقر فوق مسح المحفوظات والإضافات وحددها بشكل فردي أو قم بإزالتها جميعًا
الحل 9. أعد تشغيل جهاز التوجيه
ومع ذلك ، لا شيء يتفوق على بداية جيدة. إذا كنت تعتقد أنك لا تحصل على سرعة كافية على جهاز Mac الخاص بك ، ففكر في إعادة تشغيل جهاز التوجيه.
اتركه مغلقًا لبضع ثوانٍ وأعد تشغيله.
اختبر الإنترنت الخاص بك ومعرفة ما إذا كان قد تغير للأفضل ، وإلا اتصل بمزود الخدمة وأخبره بالمشكلة والخطوات التي اتخذتها حتى الآن لتحسين سرعة الإنترنت لديك.
الجزء 3. أفضل حل لتسريع الإنترنت على نظام Mac
أفضل طريقة لتسريع الإنترنت على جهاز Mac هي استخدام منظف تلقائي يسمى PowerMyMac. لا داعي للقلق بشأن إجراء الكثير من العمليات بدلاً من ذلك ، اترك كل المتاعب لـ PowerMyMac.
PowerMyMac يعمل بسلاسة من تشخيص حالة النظام الخاص بك ، ويزيل الملفات غير المرغوب فيها ، ويفكك القرص الصلب ويقوم بتنظيف المتصفح. كما أنه يعمل بشكل أفضل لتسريع الإنترنت على جهاز Mac الخاص بك دون اتباع الخطوات اليدوية أعلاه.
الخطوة 1. قم بتنزيل PowerMyMac وتشغيله على جهاز Mac الخاص بك
تنزيل البرنامج وتشغيله. يمكنك الحصول على مسار مجاني أدناه.
الخطوة 2. مسح نظام Mac بالكامل
اختر منظف الملفات غير المرغوب فيها. اسمح للبرنامج بـ SCAN نظام Mac بأكمله. راجع كل نتيجة وحدد الأجزاء التي يجب تنظيفها. يمكنك تنظيف ذاكرة التخزين المؤقت للتطبيق ، وملفات البريد العشوائي وسجلات النظام والمزيد.

الخطوة 3. قم بمراجعة وتحديد العناصر المراد تنظيفها
انقر على كلين زر لإزالة الملفات المحددة

يمكنك أيضًا اختيار أدوات أخرى مثل الملفات الكبيرة والقديمة ، والإضافات ، والخصوصية ، وإلغاء تثبيت التطبيقات.
سيتم تنظيف جميع الملفات الموجودة داخل المجلدات غير المرغوب فيها وستحصل على السرعة المثلى مرة أخرى على جهاز Mac الخاص بك. لا توجد طرق أخرى للأداء باستثناء استخدام PowerMyMac.
اقرأ أيضا:كيفية تنظيف ملفات Mac غير المرغوب فيهاكيفية حذف ملفات تعريف الارتباط على جهاز Mac
الجزء 4. استنتاج
إذن ، لقد تعلمت للتو كيفية تسريع الإنترنت على جهاز Mac بعشر طرق مختلفة. جرب كلًا من هذه الطرق أو أيًا منها للحفاظ على الإنترنت الخاص بك بأقصى سرعة ممكنة.
ومع ذلك ، إذا كنت لا ترغب في المرور بهذه الأمور وقم بإزالة البريد العشوائي والتدخلات يدويًا ، للحصول على نتائج أفضل ، استخدم PowerMyMac.
هذه هي الطريقة الأفضل والأسهل لزيادة سرعة الإنترنت لديك وتنظيف النظام بأكمله.



