يعد Google Chrome أحد المتصفحات الأكثر موثوقية وشعبية المتوفرة في نظامي macOS و Windows ، ولكن إذا كنت ترغب في ذلك إزالة الكروم ماك, يمكننا مساعدتك. على الرغم من أن Mac لديه بالفعل متصفح افتراضي وهو Safari ، إلا أن معظم المستخدمين ما زالوا يختارون تنزيل Chrome أو تثبيته على أجهزة Mac الخاصة بهم.
يعتقد بعض المستخدمين أن Chrome يعمل بشكل أسرع من Safari وهو أكثر ملاءمة للاستخدام خاصة عند استخدام تطبيقات أخرى قائمة على Google مثل مستندات Google و Gmail و Hangouts و Google Drive. على الرغم من عدم وجود دراسة مثبتة تفيد بأنه يعمل بشكل أسرع من Safari ، إلا أن الأمر يتعلق دائمًا بكيفية استخدامهم له وعدد المرات التي يقومون فيها بتنظيف عميق للمتصفحات.
هل هناك طريقة لإلغاء تثبيت Chrome؟ إذا لم تعد بحاجة إلى Chrome وليس لديك أي فكرة كيفية إلغاء تثبيت تطبيق من جهاز Mac الخاص بك تمامًا ، استمر في القراءة لمعرفة كيفية إلغاء تثبيت Chrome على جهاز Mac.
المحتويات: الجزء 1. أسباب إلغاء تثبيت Google Chrome على جهاز Macالجزء 2. كيف يمكنني إزالة Chrome تمامًا من جهاز Mac الخاص بي؟ الجزء 3. قم بإلغاء تثبيت Chrome على جهاز Mac يدويًا باستخدام الملفات الخاصة بهالجزء 4. استنتاج
الجزء 1. أسباب إلغاء تثبيت Google Chrome على جهاز Mac
معظم الأسباب هي مجرد أسباب تستند إلى المستخدم ، وسنقوم بإدراج جميع الأسباب المحتملة وراء رغبتك في إلغاء تثبيت Chrome على Mac.
هناك فرصة جيدة جدًا لأن السبب وراء قراءة هذا المقال هو أن السبب قد يكون مدرجًا هنا أيضًا.
- تحتاج إلى حل بعض مشكلات المتصفح ، حيث يمكن أن يكون الخيار هو إلغاء تثبيت Chrome وإعادة تثبيته على جهاز Mac الخاص بك
- التبديل إلى متصفح مختلف مثل Safari
- تمت مواجهة تهديد ببرامج ضارة أثناء التصفح باستخدام Chrome
- تثبيت عدة أنواع مختلفة من المتصفحات
- قم بتحرير مساحة على جهاز Mac الخاص بك
قد لا يكون إلغاء تثبيت Chrome على جهاز Mac الخاص بك أمرًا بسيطًا لأنه يشبه سحب رمز التطبيق في سلة المهملات. هذا يرجع إلى هناك بعض السجلات والملفات من chrome التي تم حفظها في مكان ما في مكتبتك وتحتاج إلى إزالتها كذلك.
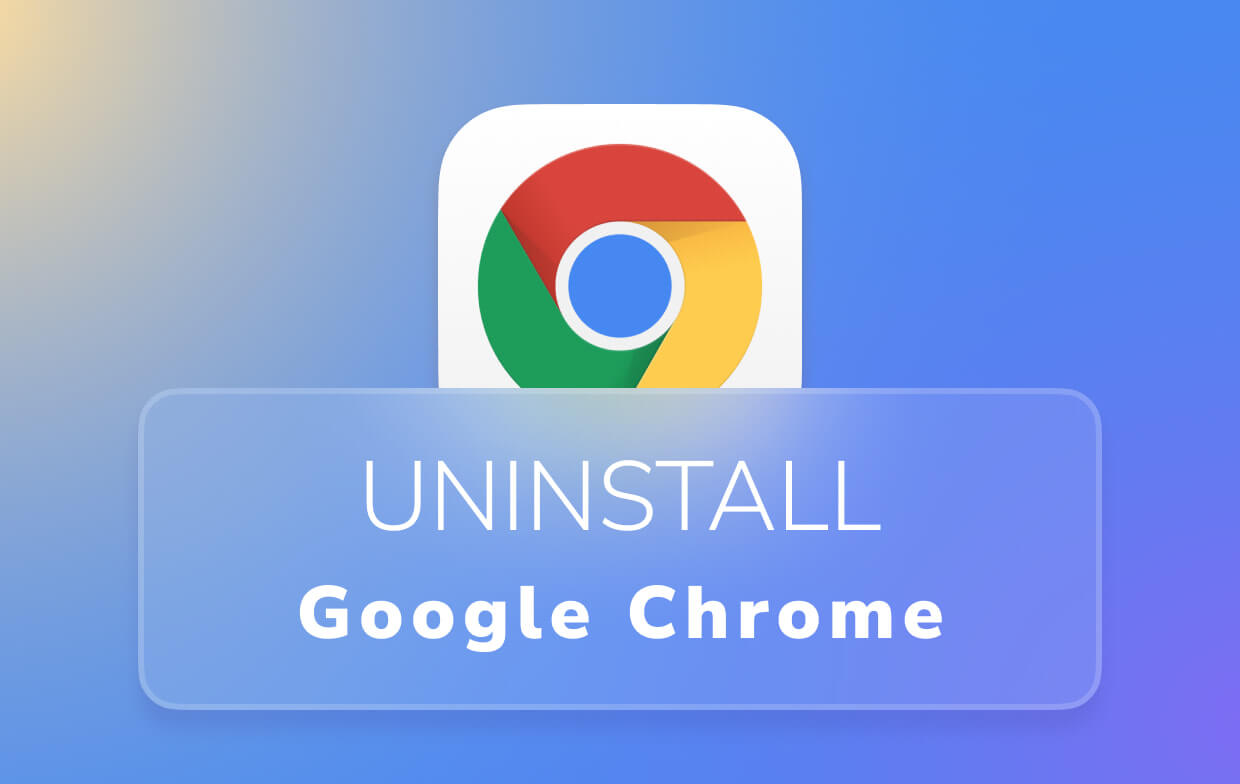
الجزء 2. كيف يمكنني إزالة Chrome تمامًا من جهاز Mac الخاص بي؟
يمكن أن تكون إزالة أحد التطبيقات من جهاز Mac الخاص بك مثل chrome أمرًا سهلاً للغاية إذا كنت لا تبحث عن احتمالات أخرى مثل ملفات التطبيقات المتبقية على وحدة التخزين الخاصة بك. لا يعني إلغاء تثبيت Chrome على جهاز Mac دائمًا أن جميع بقاياه قد ولت ، ولهذا السبب يمكنك استخدامه اي ماي ماك باور ماي ماك لإلغاء تثبيت التطبيق وملفاته.
بصرف النظر عن ميزة إلغاء التثبيت الرائعة لبرنامج PowerMyMac ، فإليك الوحدات أو الفئات الأخرى التي يمكنك استخدامها والاستفادة منها.
- واجهة بسيطة وسهلة يمكن حتى للمبتدئين فهمها بسهولة
- تحقق من حالة جهاز Mac الخاص بك مثل التخزين وعمر البطارية لأنه يحتوي على مدقق نظام يمنحك تقريرًا موجزًا عن جهاز Mac الخاص بك
- قم بتحرير مساحة على ذاكرة الوصول العشوائي الخاصة بك لجعل جهاز Mac الخاص بك يعمل بشكل أسرع عن طريق إزالة الملفات غير المرغوب فيها
- يمكنه أيضًا فحص جهاز Mac الخاص بك بحثًا عن ملفات الملفات الكبيرة والقديمة يمكنك نسخها احتياطيًا أو حذفها
- يمكن التحقق من ملفات مكررة وصور مماثلة في مجلداتك
- إلغاء تثبيت التطبيقات مثل الكروم مع الملفات ذات الصلة
- حماية جهاز Mac الخاص بك من البرامج الضارة المحتملة من خلال ميزة الخصوصية الخاصة به والتي يمكنها إزالة وحذف ذاكرة التخزين المؤقت وملفات تعريف الارتباط والإضافات والوظائف الإضافية
كما ترى ، لا يمكنك الاستفادة فقط من إلغاء تثبيت التطبيق وحدة iMyMac PowerMyMac ، وبالتالي يمكنك أيضًا الاستفادة من الوحدات الأخرى. يمكن أن يساعدك بالتأكيد على تحسين أداء جهاز Mac الخاص بك ومساعدتك في تنظيم ملفاتك وتنظيمها.
خطوات إلغاء تثبيت Chrome بالكامل على جهاز Mac باستخدام PowerMyMac
يمكن أن يكون استخدام PowerMyMac كبرنامج إلغاء التثبيت بسيطًا وسهلاً وفعالاً. كما أنه يعمل بسرعة لتوفير وقتك وطاقتك.
ملاحظات: تأكد من إغلاق علامات تبويب Chrome قبل القيام بذلك.
- افتح التطبيق على جهاز Mac الخاص بك> في جانب الفئات وهو الجزء الأيسر من الشاشة> حدد إلغاء تثبيت التطبيق
- انقر على الزر SCAN رمز> حدد Google الكروم
- بمجرد الانتهاء من تحديد التطبيق> انقر فوق كلين أسفل يمين الشاشة
- انتظر حتى تنتهي عملية إلغاء التثبيت ، وسيعطيك هذا تقريرًا بأنه قد تمت إزالته وملفاته ، وكذلك مقدار مساحة التخزين التي تم تنظيفها.
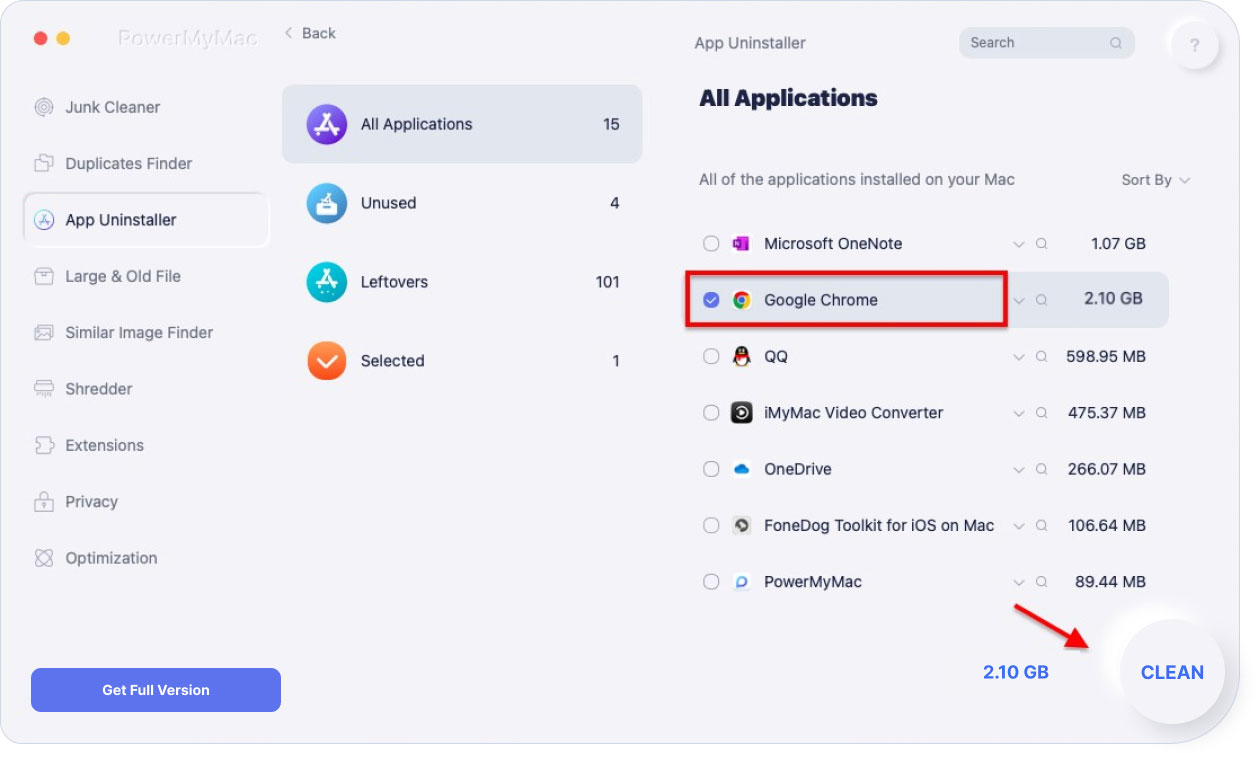
الآن ، يجب أن تكون قادرًا على إلغاء تثبيت Chrome على جهاز Mac مع الملفات ذات الصلة ، سريعًا وسهلاً ، أليس كذلك؟ ما عليك سوى الاحتفاظ بـ PowerMyMac وأنت مشغول في تحسين جهاز Mac الخاص بك.
الجزء 3. قم بإلغاء تثبيت Chrome على جهاز Mac يدويًا باستخدام الملفات الخاصة به
الآن ، سوف نمر بالطريقة اليدوية بدون iMyMac PowerMyMac. هذا ممكن خذ المزيد من وقتك وبضع خطوات أخرى لاتباعها. السبب الذي يجعلك لا تستطيع حذف كروم على نظام التشغيل Mac ، لا يزال هناك بعض بقايا الطعام لك لإلغاء تثبيت Chrome تمامًا. إزالة الملفات ذات الصلة خطوة منفصلة. قبل إلغاء التثبيت ، يجب عليك إزالة ملفات ذاكرة التخزين المؤقت على Chrome ، وإليك كيفية القيام بذلك.
قم بإزالة ملفات ذاكرة التخزين المؤقت على Chrome
- افتح Chrome> حدد النقاط الثلاث بجانب شريط العنوان> حدد المحفوظات في القائمة المنسدلة
- حدد مسح بيانات التصفح على الجانب الأيسر من الشاشة> حدد الإعدادات> اختر نطاقًا زمنيًا
- نظرًا لأنك تقوم بإلغاء تثبيت Chrome ، يمكنك تحديد كل الوقت في القائمة المنسدلة
- ضع علامة على جميع الصناديق أدناه محفوظات الاستعراض وملفات تعريف الارتباط وبيانات الموقع الأخرى والصور والملفات المخزنة مؤقتًا
- انقر فوق مسح البيانات

إذا كنت ترغب في الحصول على مزيد من الخيارات مثل إزالة كلمات المرور ومعلومات الملء التلقائي ، يمكنك اتباع هذا المسار.
- افتح Chrome> حدد النقاط الثلاث بجوار شريط العنوان> حدد المحفوظات > انقر فوق الإعدادات
- ستظهر نافذة ، وستكون متخلفة عن الوضع الأساسي مثل الطريقة الأولى
- عليك الآن حدد علامة التبويب خيارات متقدمة > قم بتغيير النطاق الزمني إلى كل الوقت
- ضع علامة على كل الصناديق وصولاً إلى أسفل الصفحة> انقر امسح البيانات
ذاكرة التخزين المؤقت وملفات تعريف الارتباط إذا اخترت القيام بعلامة التبويب المتقدمة أيضًا كلمات مرور ، فيجب حذف نماذج الملء التلقائي الآن. سنشرع الآن في إلغاء تثبيت Chrome على جهاز Mac الآن ولكن تأكد من عدم وجود نافذة نشطة من Chrome قبل القيام بذلك لأن النظام لن يسمح لك بإلغاء التثبيت إذا كان هناك أي منها.
قم بإزالة رمز Google Chrome من سطح المكتب
طريقة 1:
- فتح الخاص مجلد التطبيقات على نظام Mac> ابحث عن تطبيق Chrome> انقر بزر الماوس الأيمن على الأيقونة ثم> تحديد نقل إلى المهملات
- انتقل إلى سلة المهملات> انقر فوق الرمز> حدد فارغة المهملات
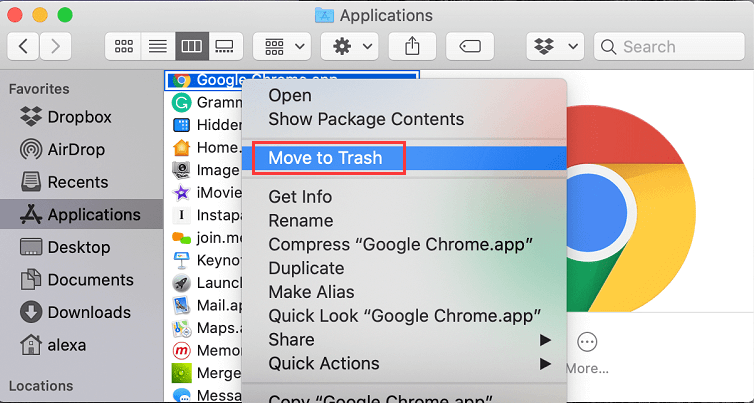
طريقة 2:
- استعمل مفتاح بحث Spotlight في Chrome> حدد الرمز> اسحب الرمز إلى سلة المهملات
- انقر فوق سلة المهملات> حدد إفراغ سلة المهملات
قم بإزالة البيانات والملفات ذات الصلة من Chrome على نظام Mac
هذا هو الجزء الثاني الذي يجب عليك القيام به لإلغاء تثبيت Chrome يدويًا على جهاز Mac ، على عكس استخدام iMyMac PowerMyMac وميزة إلغاء التثبيت التي تزيل ملفاته من أجلك أيضًا. قد تسأل نفسك لماذا ما زلت بحاجة إلى القيام بذلك بينما تتخلص بالفعل من التطبيق؟ هذا يرجع أساسًا إلى أنها تشغل بعض المساحة في التخزين لديك.
نظرًا لأن chrome قد تم بالفعل إلغاء تثبيته ، فلماذا لا تزيل الملفات ذات الصلة به أيضًا للاستفادة من ملفاتك الأخرى الأكثر أهمية التي تستهلكها مساحة التخزين.
طريقة 1:
- قم بتشغيل الباحث> حدد انتقال في شريط القوائم
- صحافة
Alt/Optionلمعرفة المكتبة ثم حدده - تصفح المجلدات لتحديد موقع الملفات ذات الصلة بـ Chrome> انقر بزر الماوس الأيمن في المجلد> تحديد نقل إلى المهملات
- بمجرد العثور على كل شيء> انتقل إلى سلة المهملات> انقر فوق الرمز> حدد فارغة المهملات
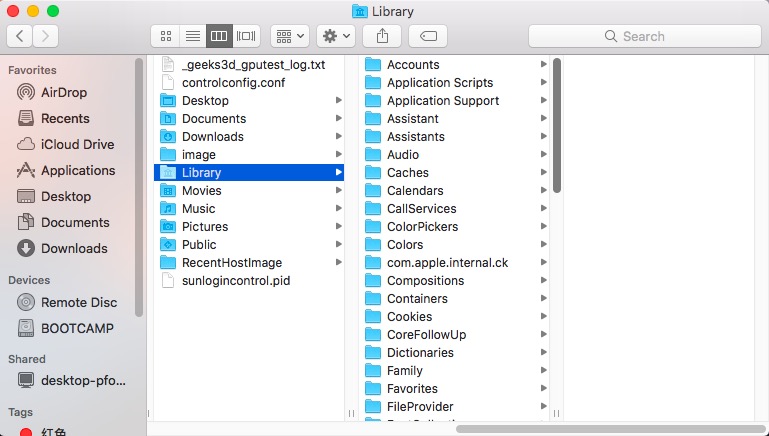
نصائح إضافية: يمكن العثور على ملفات Chrome المرتبطة بالمجلدات
أردت أن أشارك معك المجلدات التي وجدتها والتي تحتوي على ملفات Chrome ، لمساعدتك أيضًا في توفير بعض الوقت في تصفح مكتبتك بأكملها.
ملاحظات: هناك بعض المجلدات في مكتبتك قد لا ترغب في حذفها لأنها قد تسبب بعض التداعيات الخطيرة التي قد تؤثر على أداء جهاز Mac الخاص بك.
Application SupportContainersCachesLogsPreferencesFrameworksWebKitSaved Application State
طريقة 2:
- افتح الباحث باستخدام المفاتيح
Command + Shift + Gثم أدخل~/Library> حدد انتقال - حدد مجلد دعم التطبيق> حدد Google> حدد Chrome> نقل إلى المهملات
- فارغة المهملات
الجزء 4. استنتاج
يمكن أن تكون عملية إلغاء تثبيت chrome على جهاز Mac عملية شاقة خاصة فيما يتعلق بحذف الملفات ذات الصلة على الرغم من أن هذا هو الجزء الأكثر أهمية. نظرًا لأننا غطينا بعض الأسباب التي تجعلك تضطر إلى إزالة الكروم من جهاز Mac ، فإن طرق إلغاء تثبيته يجب أن تكون جاهزًا الآن.
لكي تحافظ على الأداء الجيد لجهاز Mac الخاص بك ، يجب أن تكون على دراية وحرص على ما هي الملفات التي تشغل مساحة ذاكرة الوصول العشوائي الخاصة بك لأن القرص الكامل يمكن أن يبطئ جهاز Mac الخاص بك. انت تحتاج منظف قوي لأجهزة Mac لمساعدتك على تحسين جهاز Mac الخاص بك.
شيء عظيم هناك بالفعل تطبيق مثل PowerMyMac يمكن أن تساعدك قم بسهولة بإلغاء تثبيت Google Chrome على جهاز Mac وإزالة الملفات ذات الصلة به في نفس الوقت. احصل على الإصدار التجريبي المجاني لإخلاء مساحة أكبر الآن!



