ربما تكون قد بحثت في الويب بالفعل من خلال البحث عن إرشادات خطوة بخطوة حول كيفية القيام بذلك إلغاء أوبونتو على نظام Mac ولكن ليس الكثير من المقالات المكتوبة عنه. هناك احتمال كبير بأن تكون قد هبطت على بعض صفحات المجتمع التي تحتوي على سؤال وإجابة من مستخدمي Mac مختلفين ولكنهم مترددون في تجربتها لأن هؤلاء مجرد أشخاص يستخدمون جهاز Mac. يحدث هذا دائمًا عندما تريد ذلك إلغاء تثبيت التطبيقات من جهاز Mac الخاص بك.
في هذه المقالة ، سنشارك جميع الطرق الممكنة لإلغاء تثبيت Ubuntu على جهاز Mac الخاص بك بسهولة وقد جمعناها لك. سنطلعك أيضًا على ما نعرفه عن Ubuntu أيضًا الأسباب المحتملة التي تجعل المستخدمين مثلك يقومون بتثبيتها على أجهزة Mac الخاصة بهم وإلغاء تثبيت Ubuntu بعد ذلك.
المحتويات: الجزء 1. ما هو أمر إلغاء التثبيت في أوبونتو؟الجزء 2. كيف أقوم بإلغاء تثبيت أوبونتو بالكامل؟الجزء 3. كيفية إلغاء تثبيت Ubuntu من المحطة الطرفية؟الجزء 4. استنتاج
الجزء 1. ما هو أمر إلغاء التثبيت في أوبونتو؟
في أوبونتو، يعتمد الأمر المستخدم لإلغاء تثبيت حزمة أو إزالتها على مدير الحزم الذي تستخدمه. وأكثرها شيوعًا هي APT وSnap. فيما يلي الأوامر لكل منهما:
1. إلغاء التثبيت باستخدام APT (أداة الحزمة المتقدمة): يتم استخدام APT لإدارة الحزم المثبتة عبر ملفات .deb، وهو أمر شائع في معظم البرامج على Ubuntu.
- لإلغاء تثبيت الحزمة:
sudo apt remove package_name - لإزالة الحزمة بالكامل، بما في ذلك ملفات التكوين:
sudo apt purge package_name - بعد إزالة الحزم، غالبًا ما تكون فكرة جيدة تنظيف التبعيات غير المستخدمة:
sudo apt autoremove
- لإلغاء تثبيت حزمة Snap:
sudo snap remove package_name
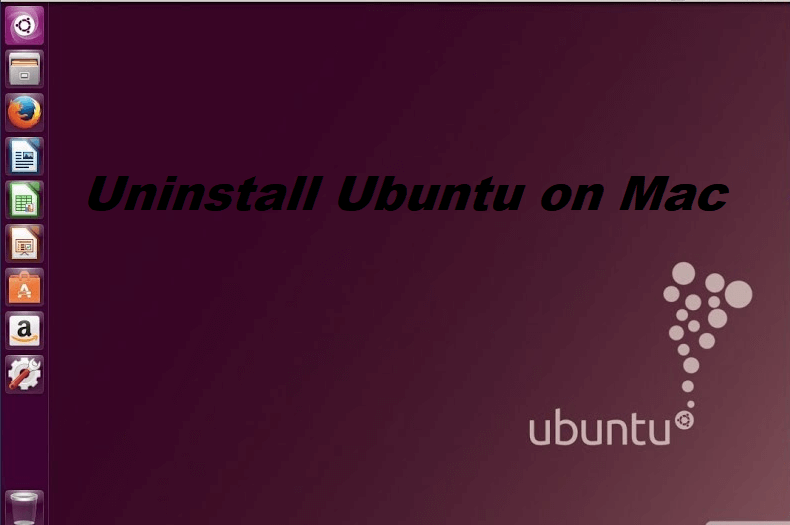
لماذا يقوم مستخدمو Mac بتثبيت Ubuntu؟
قد يحتاج المستخدمون إلى برامج أو برامج يحتاجون إلى استخدامها سواء للاستخدام الشخصي أو المدرسي أو العمل والتي لا تتوافق مع نظام التشغيل macOS وتعمل فقط مع نظام Linux. لكن معظم مستخدمي نظام التشغيل macOS لا ينصحون الجميع باستخدامها تثبيت أوبونتو ما لم تكن هناك حاجة كبيرة لأنها قد تؤثر في بعض الأحيان على أداء نظام Mac الخاص بك.
سنشارك معك الآن الطرق المختلفة حول كيفية إلغاء تثبيت Ubuntu على جهاز Mac الخاص بك ، ويمكنك اختيار أيهما تعتقد أنه سيعمل من أجلك.
الجزء 2. كيف أقوم بإلغاء تثبيت أوبونتو بالكامل؟
من خلال وجود Ubuntu على جهاز Mac الخاص بك ، يمكن أن يكون ثقيلًا بعض الشيء على جهاز الكمبيوتر الخاص بك نظرًا لأن نظام macOS مثبت لديك بالفعل. كما لاحظت ، ربما تكون قد واجهت بعض الوقت الضائع ، والتأخر ، وانخفاض سرعة جهاز Mac أثناء تثبيت Ubuntu.
يمكنك استخدام اي ماي ماك باور ماي ماك للتخلص من الملفات الأخرى الثقيلة على جهاز Mac الخاص بك والتي تسببها Ubuntu لتحرير مساحة وتحسين أداء جهاز Mac الخاص بك.
هل تريد استخدام PowerMyMac الآن؟ فقط لديك نسخة تجريبية مجانية وقم بتثبيته على جهاز Mac الخاص بك وشاهد كيف يمكنه إزالة الملفات غير المرغوب فيها على جهاز Mac تمامًا:
- قم بتشغيل PowerMyMac على جهاز Mac الخاص بك وسترى حالة نظام Mac الخاص بك.
- اختار نظافة غير المرغوب فيه في العمود الأيسر، انقر فوق "مسح" للسماح لبرنامج PowerMyMac بالعثور على جميع ملفاتك غير المرغوب فيها على جهاز Mac.
- بعد المسح، حدد الملفات غير المرغوب فيها من قائمة نتائج المسح.
- ثم انقر فوق "تنظيف" وانتظر حتى تكتمل عملية التنظيف.

الجزء 3. كيفية إلغاء تثبيت Ubuntu من المحطة الطرفية؟
قم بتثبيت نظام تشغيل جديد / مختلف
إذا كنت تستخدم Ubuntu كنظام تشغيل رئيسي ، فما يمكنك فعله هو تثبيت نظام تشغيل مختلف أو جديد على جهاز Mac الخاص بك. لكن لاحظ أنه من خلال القيام بهذا الإجراء ، فإنك تضع نظام تشغيل آخر فوق نظام التشغيل ولا يزال كل من وزنهما على جهاز Mac الخاص بك. قد يؤثر ذلك على أداء جهاز Mac الخاص بك لأنه سيستغرق مساحة كبيرة للتخزين إذا قمت بذلك ، فقد يؤدي ذلك إلى إبطاء جهاز Mac الخاص بك وتجربة الكثير من أوقات التأخير.
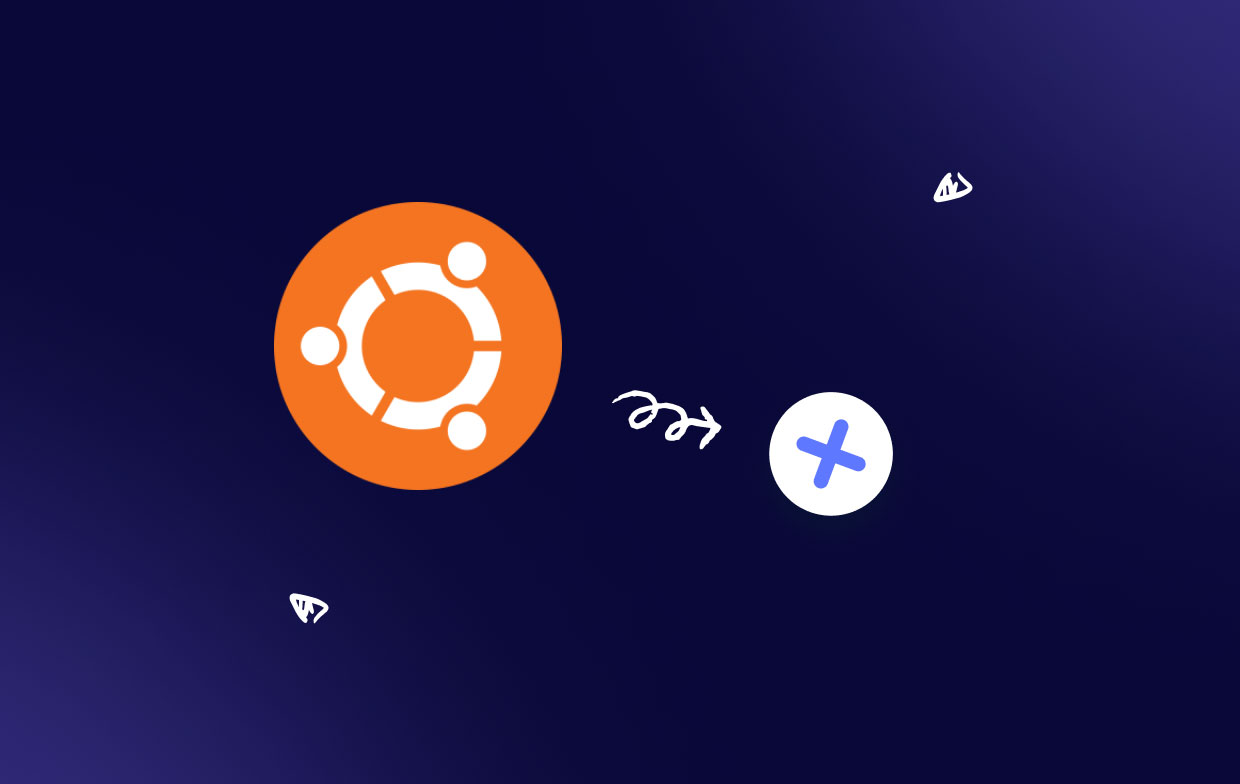
قم بإلغاء تثبيت Ubuntu باستخدام OS-Uninstaller
هذه طريقة أخرى لإلغاء تثبيت Ubuntu على جهاز Mac الخاص بك ، ويمكنها أيضًا إزالة آثار Ubuntu من جهاز Mac الخاص بك أيضًا.
نوت: عن طريق إزالة Ubuntu ، فإنه سيؤدي أيضًا إلى حذف الملفات الموجودة داخل Ubuntu ، قد تحتاج إلى ذلك عمل بعض النسخ الاحتياطي قبل إلغاء تثبيت Ubuntu.
- قم بتسجيل الدخول بسرعة على Ubuntu> اضغط
Ctrl + Alt + Tلتشغيل تطبيق Terminal - قم بتثبيت برنامج إلغاء التثبيت عن طريق الضغط على هذا الأمر "
sudo add-apt-repository ppa:yannUbuntu/os-uninstaller"> اضغط على Enter - أدخل الأمر "
sudo apt-get update;sudo apt-get install -y -os uninstaller $$os-uninstaller" > اضغط على Enter - حدد النظام> ثم حدد المسؤول في القائمة> انقر فوق OS-Uninstaller
- اختر Ubuntu> حدد تطبيق> إعادة تشغيل جهاز Mac الخاص بك
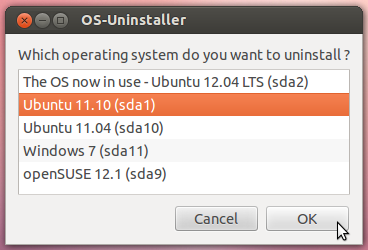
في هذه المرحلة ، يجب أن تكون قادرًا بالفعل على إلغاء تثبيت Ubuntu على جهاز Mac الخاص بك ، لكن حذف Ubuntu ككل في بعض الأحيان لا يضمن حذف برامجها أو تطبيقاتها.
الجزء 4. استنتاج
من خلال جمع كل الخيارات الممكنة حول كيفية إلغاء تثبيت Ubuntu على جهاز Mac الخاص بك ، يجب أن تكون مشكلتك قد تم حلها بالفعل الآن. Ubuntu هو نظام رائع يمكن للمستخدمين استخدامه خاصة أنه مجاني ولأنه مفتوح المصدر فلا توجد قيود.
قد يستغرق وجود Ubuntu على جهاز Mac مساحة كبيرة ويؤثر على أداء جهاز Mac ، لذلك بمجرد إزالة Ubuntu ، تأكد من إزالة البرامج والتطبيقات الخاصة به أيضًا. يستخدم PowerMyMac لمراقبة حالة جهاز Mac الخاص بك وأيضًا لمساعدتك في التخلص من الملفات غير المرغوب فيها وملفات المهملات والتطبيقات التي لم تعد بحاجة إليها.



