لماذا هو بلدي ماك بوك برو بطيء جدا؟ غالبًا ما يترك هذا والكثير من مشكلات السرعة الأخرى مستخدمي Mac في البحث عن حل أفضل وأسهل. يمكن أن يعمل Mac ، مثل أي جهاز كمبيوتر آخر ، ببطء على مدار فترات من الزمن. يمكن أن يحدث البطء في الغالب وينتج عن العديد من الأسباب سواء كنت تستخدم جهازًا جديدًا أم لا ، سيحدث البطء حقًا في مرحلة ما. في هذا المنشور ، سوف نكتشف 4 طرق مختلفة تؤثر على سرعة Mac والطرق المختلفة لتسريع جهاز MacBook Pro البطيء. اقرأ معًا لمعرفة طرق تسريع جهاز Mac بطيء!
المحتويات: الجزء 1. عناصر تسجيل الدخول غير الضروريةالجزء 2. عناصر كثيرة جدًا على سطح المكتبالجزء 3. القرص الصلب ممتلئ تقريبًاالجزء 4. لا يكفي ذاكرة الوصول العشوائيالجزء 5. استنتاج
الجزء 1. عناصر تسجيل الدخول غير الضرورية
أحد أسباب بطء عمل MacBook Pro هو وجود الكثير من عناصر تسجيل الدخول غير الضرورية. في كثير من الأحيان ، هناك الكثير من البرامج التي قمنا بتنزيلها مسبقًا والتي تتطلب خدمات تسجيل الدخول ويجب تشغيل هذه الخدمات والتطبيقات في كل مرة تقوم فيها بتشغيل Mac.
بمعنى ، في كل مرة تقوم فيها بتشغيل جهاز Mac ، سيتعين عليك الانتظار حتى يتم تحميل كل هذه التطبيقات قبل أن تتمكن من البدء في القيام بعملك. ستلاحظ أن ملف نفاد ذاكرة التطبيق من النظام، فإن عملية بدء التشغيل تستغرق وقتًا أطول وأكثر إزعاجًا بمرور الوقت. لقد سمحت لهذه التطبيقات بالتسلل إلى عناصر تسجيل دخول بدء التشغيل والتي تؤثر على أداء الجهاز. لا تقلق لا يزال بإمكانك التخلص من عناصر تسجيل الدخول غير الضرورية هذه عن طريق قتلها. عفوًا ، ليس حرفيًا ولكن إزالة هذه العناصر من جهاز MacBook Pro الخاص بك!
1. انتقل إلى المستخدمون والمجموعات ضمن تفضيلات النظام
2. انقر فوق عناصر تسجيل الدخول. قائمة بجميع التطبيقات التي سمحت بفتحها في كل مرة تقوم فيها بتشغيل جهاز Mac
3. ضع علامة على قوائم التطبيقات التي تريد قتلها
4. انقر على زر الطرح "-" لإزالة جميع التطبيقات المحددة
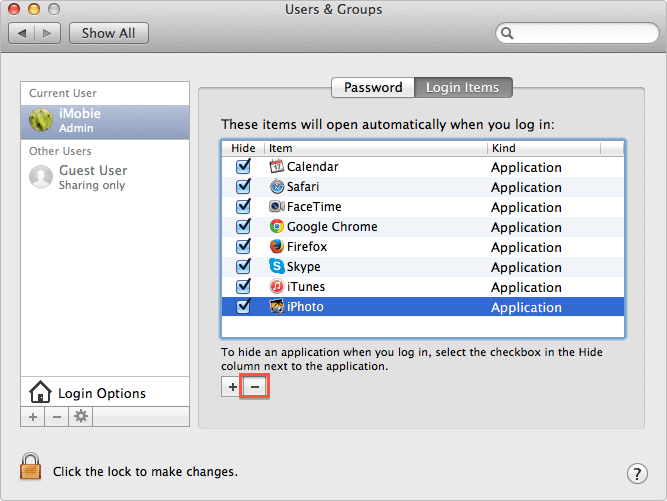
الجزء 2. عناصر كثيرة جدًا على سطح المكتب
كل عنصر تقوم بحفظه على سطح المكتب يستهلك الذاكرة ، لذلك إذا كان لديك الكثير من ملفات المستندات ، فمن المحتمل أن يتسبب هذا في البطء. يمكنك بالتأكيد تقليل هذه العناصر عن طريق إزالة تلك العناصر غير الضرورية من سطح المكتب.
1. نظف سطح المكتب عن طريق حذف الملفات التي لم تعد بحاجة إليها ، وبعد ذلك مباشرة ، قم بتفريغ سلة المهملات.
2. تصنيف وتنظيم الملفات على جهاز Mac الخاص بك عن طريق إنشاء مجلدات جديدة أو فرز الملفات إلى مجلدات مختلفة تم إنشاؤها بالفعل. لا تنس إعادة تسمية المجلدات حتى تتمكن من العثور عليها بسهولة إذا احتجت إليها.
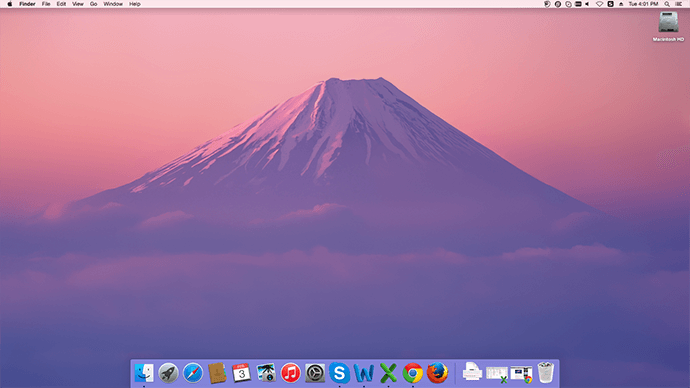
الجزء 3. القرص الصلب ممتلئ تقريبًا
كل واحد منا في مرحلة ما مذنب بتخزين العديد من ملفات الفيديو الكبيرة ، وآلاف الصور والمقطوعات الموسيقية على أجهزتنا. بالطبع ، هذه طريقة واحدة للتعبير عن أنفسنا ، ولكن سيأتي وقت قد لا يتمكن فيه Mac من حمل كل هذه الملفات وسيبدأ بالفعل في التباطؤ. لمعرفة ما إذا كان لا يزال لديك مساحة كبيرة من الذاكرة الخالية ، انقر فوق قائمة Apple وانقر فوق "About This Mac". انقر فوق الزر "مزيد من المعلومات" واختر علامة التبويب "التخزين" وتحقق من سعة تخزين القرص. إذا رأيت أن محرك الأقراص الخاص بك ممتلئ تقريبًا ، ففكر في القيام بما يلي:
1. حذف مقاطع الفيديو غير المستخدمة أو نقلها إلى قرص صلب خارجي
2. بعد حذفها من مجلداتك ، قم بإفراغ مجلد المهملات أيضًا للتأكد من أنه لن يتباطأ بعد الآن
3. قم بإزالة جميع الملفات غير المرغوب فيها وذاكرة التخزين المؤقت للمتصفح وملفات تعريف الارتباط والتاريخ إما يدويًا أو باستخدام برنامج التنظيف التلقائي.
إذا كنت تفضل استخدام برنامج لإجراء التنظيف مرة واحدة والتوقف عن إضاعة الوقت ، فنحن نوصي باستخدام اي ماي ماك باور ماي ماك. إنها أداة احترافية تتيح لك فحص صحة Mac وتحليلها وإزالة ملفات النظام غير المرغوب فيها وغير ذلك الكثير. لست مضطرًا لتحمل المهمة الشاقة المتمثلة في إزالة هذه الملفات المزعجة يدويًا بعد الآن لأن PowerMyMac يكتشف بسهولة ويحدد الملفات غير المرغوب فيها ويعرض لك القوائم حتى تتمكن من إزالتها بسهولة. إليك الطريقة:
- تحميل وتثبيت PowerMyMac على جهاز Mac الخاص بك. هناك نسخة مجانية يمكنك تجربتها حتى تتمكن من الاستفادة منها.
- قم بإجراء فحص بعد النقر فوق Junk Cleaner عند وصولك إلى الشاشة الرئيسية وانتظر انتهاء عملية المسح.
- اختر من بين النتائج المعروضة لجميع الينك المراد إزالتها. انقر فوق الزر CLEAN.

تم تطهير جميع سفن الينك. يمكنك أيضًا القيام بنفس الخطوات لقائمة الملفات الكبيرة والقديمة في اللوحة اليمنى وكذلك خيار Duplicate Finder. كل ما تحتاجه لتسريع جهاز MacBook Pro متوفر بسهولة في PowerMyMac.
اقرأ أيضا:كيفية إصلاح مشكلة تشغيل Chrome Slow On Mac؟كيفية تسريع نظام Mac
الجزء 4. لا يكفي ذاكرة الوصول العشوائي
تأتي معظم أجهزة Mac مع ما بين 4 غيغابايت و 16 غيغابايت من ذاكرة الوصول العشوائي ، لذلك إذا كان جهازك يحتوي على 4 غيغابايت فقط ذاكرة الوصول العشوائي 8GB، هناك اتجاه إلى أن أداء النظام قد يكون منخفضًا ويعمل ببطء حتى عند تشغيل البرامج أو تحميل المستندات.
ما يمكنك فعله هو التحقق من ذاكرة الوصول العشوائي في مراقب النشاط.
1. اذهب إلى "التطبيقات" ثم انقر على "المرافق"
2. انقر فوق مراقب النشاط
3. انقر فوق علامة التبويب System Memory (ذاكرة النظام) وتحقق من مخطط RAM في الأسفل.
إذا رأيت مخططًا برتقاليًا أو أحمر ، فهذا يعني أن ذاكرة الوصول العشوائي منخفضة لديك. لتطهير ذاكرة الوصول العشوائي ، إليك الخطوات:
1. افتح Terminal: ~/Applications/Utilities
2. أدخل الأمر: تطهير وانقر فوق إدخال
3. انتظر دقيقة أو دقيقتين لبدء العملية
4. مرة أخرى ، افتح مراقب النشاط لمعرفة النتائج اللاحقة ؛ ستلاحظ زيادة الحجم الحر في ذاكرة النظام
الجزء 5. استنتاج
لماذا جهاز MacBook Pro الخاص بي بطيء جدًا؟ نظرًا لوجود العديد من الملفات والتطبيقات والبرامج والعناصر الأخرى التي نخزنها داخل Mac والتي تؤثر على أدائه. يمكنك بسهولة التخلص من البطء باتباع الطرق الأربع التي قدمناها أعلاه. ومع ذلك ، هناك حل واحد يمكن أن يساعدك في التخلص من كل البطء على جهاز Mac الخاص بك مرة واحدة وذلك باستخدام PowerMyMac. يمكنك القيام بالمزيد من الأشياء أثناء قيامه بالمهمة نيابة عنك. شاركه مع أصدقائك واجعلهم يعرفون كيفية تسريع MacBook Pro!



