لماذا لا يعمل iTunes الخاص بي على ملف ماك? يبيع متجر iTunes المئات والآلاف من الأغاني والأفلام ويعمل عادة دون صعوبة. إذا كانت إعدادات التاريخ والوقت الخاصة بجهازك كلها دقيقة ، ولكن لا يزال يتعذر عليك الاتصال بمتجر iTunes ، فيجب عليك التحقق من جهازك ، إذا كنت تستخدم أحدث إصدار من جهازك. قم بزيارة الإعدادات ثم انتقل إلى البرامج المحددة ثم تحقق من البرنامج وقم بالتحديث واختبار ما إذا كان هناك طراز حديث لجهازك. قم باستعادة جهازك إلى أقصى حد وقم بتحديث برنامج تشغيل النظام للتأكد من أن التوافق مع متجر iTunes جيد تمامًا.
ولكن الآن يواجه العملاء مشكلات في الاتصال. من الصعب توصيل رسالة الخطأ الأكثر غرابة التي يواجهونها الآن في متجر iTunes. يمكن أن تكون هذه المشكلة ناتجة عن مجموعة متنوعة من المشاكل. دعنا نتحقق من طريقة حل هذه المشكلة.
المحتويات: الجزء 1. لماذا لا يعمل iTunes الخاص بي على جهاز Mac الخاص بي؟الجزء 2. كيفية إصلاح iTunes لا يعمل على Mac؟الجزء 3. كيف تقوم بإلغاء تثبيت iTunes وإعادة تثبيته على جهاز Mac؟الجزء 4. ماذا تفعل عندما لا يمكنك الاتصال بمتجر iTunes؟الجزء 5. استنتاج
الجزء 1. لماذا لا يعمل iTunes الخاص بي على جهاز Mac الخاص بي؟
أحد الأخطاء التي قد يراها المستخدمون أحيانًا هو عدم تمكنهم من الارتباط بـ تيونز. في بعض الحالات ، تكون المشكلة بسبب اتصال الإنترنت السيئ أو حقيقة أن متجر التطبيقات يتم تحديثه حاليًا. تنخفض الخوادم بحيث لا يمكنهم الاتصال بالمتجر. هذا ليس هو الحال دائمًا ، فهناك بعض الإجابات التي يمكنك التحقق منها وإزالة الصعوبة.
هذا هو عدد رسائل الخطأ التي لا يمكنها الاتصال بمتجر iTunes. حدث خطأ غير معروف ، ولم نتمكن من إكمال طلب متجر iTunes الخاص بك أو تعذر على iTunes الاتصال بمتجر iTunes. هناك أسباب أخرى. فيما يلي بعض أسباب عدم عمل iTunes الخاص بي على جهاز Mac الخاص بي:
- لا يستجيب أو لا يفتح
- تتجمد
- يؤدي إلى ارتفاع استخدام وحدة المعالجة المركزية
- لا يمكنه النقر فوق عناصر القائمة بعد التحديث
- انه بطيء جدا
- أعط الخطأ المجهول 42037
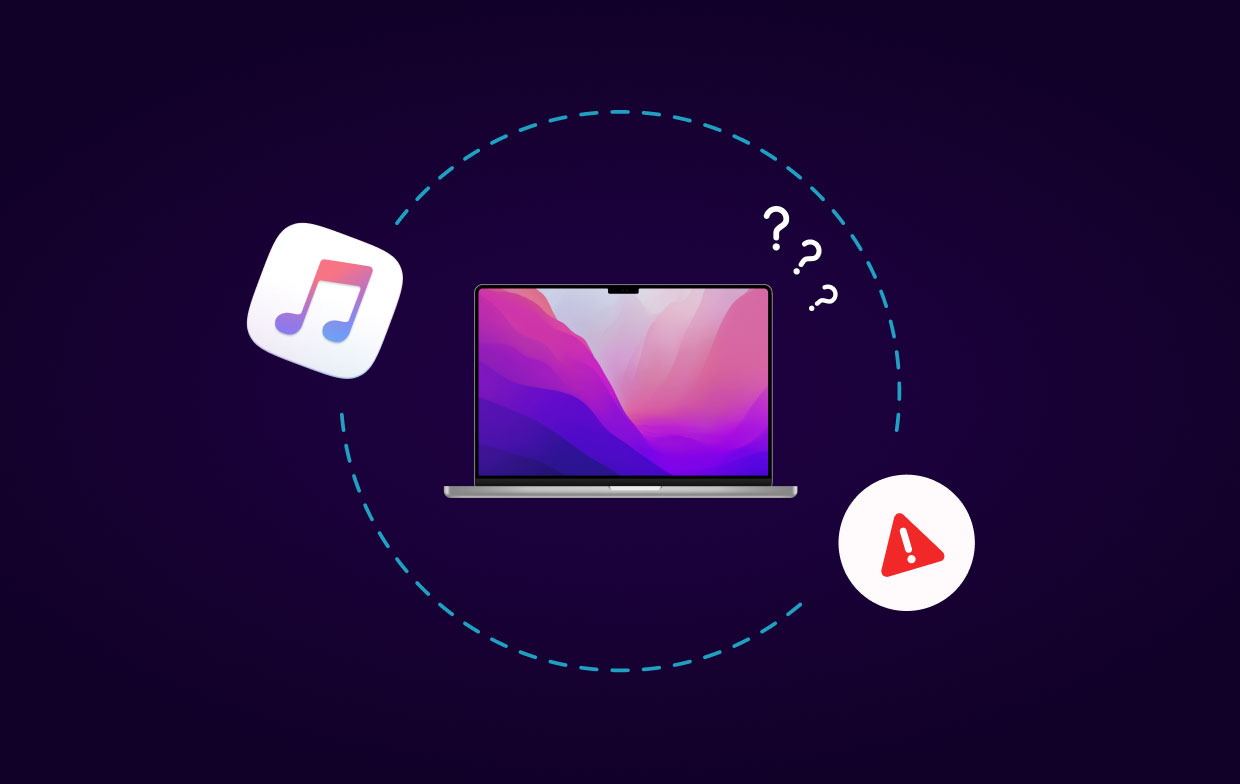
الجزء 2. كيفية إصلاح iTunes لا يعمل على Mac؟
اي تيونز هو تطبيق مجاني تم إنشاؤه بواسطة شركة Apple Inc. ويتم استخدامه لتنزيل ملفات الموسيقى وإدارتها وتشغيلها على جهازك. يستخدم هذا النظام لمزامنة الموسيقى من الوسائط المحمولة على جهازك. يمكن أن يكون iTunes تالفًا بسبب نزاع على البرنامج أو بعض الملفات المفقودة في البرنامج. إذا كانت الملفات تالفة في iTunes ، فلن يتم فتح البرنامج بشكل صحيح. يلزم تثبيت التطبيق بشكل صحيح لإعادة إنشاء الملفات والبيانات القيمة للبرنامج والتأكد من أنه سيعمل بشكل صحيح على جهازك.
بينما تواجه الأخطاء من وقت لآخر ، تشعر بالحيرة تجاه ما يجب فعله الآن ، إذا حدث في كل مرة تذهب فيها. يرى بعض المستخدمين مشاكل تطبيق iTunes بعد تحديث النظام. إذا كانت لديك مشكلات في iTunes سابقًا ، وقمت بتحديث نظام Mac الخاص بك ، فإليك بعض الإرشادات لمعرفة سبب عدم عمل iTunes الخاص بي على جهاز Mac الخاص بي.
في بعض الحالات ، يحتاج البرنامج إلى البدء من جديد. هذا هو أسرع حل يمكنك تجربته ، لذا يجب عليك تطبيق هذا بشكل أساسي. اختر إعادة التشغيل من شريط قوائم Apple. بمجرد إعادة تشغيل جهاز Mac الخاص بك ، قم بتشغيل تطبيق iTunes مرة أخرى.
تحقق من تحديث iTunes
هناك طريقة أخرى بسيطة للتحقق من iTunes وهي تحديث إصدار iTunes الذي قمت بتثبيته. قد يؤدي عدم وجود الإصدار الحالي الواسع في بعض الأحيان إلى حدوث أخطاء. يعد تحديث iTunes أمرًا سهلاً ، فأنت بحاجة إلى تشغيل التطبيق ثم اختيار القائمة ، والانتقال إلى iTunes ، ثم النقر فوق التحقق من وجود تحديثات.
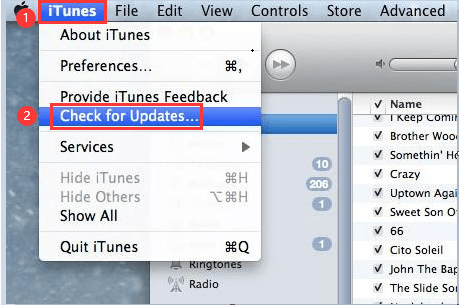
اختر خيار الوضع الآمن
في بعض الأحيان ، يمكن أن يؤدي استخدام برنامج نصي تابع لجهة خارجية أو مكون إضافي أو أي نوع من الأجهزة إلى أنواع الصعوبات. تحقق من الإشارة إلى أنه طرف ثالث بمجرد تشغيل iTunes في الوضع الآمن.
لتشغيل iTunes في الوضع الآمن ، اتبع الخطوات التالية:
- اضغط باستمرار
OptionوCommandمفاتيح أثناء تشغيل iTunes. سيبدأ التطبيق في الوضع الآمن. يمكنك التأكد مما إذا كنت ترى المعلومات المنبثقة على شاشة العرض الخاصة بك. - انقر فوق "متابعة" بمجرد رؤية الرسالة المنبثقة.
- عندما يعمل iTunes في الوضع الآمن ، فإن تأثير برنامج الجهة الخارجية أو الوظيفة الإضافية التي تؤثر على iTunes لا يعمل بشكل معاكس.
- يمكنك رؤية الوظائف الإضافية في هذا المجلد.
~/Library/iTunes/iTunes Plug-ins/.
لمعرفة الوظيفة الإضافية التي تسبب المشكلة ، تحتاج إلى إغلاق iTunes ثم نقل الوظيفة الإضافية بشكل منفصل على شاشتك. يمكنك أيضًا التحقق من صفحة الشركة المصنعة للتعرف على ما إذا كان هناك تحديث للوظيفة الإضافية.
تسجيل الخروج وإيقاف تشغيل Wi-Fi
يمكنك أيضًا محاولة إيقاف تشغيل Wi-Fi وتشغيل تطبيق iTunes. بعد تشغيله وتحميل تطبيق iTunes ، يمكنك الآن الانتقال إلى القائمة واختيار "المتجر" ثم يمكنك "تسجيل الخروج" من خيار القائمة المنسدلة. بعد الانتهاء من تسجيل الخروج ، قم بالخروج من تطبيق iTunes. وأعد تشغيل Wi-Fi وحاول تشغيله مرة أخرى.
دعنا نواصل إلى الجزء الأخير حول سبب عدم عمل iTunes الخاص بي على جهاز Mac الخاص بي.
الجزء 3. كيف تقوم بإلغاء تثبيت iTunes وإعادة تثبيته على جهاز Mac؟
تحتاج إلى إعادة تثبيت iTunes لأنك إما تحاول إصدارًا أكثر نعومة من iTunes ، أو سيستمر iTunes في عرض الأخطاء ولن يمكّنك من مزامنة الملفات من جهازك. أو تريد حفظ مساحة القرص بواسطة حذف تطبيق iTunes تمامًا من جهاز Mac الخاص بك؟ ثم اتبع الخطوة أدناه.
كيفية إلغاء تثبيت iTunes باستخدام PowerMyMac؟
إنّ اي ماي ماك باور ماي ماك هي قوية أداة التنظيف التي يمكنك استخدامها لحذف التطبيقات وتنظيف جهاز Mac الخاص بك. تحتوي هذه الأداة على العديد من الوظائف التي ستساعدك على تحسين جهازك ببساطة عن طريق استخدام حالة جهازك وفحصها. ستعمل أداة البرنامج هذه على تنظيف نسخ Mac من البيانات والملفات الموجودة على جهاز Mac الخاص بك. تمكنت من إدارة ملفات Mac بشكل أسهل. بمجرد تثبيت هذه الأداة ووضعها على المعدلات ، سترى أن أداء جهازك يشبه حالة جديدة تمامًا.
فيما يلي خطوات كيفية إلغاء تثبيت iTunes على جهاز Mac الخاص بك تمامًا.
- قم بتنزيل PowerMyMac وتثبيته على جهاز Mac الخاص بك ، وقم بتشغيله. حدد App Uninstaller من الجانب الأيسر من الشاشة.
- انقر فوق SCAN للسماح لـ PowerMyMac بفحص التطبيقات التي قمت بتثبيتها على جهاز Mac الخاص بك.
- يمكنك اختيار التطبيق الذي قام PowerMyMac بفحصه. انقر فوق الزر CLEAN وانتظر حتى تكتمل العملية.

يمكنك إما الاختيار في تطبيق واحد أو متعدد باستخدام هذه الأداة ، يمكنك أن ترى في نتائج المسح. هناك الكثير من هذا PowerMyMac. يحتوي على كل الأشياء التي تحتاجها من أداة التنظيف هذه ، لذا من الأفضل أن يكون لديك هذه الأداة من أجل الحصول على حماية آمنة لجهاز Mac الخاص بك.
يمكنك استخدام هذه الأداة لمسح ملفات قم بتنظيف الملفات غير المرغوب فيها على iTunes أو على جميع أجهزة Mac حتى يستعيد جهاز Mac مساحة التخزين المفقودة بجهازك. تضمن هذه الأداة أيضًا أن متصفح الويب الخاص بك لن ينتهك المساحة الشخصية الموجودة على جهازك. إذا كنت ترغب في العثور على بعض الملفات المكررة أو الصور المتطابقة على جهازك ، فسيقوم PowerMyMac بهذه المهمة نيابة عنك. وإذا بدا أن جهاز Mac الخاص بك يبدأ في التباطؤ ، فقم بتنفيذ إجراء PowerMyMac وستقوم الأداة باستعادة جميع مشكلات جهاز Mac الخاص بك.
أو جرب بهذه الطريقة:
- افتح تطبيق Terminal ثم ابحث عن مجلدات الأدوات المساعدة أو التطبيقات.
- يمكنك تجربة الأمر
cd /Applications/ - ثم انتقل إلى هذا الأمر
sudo rm -rf iTunes.app/ - إذا لزم الأمر ، أدخل كلمة المرور التي تريدها وانقر فوق "رجوع".
هذه هي بعض الخيارات لإصلاح المشكلة حول سبب عدم عمل iTunes الخاص بي على جهاز Mac الخاص بي. سبب احتياجك للقيام بهذه التقنية هو حذفها على الفور من جهازك. يمكنك إعادة تثبيت iTunes من صفحة التنزيل واتباع الإرشادات هنا.
كيفية إعادة تثبيت iTunes على جهاز Mac؟
يمكنك الاستمتاع بـ iTunes بتجربة رائعة. ومع ذلك ، عندما يبدأ التطبيق في المشكلة السلوكية ، فقد حان الوقت لاتخاذ الإجراء. عندما يستمر iTunes في تشغيل الموسيقى دون توقع ، من المحتمل أن يكون جهاز Mac الخاص بك في هذه المشكلة. ولكن ، ستحتاج إلى إشعال النيران على جهاز Mac الخاص بك. وهي الطريقة الوحيدة للقيام بذلك.
ومع ذلك ، عندما يتعطل iTunes الخاص بك تمامًا أو يتجمد ، يجب أن تؤدي إعادة التثبيت إلى حل المشكلة. يمكنك أولاً محاولة تنزيل الإصدار المحدث من iTunes وفتح المثبت. ولكن إذا كان نفس الإصدار الذي قمت بتثبيته ، فيمكن لهذا إعادة تثبيت تطبيق iTunes دون نزاع.
إذا لم يؤد ذلك إلى حل المشكلة ، فيمكنك إلغاء تثبيت iTunes بالكامل قبل تشغيله للتنزيل والتثبيت على جهازك:
- اسحب تطبيق iTunes إلى سلة المهملات - عندما تتلقى رسالة خطأ ، تابع إلى الخطوة 2 ، إذا تلقيت رسالة الخطأ ، فلا تتخط الخطوة 6.
- انقر بزر الماوس الأيمن فوق تطبيق iTunes ثم انتقل إلى مجلد التطبيقات وانقر فوق Get Info.
- انقر فوق مفتاح القفل ثم أدخل كلمة مرور المسؤول الخاصة بك.
- انتقل إلى توسيع المشاركة والأذونات وقم بتعيينها على "الجميع" ثم إلى القراءة والكتابة
- أغلق البرنامج وحاول الخطوة 1 مرة أخرى.
- الآن إفراغ سلة المهملات.
- اكتب على Activity Monitor في شريط بحث Spotlight وقم بتشغيل التطبيق.
- حدد موقع تعليمات iTunes وتجاهلها.
- ثم اذهب إلى المكتبة ثم اضغط على التفضيلات وحذف جميع الملفات ب "
com.apple.itunes"في بداية الملف. - يمكنك الآن إعادة تشغيل جهاز Mac الخاص بك.
إذا كنت ترغب في الحصول على طريقة فعالة لإعادة تثبيت تطبيق iTunes أو إذا كنت تريد تجاهل التطبيق تمامًا ، فقد قدمنا لك الخطوات والإرشادات. لا يسهل إلغاء تثبيت التطبيق ، لذا تحتاج إلى قراءة واتباع جميع الخطوات للقيام بذلك. اتبع هذه الخطوات والإرشادات لإصلاح مشكلة لماذا لا يعمل iTunes الخاص بي على جهاز Mac الخاص بي. سيؤدي هذا الدليل الكامل لإلغاء تثبيت تطبيق iTunes إلى حذف إعدادات المستخدم وقوائم التشغيل والبيانات الأخرى الخاصة بـ iTunes الخاص بك.
الجزء 4. ماذا تفعل عندما لا يمكنك الاتصال بمتجر iTunes؟
إليك ما يمكنك فعله إذا رأيت هذه الرسالة على شاشتك "لا يمكن الاتصال". سيعمل إذا كان التطبيق لا يقوم بتحميل أي شيء أو إذا توقف أثناء تنزيل المحتوى.
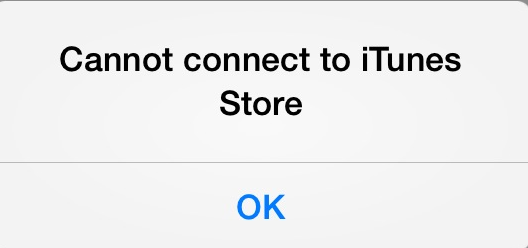
جرب هذه الخطوات إذا لم تتمكن من الانتقال إلى أي من هذه التطبيقات لإصلاح المشكلة حول سبب عدم عمل iTunes الخاص بي على جهاز Mac الخاص بي:
- تيونز
- تطبيق Apple TV
- لعبة مركز
- تطبيق Apple News
- تطبيق Apple Books
- Apple Store
- تطبيق iTunes
تحقق من جزء حالة النظام
يمكنك التحقق من حالة النظام لاكتشاف ما إذا كانت هناك مشكلة في الخدمة من بلدك أو في منطقتك.
تحديث البرنامج الخاص بك
قم بالتحديث إلى أحدث إصدار من iOS الخاص بك أو البرنامج الخاص بجهاز غير تابع لـ Apple. حاول إذا كان الاتصال مرة أخرى.
تحقق مما إذا كنت متصلاً بالإنترنت
جرب متصفح الإنترنت للاتصال بالموقع. إذا لم يحدث شيء ، فجرّب الأجهزة المختلفة بنظام مماثل وتحقق مما إذا كان بإمكانها الاتصال بموقع الويب. إذا لم يكن هناك جهاز آخر للوصول إلى الإنترنت ، فحاول إيقاف تشغيل موجه Wi-Fi المتصل بجهازك. ثم قم بتشغيله بالمثل لبدء تشغيل الجهاز. إذا كان لا يزال يتعذر عليه الاتصال بتكوين Wi-Fi ، فأنت بحاجة إلى الوصول إلى مزود الإنترنت للمساعدة في حل المشكلة. إذا كانت الأداة الأولى لا تزال غير قادرة على الاتصال بالإنترنت ، فاتصل للحصول على المساعدة باستخدام Wi-Fi أو أي جهاز آخر ، فستساعدك على حل المشكلة.
إذا كنت ستستخدم خدمة خلوية للتعامل على الإنترنت ، فتأكد من فتح البيانات الخلوية لجهازك للتطبيق الذي كنت تستخدمه. لفتحه ، انتقل إلى خيار الإعدادات ، وانقر فوق البيانات الخلوية ، وقم بتشغيلها.
تحقق من تحديث التاريخ والوقت
انتقل إلى تفضيلات النظام على جهاز Mac الخاص بك ، وحدد التاريخ والوقت. إذا كان الوقت والتاريخ غير دقيقين ، فقم بتحديثهما أو يمكنك تشغيلهما لضبط الوقت والتاريخ تلقائيًا.

الجزء 5. استنتاج
ستلاحظ أن لدينا الكثير من الطرق التي يجب اتباعها. لماذا لا يعمل iTunes الخاص بي على جهاز Mac الخاص بي؟ تحتاج إلى إجراء فحص لإكمال العملية أثناء استخدام أداة تابعة لجهة خارجية، حيث يمكنك بسهولة حل المشكلة بالكامل في بضع خطوات فقط. يمكنك استخدام هذه الأداة لمسح الملفات غير المرغوب فيها وتنظيفها حتى يتمكن جهاز Mac الخاص بك من استعادة مساحة التخزين المفقودة بجهازك.
تضمن هذه الأداة أيضًا أن متصفحات الويب الخاصة بك لن تنتهك المساحة الشخصية الموجودة على جهازك. إذا كنت ترغب في العثور على بعض الملفات المكررة أو الصور المتطابقة على جهازك، اي ماي ماك باور ماي ماك سوف يقوم بالعمل نيابة عنك. وإذا بدا أن جهاز Mac الخاص بك بدأ في التباطؤ ، فقم بتشغيل PowerMyMac وستقوم الأداة باستعادة جميع مشكلات جهاز Mac الخاص بك.



