من السهل والبسيط نقل المحتوى عبر جهاز iOS مثل iPad و iPhone إلى جهاز Mac وأجهزة الكمبيوتر أو أجهزة الكمبيوتر المحمولة. البريد الإلكتروني من Apple و OneDrive و iCloud Drive بالإضافة إلى Dropbox هي في الغالب مجرد العديد من الخيارات المتاحة.
من ناحية أخرى ، فإن AirDrop هي بالتأكيد الطريقة الأساسية للجميع. يمكنك مشاركة الملفات باستخدام AirDrop من Mac إلى iPhone وحتى أجهزة Apple الأخرى. تتيح ميزة iOS و macOS للمستخدمين الآن مشاركة الملفات على الفور من خلال أحد أجهزة iOS أو Mac عبر جهاز إلكتروني تجاه الآخر دون نقلها أولاً إلى خادم وسيط.
تم إطلاق AirDrop مع ماك العاشر الأسد، مما يسمح لمشتركي Mac بتبادل الملفات مع بعضهم البعض مباشرة على Finder ، دون نقلها على الفور إلى مزود تخزين سحابي أو خادم ، حتى لو كانوا قريبين من بعضهم البعض. تم استخدام AirDrop لتبادل أنواع الملفات لكل من أجهزة iOS و Mac منذ iOS 7.
المحتويات: الجزء 1. هل يمكن استخدام AirDrop في MacBook؟الجزء 2. كيفية الاستفادة من AirDrop؟الجزء 3. كيفية استخدام AirDrop لمشاركة ملف من جهاز Mac إلى iPhoneالجزء 4. ماذا يجب أن تفعل إذا لم يعمل AirDrop على جهاز Mac الخاص بك؟
الجزء 1. هل يمكن استخدام AirDrop في MacBook؟
يمكن للمستخدمين استخدام AirDrop لتبادل الملفات حتى مع أي أجهزة Mac أخرى ، حتى لو كانت MacBook أو جهاز Mac معين ، طالما أن جهاز Mac يعمل بنظام macOS X Lion على الأقل. افتح قائمة Finder واختر خيار Go لاكتشاف ما إذا كان جهاز Mac الذي تستخدمه يحتوي على AirDrop. بمجرد ظهور AirDrop كقائمة ، فأنت على ما يرام.
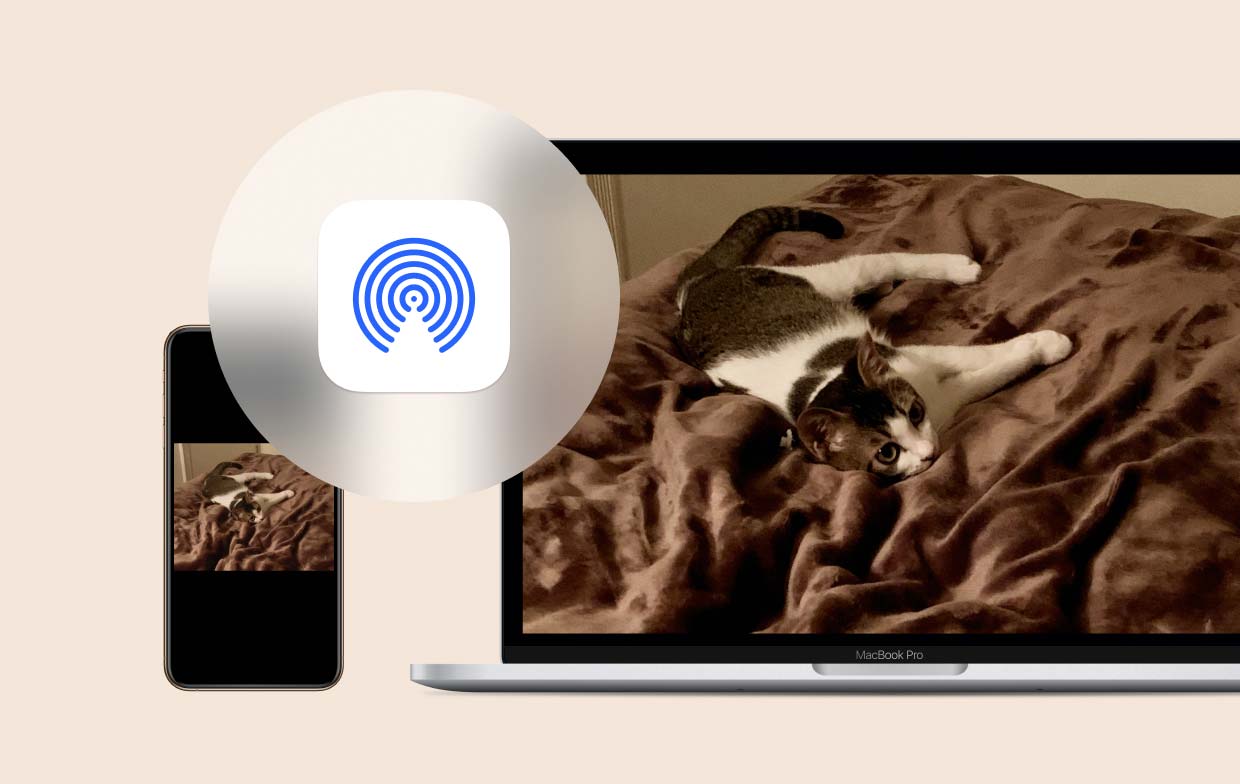
الجزء 2. كيفية الاستفادة من AirDrop؟
قبل أن تبدأ في AirDrop من Mac إلى iPhone ، هناك العديد من الأشياء التي عليك القيام بها:
- تأكد من التحقق من أن كل جهاز ترغب في نقل الملفات به يجب أن يكون ضمن مسافة 30 قدمًا من بعضها البعض.
- إذا كنت تقوم بتبادل الملفات مع جهاز Mac آخر ، فتحقق من إعدادات الشبكة من كلا النظامين.
إليك كيف تفعل ذلك:
- حدد تفضيلات النظام من خيار Apple.
- ما عليك سوى تحديد زر الأمان والخصوصية.
- اضغط على علامة التبويب جدار الحماية ، وكذلك القفل المعروض ، وبعد ذلك أدخل كلمة المرور الخاصة بك.
- في الصفحة التالية خيارات جدار الحماية ، انقر فوق الزر المجاور لحظر أي اتصالات واردة موجودة في الجزء العلوي من الشاشة.
لا يلزم ربط كلا الجهازين بحساب iCloud مشابه لأن AirDrop يهدف إلى السماح لك بتبادل الملفات المختلفة مع مستخدمين آخرين وأيضًا مع الأجهزة التي تمتلكها. إذا كانت الأجهزة التي ترغب في نقل الملفات بها مرتبطة بـ iCloud acc منفصل ، فيجب على مالك الجهاز السماح بالارتباط الذي يقترب بمجرد مشاركة الملفات.
بعد تكوينه ، تحقق جيدًا من أن كل جهاز يجب أن يقوم بتشغيل البلوتوث الخاص به وأن يكون متصلاً بشبكة Wi-Fi.
- من شريط القائمة في جهاز Mac الخاص بك ، وبمجرد إيقاف تشغيل Wi-Fi وعدم الاتصال ، انقر فوق زر Wi-Fi لتحديد شبكة.
- عند إيقاف تشغيل Bluetooth ، انتقل إلى "إعدادات النظام" واختر "جزء Bluetooth" ، ثم قم بتشغيل Bluetooth.
- إذا كنت ترغب في تبادل الملفات على جهاز iOS ، فما عليك سوى الانتقال إلى إعدادات التطبيق والتأكد من تشغيل كل من Wi-Fi و Bluetooth.
تشغيل AirDrop على iOS و Mac
لتتمكن من نقل AirDrop من Mac إلى iPhone ، يجب عليك ذلك قم بتشغيله أولاً. فيما يلي الخطوات التي يجب اتباعها لتحقيق ذلك:
- من جهاز Mac الخاص بك ، انتقل إلى قائمة Go بالنقر فوق شعار Finder في Dock ، ثم حدد AirDrop.
- حدد الخيار الذي يتيح لي الاكتشاف من خلال: في أسفل النافذة التي تفتح ، ثم حدد الجميع أو جهات الاتصال فقط.
- انتقل إلى الإعدادات> عام> AirDrop على جهاز iPad أو iPhone الذي ترغب في تبادل الملفات معه واختر الجميع أو جهات الاتصال فقط.

الجزء 3. كيفية استخدام AirDrop لمشاركة ملف من جهاز Mac إلى iPhone
إليك كيفية AirDrop من Mac إلى iPhone من أجل مشاركة الملفات:
- قم بتشغيل علامة تبويب جديدة في Finder.
- في الشريط الجانبي للنافذة ، حدد AirDrop.
- يجب أن تكون قد رأيت جهاز iPhone الخاص بك هناك في النافذة ، والتي سميت باسم AppleID المرتبط به. بمجرد تعيين AirDrop على عدة أجهزة ، ستعرضها هناك.
- انقل تنسيق الملف الذي ترغب في تبادله من المجلد إلى أيقونة iPhone التي ترغب في التبادل معها عند فتح نافذة Finder.
- أسقطه فوق الأيقونة.
- على iPhone ، يجب أن تظهر قائمة يمكنك من خلالها اختيار التطبيق الذي تريد استخدامه للوصول إلى الملفات. حدد التطبيق الذي ترغب في استخدامه.
- يجب الآن الوصول إلى ملفاتك في هذا التطبيق.
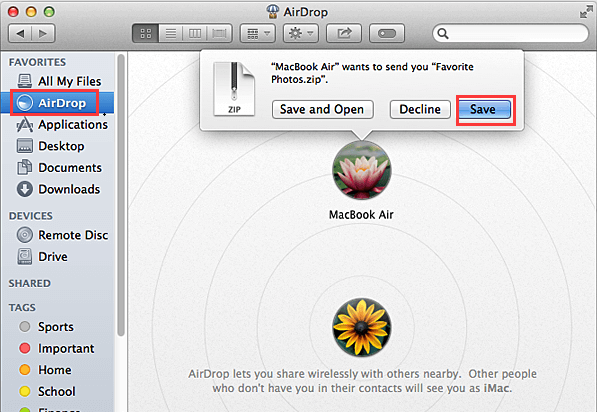
يمكن أيضًا استخدام AirDrop لنقل الملفات على أي برنامج macOS يدعمه عبر قائمة المشاركة. ما عليك سوى النقر فوق رمز المشاركة واختيار AirDrop واختيار iPhone الخاص بك.
استخدم Airdrop لنقل الملفات من iPhone إلى Mac
إليك كيفية AirDrop من Mac إلى iPhone حيث يتم نقل الملفات من جهاز iPhone إلى جهاز Mac الخاص بك:
- قم بتشغيل تطبيق يوفر خيار المشاركة على جهاز iPhone الخاص بك.
- حدد المستند الذي تنوي نقله إلى جهاز Mac الخاص بك.
- اختر علامة التبويب "مشاركة".
- سترى قائمة بها العديد من الخيارات ، بما في ذلك AirDrop على جهاز Mac الخاص بك أو أي أجهزة قريبة.
- اختر جهاز Mac الخاص بك.
- ثم تم إرسال ملف إلى جهاز Mac الخاص بك.
- عندما يظهر إشعار على جهاز Mac الخاص بك ، انقر فوق فتح لعرض الملف.
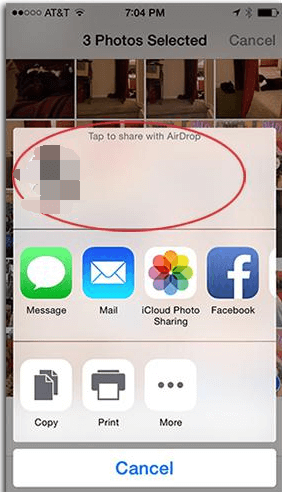
الجزء 4. ماذا يجب أن تفعل إذا لم يعمل AirDrop على جهاز Mac الخاص بك؟
كيف تفعل عندما لا يعمل AirDrop من Mac إلى iPhone؟ بمجرد أن لا يعمل AirDrop ، حاول إيقاف تشغيل Bluetooth و Wi-Fi ثم قم بتشغيله بعد ذلك. إذا كان لا يزال لا يعمل ، أعد تشغيل النظام الخاص بك. بعد ذلك ، حاول استخدام AirDrop مرة أخرى.
أعطتك هذه المقالة مجموعة متنوعة من الإرشادات خطوة بخطوة حول كيفية AirDrop من Mac إلى iPhone. إلى جانب تقديم رؤى حول كيفية استخدام AirDrop لنقل الملفات ، نقدم لك أيضًا نصائح لتتذكرها عندما يكون كلا الجهازين متصلين ببعضهما البعض. نأمل أن يكون لديك يوم رائع. استماع سعيد!



