التهديدات لن تتوقف أبدا. كنت أتمنى أن يفعلوا لكنهم لن يفعلوا. أحد التهديدات الخفية هو Bing Redirect فيروس ماك. إنه يفعل بالضبط ما يقوله ، ويعيد توجيهك إلى Bing. على الرغم من أنه قد يبدو غير ضار إلى حد كبير ، إلا أنه قد يغير الإعدادات الافتراضية لـ Safari ويصيب Safari الخاص بك. على سبيل المثال ، قد ينتهي بك الأمر مع صفحة رئيسية جديدة أو شريط أدوات جديد. هذه تغييرات طفيفة ولكن عليك الانتباه إليها. من الأفضل منع فيروس إعادة توجيه Bing على جهاز Mac. ستوضح لك هذه المقالة كيف يمكنك التخلص من هذا المحتوى المزعج وإذا قرأت حتى النهاية ، فسوف تتعلم كيفية منعه من إصابة جهاز Mac الخاص بك.
المحتويات: الجزء 1. ما هو فيروس Bing Redirect Virus؟الجزء 2. كيفية إزالة Bing Redirect Virus Macالجزء 3. كيفية منع البرامج الضارة على نظام التشغيل Mac؟الجزء 4. استنتاج
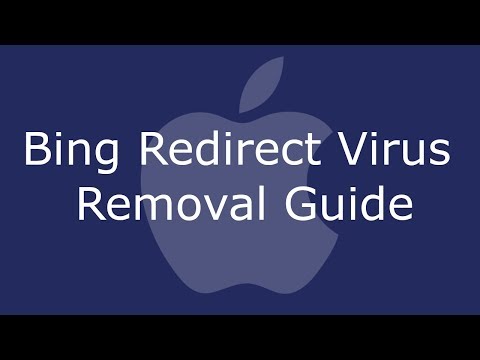
الجزء 1. ما هو فيروس Bing Redirect Virus؟
إن فيروس إعادة توجيه Bing هو في الواقع برنامج ضار يخطف متصفحك. من متصفحك ، يتسلل بصمت إلى النظام. الطريقة الوحيدة التي ستلاحظ بها فيروس إعادة توجيه Bing لنظام التشغيل Mac هي عندما يتولى Bing عملية البحث. لذلك ، حتى إذا أجريت بحثًا على Google ، فسيتم إعادة توجيهك إلى Bing. قد يكون ذلك مزعجًا جدًا خاصةً إذا كان يحدث طوال الوقت.
لماذا يوجد على جهاز Mac الخاص بك؟
إذا تمت إعادة توجيهك إلى Bing على جهاز Mac ، فكن حذرًا. قد لا يكون ذلك ضارًا ولكنه بالتأكيد سيجعل تجربة التصفح لديك رديئة وستلاحظ أن جهاز Mac الخاص بك يصبح بطيئًا جدًا أو يحدث بعض حالات التجميد المتكررة. من الأفضل إبعاده عن جهاز Mac الخاص بك. لسوء الحظ ، يمكن أن تحصل على جهاز Mac الخاص بك من خلال تطبيقات لم يتم التحقق منها. هذه هي التطبيقات التي حذرك جهاز Mac الخاص بك بشأنها ولكنك قمت بتنزيلها بنفس الطريقة.
الجزء 2. كيفية إزالة Bing Redirect Virus Mac
الشيء الجيد هو أنه يمكنك إزالة هذه البرامج الضارة المزعجة. لديك قائمة من الخيارات أدناه يمكن أن تساعدك في التخلص من هذه البرامج الضارة المعينة.
إزالة Bing Redirect Virus Mac يدويًا
يمكنك إزالة هذه البرامج الضارة من جهاز Mac الخاص بك يدويًا. تحقق من الخطوات أدناه لمعرفة كيف يمكنك القيام بذلك.
- افتح مجلد التطبيقات
خذ المؤشر إلى GO في القائمة العلوية وانقر عليها. حدد التطبيقات من القائمة المنسدلة وانقر عليها.
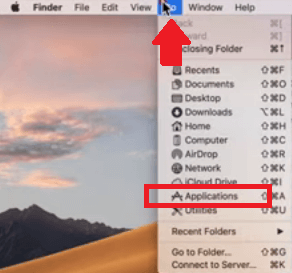
- ابحث عن التطبيقات الضارة
بمجرد دخولك إلى مجلد التطبيقات ، ابحث عن التطبيقات الضارة. إذا وجدت أيًا منها ، فانتقل إلى سلة المهملات.
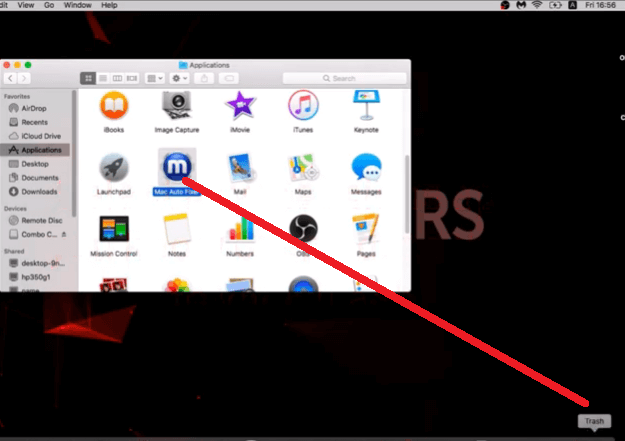
- افتح مجلد الأدوات
خذ المؤشر إلى GO في القائمة العلوية وانقر فوق Utilities من القائمة المنسدلة. بمجرد دخولك إلى مجلد الأداة المساعدة ، ابحث عن مراقب النشاط وانقر فوقه. ابحث عن التطبيق الذي تريد إيقافه وانقر عليه. ثم اصطحب المؤشر إلى علامة التبويب الأولى في الجانب العلوي الأيسر من الشاشة ، وانقر عليها أيضًا.
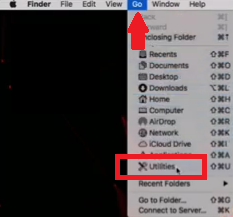
- فرض إنهاء التطبيق
سوف تظهر نافذة منبثقة. سيسألك إذا كنت متأكدًا من رغبتك في إنهاء هذه العملية. انقر فوق علامة التبويب فرض الإنهاء.
- أوقف التطبيق عند بدء التشغيل
لتجنب تشغيل التطبيق عند بدء التشغيل ، اكتب المستخدمون والمجموعات في بحث Spotlight. بمجرد دخولك إلى مجلد المستخدمين والمجموعات ، انقر فوق علامة التبويب التي تشير إلى عناصر تسجيل الدخول. داخل المربع الموجود أسفل علامة التبويب عناصر تسجيل الدخول ، حدد التطبيق الذي تريد إيقافه. ثم انقر فوق علامة الطرح التي تراها مقابلها.
قم بإزالة المحتوى غير المرغوب فيه من Safari
ستوضح لك الخطوات أدناه كيف يمكنك إزالة المحتوى غير المرغوب فيه ، مثل Bing redirect virus Mac ، من متصفح Safari الخاص بك.
- قم بتشغيل Safari
يمكنك النقر فوق Safari على Dock لتشغيله. ثم اصطحب المؤشر إلى قائمة Safari وانقر عليها. حدد التفضيلات من القائمة المنسدلة.
- انقر فوق علامة التبويب عام
سيتم نقلك إلى نافذة الإضافات. من هنا ، انقر فوق علامة التبويب عام. هذه هي علامة التبويب الأولى التي تراها على الجانب الأيسر من الشاشة.
- تحقق من الصفحة الرئيسية وإزالة الامتدادات المشكوك فيها
بمجرد دخولك إلى النافذة العامة ، تحقق من حقل الصفحة الرئيسية. ثم انقر فوق علامة التبويب الامتدادات لإزالة أي ملحقات مشكوك فيها عن طريق نقلها إلى سلة المهملات.
- تسجيل الدخول
سوف تحتاج إلى تسجيل الدخول لتفويض الأكتين الخاص بك. اكتب اسم المستخدم وكلمة المرور في النافذة المنبثقة وانقر فوق "موافق".
قم بإزالة المحتوى غير المرغوب فيه من Chrome
ستوضح لك الخطوات أدناه كيف يمكنك إزالة المحتوى غير المرغوب فيه من Chrome.
- افتح Chrome
افتح Chrome واكتب chrome؛ // settings / clearBroswerData. ستظهر نافذة مسح بيانات التصفح.
- انقر فوق علامة التبويب خيارات متقدمة
انقر فوق علامة التبويب خيارات متقدمة في الجزء العلوي الأيمن من نافذة مسح بيانات التصفح. في حقل النطاق الزمني ، اختر كل الوقت.
- انقر فوق مسح البيانات
في نافذة محو بيانات التصفح ، تحقق من جميع العناصر المدرجة لأسفل باستثناء كلمات المرور وبيانات تسجيل الدخول الأخرى. بمجرد التحقق من العناصر ، انقر فوق علامة التبويب الزرقاء التي تقول مسح البيانات. سترى هذا على اليمين ، الجزء السفلي من نافذة مسح بيانات التصفح.
- قم بإلغاء تثبيت ملحقات مشكوك فيها
خذ المؤشر إلى النقاط الثلاث في الجانب العلوي الأيمن من Chrome ، وانقر عليها. انتقل إلى المزيد من الأدوات من القائمة المنسدلة. ثم حدد الامتدادات. من هناك يمكنك تعطيل وإزالة الامتدادات المشكوك فيها.

قم بإزالة المحتوى غير المرغوب فيه من Firefox
ستوضح لك الخطوات أدناه كيفية إزالة المحتوى غير المرغوب فيه من Firefox.
- تحديث فايرفوكس
افتح نافذة خاصة على Firefox واكتب about: support ثم اضغط على enter. تأكد من عمل نسخة احتياطية من كلمات المرور الخاصة بك وانقر فوق علامة التبويب التي تقول تحديث Firefox. ستجد علامة التبويب هذه في أعلى الجانب الأيمن من الشاشة.
- قم بتأكيد الإجراء الخاص بك
ستظهر نافذة منبثقة. سيؤكد هذا أنك ستقوم بإزالة الوظائف الإضافية والتخصيصات الخاصة بك. سيؤكد أيضًا أنه ستتم إعادة المتصفح إلى إعداداته الافتراضية. انقر فوق علامة التبويب تحديث Firefox للتأكيد.
- انتظر لحين إعادة تشغيل Firefox
بمجرد النقر فوق تم في نافذة معالج الاستيراد ، سيتم إعادة تشغيل Firefox بإعداداته الافتراضية. ستستغرق إعادة التشغيل بضع ثوانٍ فقط.
الجزء 3. كيفية منع البرامج الضارة على نظام التشغيل Mac؟
أفضل طريقة لمنع البرامج الضارة من إصابة جهاز Mac الخاص بك هي باستخدام ملف اي ماي ماك باور ماي ماك. هذا برنامج قوي يضمن لك تسريع ماك الخاص بك عن طريق تنظيف التطبيقات والملفات والإضافات غير الضرورية.
يساعدك فحص جهاز Mac الخاص بك بانتظام باستخدام هذا البرنامج المعين على أن تصبح أكثر يقظة مع الملفات والتطبيقات التي تقوم بتنزيلها والاحتفاظ بها. بهذه الطريقة ، لا تنتظر حتى يصيب البرنامج الضار جهاز Mac الخاص بك.
شيء جيد آخر حول استخدام هذا البرنامج هو أنك لن تضطر إلى قضاء الكثير من الوقت في البحث عن الملفات والتطبيقات والإضافات التي لم تعد بحاجة إليها. عليك فقط النقر فوق الوحدات الموجودة على الجانب الأيسر لبدء المسح.
على سبيل المثال ، إذا كنت تريد البحث عن الامتدادات ، يمكنك فقط النقر فوق الامتدادات. بمجرد القيام بذلك ، ستظهر علامة التبويب Scan. عليك فقط النقر فوق ذلك لبدء البحث عن الامتدادات المشكوك فيها.
بمجرد الانتهاء من الفحص ، سترى قائمة بالملحقات ومن هناك يمكنك اختيار أي منها تريد إزالته.
الجزء 4. استنتاج
آخر شيء تحتاج إلى تجربته هو Bing redirect virus Mac. فقط تخيل لو كنت تقوم ببعض الأبحاث وأن هذا البرنامج الضار يصيب جهاز Mac الخاص بك ويؤدي إلى إفساد إعدادات متصفحك. لن تكون قادرًا على الحصول على جميع المعلومات الهامة التي تحتاجها. سوف ينتهي بك الأمر إلى إضاعة وقتك. أضف إلى حقيقة أن جهاز Mac الخاص بك لن يكون مفيدًا. باستخدام برنامج مثل اي ماي ماك باور ماي ماك سيساعد في الحفاظ على جهاز Mac الخاص بك. بالنظر إلى المبلغ الذي أنفقته على جهاز Mac الخاص بك ، فأنت تريد الاهتمام به ، أليس كذلك؟
هل سبق لك أن واجهت إعادة توجيهك إلى Bing بدون سبب على الإطلاق؟ هل تبدو هذه البرامج الضارة مألوفة لك؟ لا تتردد في مشاركة أفكارك معنا. نحن نود ان نسمعهم.



