ملفات EXE هي ملفات قابلة للتنفيذ يتم استخدامها عادةً داخل نظام التشغيل Windows. إنها ملفات شائعة لتثبيت التطبيقات أو فتحها داخل جهاز الكمبيوتر الخاص بك. على هذا النحو ، لا يتم استخدامها بالفعل لأنظمة تشغيل Mac لأن نظام التشغيل هذا يستخدم امتداد DMG.
لذا ، فإن السؤال الكبير هو ، "هل يمكنك تشغيل ملف EXE على جهاز Mac"؟ هل من الممكن تشغيل ملفات EXE ضمن أنظمة تشغيل Mac؟ يعتقد الكثير من الناس أن هذا غير ممكن. ومع ذلك ، قد يكون ذلك ممكنًا وقد لا يكون ممكنًا اعتمادًا على النظام.
هنا ، سنناقش طرقًا بسيطة وخطوات سهلة لفتح وتشغيل ملفات exe. على نظام Mac.
المحتويات: الجزء 1. ما هو ملف EXE على نظام Mac؟الجزء 2. طرق بسيطة لتشغيل ملفات EXE وفتحها على جهاز Macالجزء 3. قم بإزالة ملفات EXE المكررة على نظام Mac للحصول على مساحة أكبرالجزء 4. في الختام
الجزء 1. ما هو ملف EXE على نظام Mac؟
قبل الخوض في موضوع "هل يمكنك تشغيل ملف EXE على جهاز Mac" ، دعنا نتحدث عن ماهية ملف EXE.
ما هو ملف إكس؟ في الواقع ، هذا هو امتداد الملف EXE حيث يكون ملفًا قابلاً للتنفيذ. يتم استخدامه عادةً في أنظمة التشغيل مثل MS-DOS و Windows و ReactOS و OpenVMS وغيرها. يتم استخدامه لفتح برامج مختلفة. عادةً ، إذا كان لديك ملف EXE على نظام Windows ، فيمكن أن يكون أيضًا ملف EXE داخل جهاز كمبيوتر Mac.
تتم تسمية ملفات تثبيت البرامج بشكل عام مثل INSTALL.EXE or SETUP.EXE. عادة ، هناك أسماء فريدة تعطى لهذه الملفات ولكن لها امتداد EXE. وهي بشكل عام مرتبطة باسم البرنامج الجاري فتحه أو تثبيته. على سبيل المثال ، إذا كنت ستنتقل إلى ملف تثبيت Firefox ، فسيكون لديك ملف بالاسم FIREFOXSETUP.EXE.
من المهم ملاحظة أن ملفات EXE يمكنها بالفعل استخراج نفسها. يمكن في الواقع استخراج محتوياتها إلى مجلدات محددة إذا قمت بفتحها. يشبه هذا فك ضغط بعض الملفات لتثبيت برامج معينة.
ويمكن أن تكون بعض ملفات EXE خطيرة بالفعل على جهاز الكمبيوتر الخاص بك. كثير البرمجيات الخبيثة يتم نقلها من خلال ملفات EXE. إنها مقنعة على أنها برامج شرعية تبدو وكأنها آمنة ولكنها في الواقع ليست كذلك.
ستبدو معظم هذه الملفات كملف حقيقي. ومع ذلك ، فهي تحتوي في الواقع على فيروسات. وبالتالي ، عليك توخي الحذر عند نقل الملفات القابلة للتنفيذ وتنزيلها ونقلها. يمكن أن تكون مدمرة لجهازك.
هل يمكنك تشغيل ملف EXE على جهاز Mac؟
هل يمكنني تشغيل EXE على Mac؟ EXE هي في الواقع ملفات مصنوع من أجل Microsoft Windows. وبالتالي ، قد تسأل عما إذا كان يمكنك تشغيل ملف EXE على جهاز Mac. في الواقع ، هذا ممكن جدا. كيف هذا؟
يجب عليك تشغيل هذه الملفات القابلة للتنفيذ باستخدام برامج الطرف الثالث. عادةً ما تتطلب هذه الأنواع من البرامج متطلبات محددة لتتمكن من تشغيل ملفات EXE على جهاز كمبيوتر Mac الخاص بك. ومع ذلك ، فهم يعملون للإجابة على السؤال.
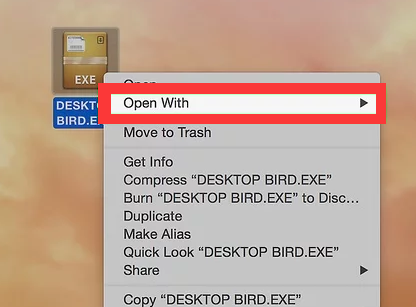
الجزء 2. طرق بسيطة لتشغيل ملفات EXE وفتحها على جهاز Mac
هل يمكنك تشغيل ملف EXE على جهاز Mac؟ هنا ، سوف نعلمك الأساليب. لكي تتمكن من القيام بذلك ، من الضروري التثبيت WINE وهو برنامج مجاني. أو يمكنك تثبيت نظام التشغيل Windows (Windows 8 أو 10) باستخدام ميزة Boot Camp في جهاز Mac الخاص بك.
الطريقة 01. استخدام WINE لتشغيل ملفات EXE على نظام Mac
فيما يلي خطوات تنزيل WINE من الإنترنت. هذه هي أيضًا خطوات تشغيل ملف EXE على جهاز Mac باستخدام WINE:
- قم بزيارة موقع WineBottler.
أول شيء عليك القيام به هو زيارة موقع WineBottler. WINE هو في الواقع برنامج متقدم للغاية. ومع ذلك ، سوف يتأكد WineBottler من أن لديك واجهة سهلة الاستخدام للغاية.
من المهم ملاحظة أن هناك برامج لن تعمل على برنامج WINE الخاص بك. إذا حدث هذا ، عليك أن تفعل استخدم ميزة Boot Camp في Mac لكي تعمل. سنعلمك ذلك في الجزء الثاني من هذا القسم.
- انقر فوق الزر لتطوير WineBottler.
لذلك ، إذا كنت تريد أن تعرف أنه يمكنك تشغيل ملف EXE على جهاز Mac ، فإن الخطوة التالية هي النقر فوق الزر لتطوير WineBottler 1.8-rc4. يمكن العثور على هذا في الجزء الأوسط من الصفحة. يحتوي على سهم أخضر بداخله.
إذا كان لديك إصدار نظام تشغيل أقل من Mac OS X Capitan ، فيجب عليك البحث عن الخيار المسمى WineBottler 1.8.6 مستقر.
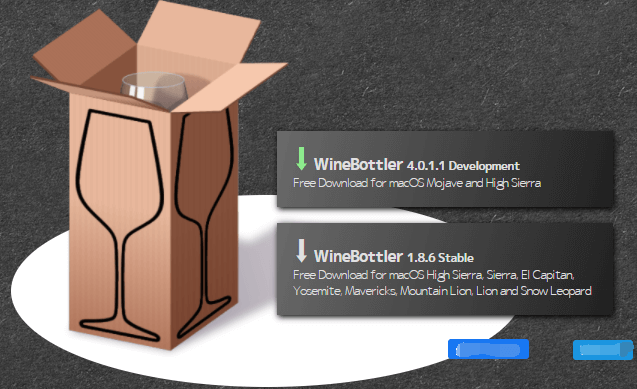
- قم بتنزيل WineBottler وتخطي الإعلان المنبثق.
ستكون الخطوة الثالثة هي تنزيل WineBottler. يمكنك القيام بذلك عن طريق النقر فوق خيار "تحميل". ستظهر شاشة إعلان.
الخطوة التالية التي يتعين عليك القيام بها هي النقر فوق خيار "تجاهل الاعلانات". يقع هذا في الزاوية اليمنى العليا من الشاشة. سوف تظهر بعد خمس ثوان. من المهم ملاحظة أنه لا يجب النقر فوق أي شيء في الصفحة قبل التسمية "تجاهل الاعلانات" يظهر.
بالإضافة إلى ذلك ، إذا كنت تستخدم مانع إعلانات معينًا ، فمن المهم تعطيله أولاً قبل الانتقال إلى هذه الصفحة.
- انتظر حتى تكتمل عملية التنزيل.
عليك الانتظار حتى تكتمل عملية التنزيل. إذا لم يبدأ تنزيل ملف DMG الخاص بك ، فيجب عليك النقر فوق الخيار المسمى WineBottlerCombo_1.8-rc4.dmg من أجل إجبار عملية التنزيل على البدء.
- قم بتثبيت WineBottler وانقر نقرًا مزدوجًا فوق ملف EXE.
لتثبيت WineBottler ، يجب النقر نقرًا مزدوجًا فوق ملف DMG الذي قمت بتنزيله للتو. بعد ذلك ، من الضروري سحب أيقونات WineBottler و Wine في اتجاه مجلد التطبيقات. ثم عليك أن نقرتين متتاليتين EXE لتظهر في القائمة المنسدلة.
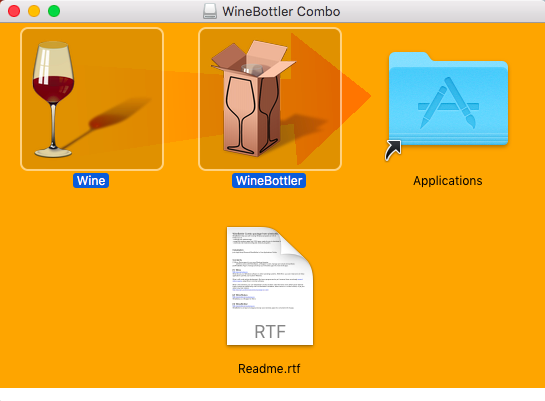
- حدد فتح باستخدام واختر النبيذ.
اختر خيار Open With ثم اختر خيار Wine. سيظهر خيار النبيذ داخل النافذة المنبثقة التي ستظهر في الجانب الأيمن أو الأيسر من القائمة المنسدلة. سيظهر تنبيه بعد ذلك.
- اختر الخيار "التشغيل المباشر" وانقر فوق "انتقال".
حدد الخيار الذي يقول "تشغيل مباشرة في". إذا لم يتم اختيار هذا ، فاضغط على الدائرة التي يمكن العثور عليها في تشغيل مباشرة جزء من النافذة. ثم ، انقر فوق خيار Go. هذا زر أزرق موجود في الجزء السفلي الأيمن من الشاشة. إذا كان WINE يدعم ملف EXE المحدد الخاص بك ، فسيتم تحميله. ومع ذلك ، إذا لم يتم فتحه ، فيجب عليك استخدام الميزة المسماة Boot Camp داخل Mac.
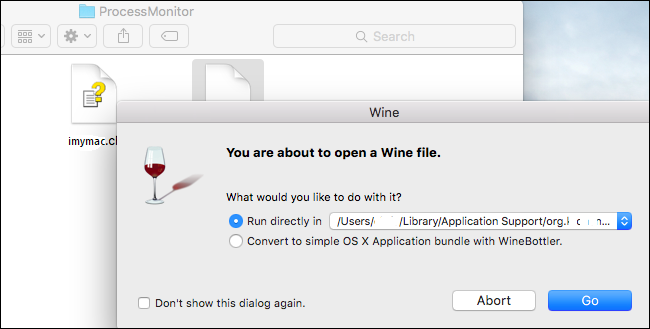
الطريقة 02. افتح ملف EXE على نظام Mac باستخدام Boot Camp
فيما يلي طرق تشغيل ملف EXE على جهاز Mac. سنفعل ذلك من خلال الميزة المسماة Boot Camp على جهاز Mac. تحقق من الخطوات أدناه.
- تأكد من أن لديك ملف تثبيت لنظام Windows.
تدعم ميزة Boot Camp في Mac أنظمة تشغيل Windows المختلفة. يتضمن ذلك Windows 10 و Windows 8.1 و Windows 8. يمكنك الحصول عليه من موقع Microsoft. احصل على ال ملف ISO لذلك. سيسمح لك تنزيل هذا بالإجابة هل يمكنك تشغيل ملف EXE على جهاز Mac.
- قم بتشغيل مجلد الأدوات المساعدة لنظام التشغيل Mac.
افعل هذا عن طريق الضغط على الأيقونة التي تشبه العدسة المكبرة. يقع في الجزء الأيمن العلوي من واجهة Mac. اكتب كلمة "المرافق"ثم اختر مجلد الأدوات المساعدة بداخله.
- افتح Boot Camp واتبع التعليمات التي تظهر على الشاشة.
انقر نقرًا مزدوجًا فوق الرمز من أجل مساعد Boot Camp. ثم اتبع الإرشادات التي تظهر على الشاشة. سيسمح لك ذلك بتثبيت نظام التشغيل Windows على جهاز كمبيوتر Mac الخاص بك.
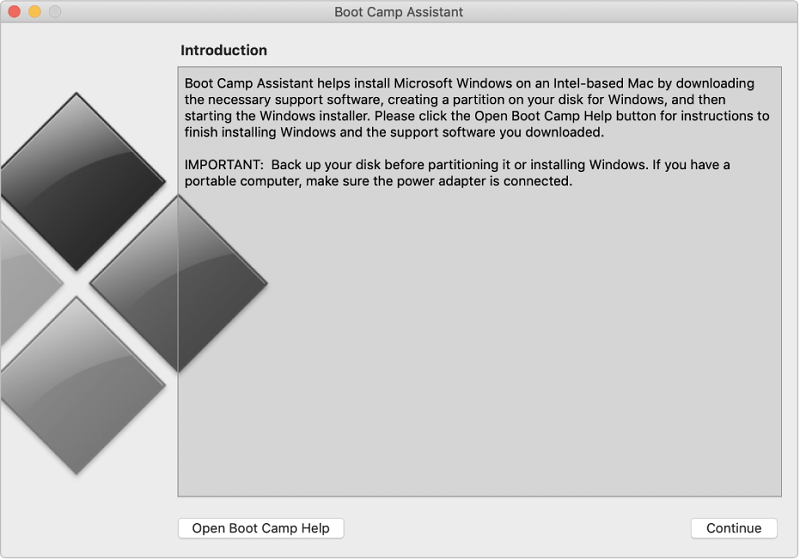
- انتظر حتى تنتهي عملية إعادة تشغيل Mac.
بمجرد الانتهاء من عملية الإعداد لإعدادات Boot Camp ، يجب إعادة تشغيل جهاز كمبيوتر Mac. سيسمح لك ذلك بالمتابعة ، هل يمكنك تشغيل ملف EXE على جهاز Mac. بمجرد الانتهاء من عملية إعادة التشغيل ، ستظهر لك شاشة المثبت لنظام التشغيل Windows.
- اختر قسم BOOTCAMP واتبع التعليمات.
يجب عليك اختيار قسم BOOTCAMP ضمن خطوات عملية التثبيت. اتبع التعليمات التي تظهر على الشاشة لتثبيت أنظمة تشغيل Windows. بعد ذلك ، بمجرد إعادة تشغيل جهاز Mac ، اضغط على مفتاح الخيار لأسفل. سيظهر هذا نافذة مدير بدء التشغيل. حرر مفتاح الخيار بمجرد ظهور مدير بدء التشغيل.
-
قم بتحميل نظام التشغيل Windows الخاص بك وافتح ملف EXE.
ستكون الخطوة التالية لـ "هل يمكنك تشغيل ملف EXE على جهاز Mac" هي الضغط على ملف الإرجاع مفتاح. سيؤدي هذا إلى تحميل نظام التشغيل لنظام التشغيل Windows داخل جهاز Mac الخاص بك. الآن ، يجب عليك فتح ملف EXE داخل جهاز كمبيوتر Mac الخاص بك. يمكن القيام بذلك فقط عند استخدام نظام التشغيل Windows الخاص بك.

الجزء 3. قم بإزالة ملفات EXE المكررة على نظام Mac للحصول على مساحة أكبر
لذلك ، انتهينا من العملية ، هل يمكنك تشغيل ملف EXE على جهاز Mac. الآن ، سوف نعلمك كيفية إزالة ملفات EXE المكررة على جهاز Mac للحصول على مساحة تخزين أكبر.
إزالة الملفات المكررة داخل جهاز Mac الخاص بك سوف يستلزم الطرق اليدوية والآلية. تتطلب الطريقة اليدوية فحص كل مجلد داخل جهاز كمبيوتر Mac الخاص بك. يجب فحص كل مجلد بحثًا عن ملفات EXE. يجب أن تأخذ علما بملفات EXE المتوفرة على جهاز الكمبيوتر الخاص بك.
بعد ذلك ، يجب أن تأخذ علما بملفات EXE المكررة على جهاز الكمبيوتر الخاص بك. في هذه المقالة حول هل يمكنك تشغيل ملف EXE على جهاز Mac ، سنخبرك بحذف ملفات EXE المكررة على جهاز الكمبيوتر الخاص بك. بعد ذلك ، يجب عليك تفريغ سلة المهملات للتأكد من إزالتها تمامًا.
الطريقة التلقائية لإزالة ملفات EXE المكررة من جهاز الكمبيوتر الخاص بك ستكون من خلال استخدام ملفات اي ماي ماك باور ماي ماك. يحتوي على "مكتشف مكرر" بداخله سيسمح لك بالعثور على الملفات المكررة داخل جهاز الكمبيوتر الخاص بك. سيسمح لك بتحديد موقع الملفات المكررة من بعضها البعض. سيمكنك هذا من سحب الملف الأصلي وإزالة الملفات المكررة بعد ذلك.
الباحث عن مكرر من PowerMyMac هي أداة قوية جدا مع جدا سرعات مسح عالية. سيسمح لك بتحديد موقع هذه التكرارات ويمكنك معاينتها إذا كنت ترغب في ذلك. سيسمح لك هذا بالاحتفاظ بالملفات الأصلية أثناء إزالة التكرارات.
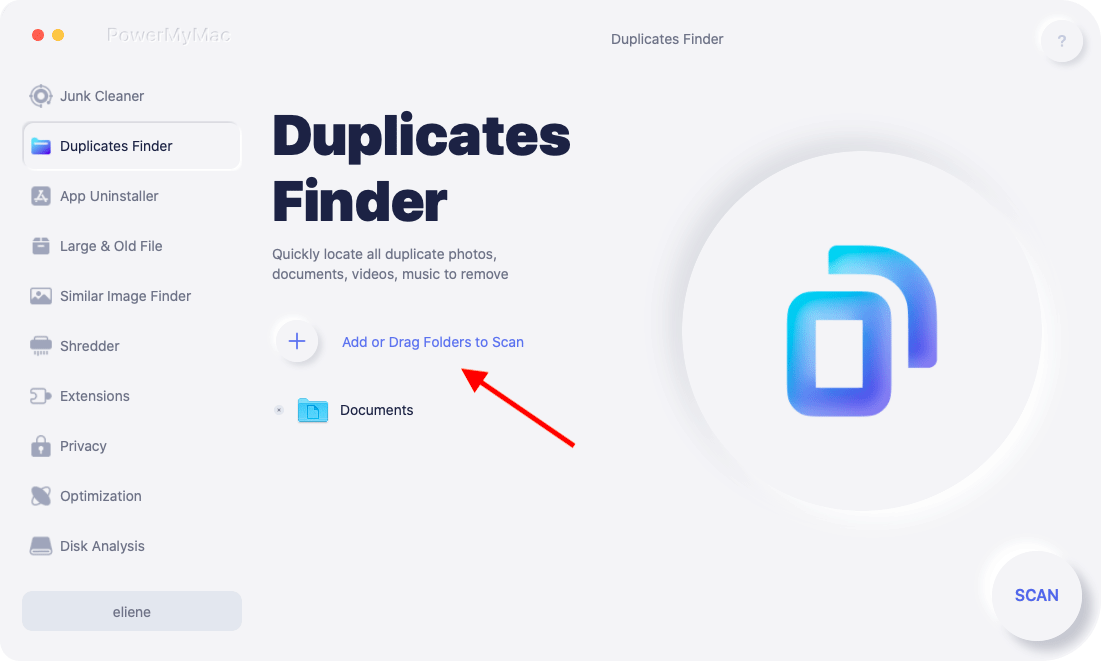
الجزء 4. في الختام
في هذا الدليل ، صعدنا أولاً بإلقاء نظرة عامة على ملف EXE. ثم أجبنا على سؤال حول هل يمكنك تشغيل ملف EXE على جهاز Mac. بعد ذلك ، علمناك كيفية تشغيل ملف EXE داخل جهاز كمبيوتر Mac. وتشمل هذه استخدام WINE.
الطريقة الأخرى التي يمكنك من خلالها تشغيل ملف EXE على جهاز Mac هي من خلال استخدام الميزة المسماة معسكر داخل أجهزة كمبيوتر Mac. يتضمن بشكل أساسي تثبيت نظام التشغيل Windows داخل جهاز كمبيوتر Mac الخاص بك. بعد ذلك ، ستقوم بتشغيل ملف EXE داخل نظام التشغيل Windows المثبت داخل جهاز Mac.
بعد ذلك ، انتقلنا لنوضح لك كيفية إزالة ملفات EXE المكررة داخل جهاز كمبيوتر Mac. هذا ينطوي على الأساليب اليدوية. يتضمن أيضًا طرقًا تلقائية ستساعد في تسهيل العملية وأسرعها. الطريقة اليدوية ستكون مملة للغاية وليست فعالة. لهذا السبب نوصي باستخدام PowerMyMac.
تحتوي الأداة المذكورة على وحدة Duplicate Finder التي ستتيح لك العثور على الملفات المكررة داخل جهاز الكمبيوتر الخاص بك. وتشمل هذه ملفات EXE أيضًا. على هذا النحو ، يمكنك الحصول على الأداة المذكورة من موقع الويب الرسمي الخاص بهم. سوف يسمح لك اجعل جهاز Mac الخاص بك أسرع ويوفر مساحة تخزين أكبر للملفات المهمة.



