يمكن أن يكون مؤشر الماوس الافتراضي لجهاز الكمبيوتر الخاص بك مملاً ومرهقًا إلى حد ما. يعد تغيير مؤشر الماوس طريقة رائعة لإظهار شخصيتك أثناء الدراسة أو العمل على الكمبيوتر المحمول. ولكن هل من الممكن أن تغيير المؤشر على ماك أجهزة الكمبيوتر؟
لحسن الحظ، من الممكن تعديل المؤشر أو تغييره على أجهزة كمبيوتر Mac. هناك الكثير من الأسباب التي قد تجعلك ترغب في القيام بذلك، والتي سنناقشها في القسم التالي.
ومع ذلك، ستعلمك هذه المقالة كيفية تغيير المؤشر على كمبيوتر Mac حتى تتمكن من حل مشكلتك أو ببساطة عرض شخصية جهازك.
المحتويات: الجزء 1. لماذا تحتاج إلى تغيير مؤشر ماوس Mac الخاص بكالجزء 2. كيفية تغيير المؤشر على جهاز Mac/MacBookالجزء 3. هل يمكنني تخصيص المؤشر وتغييره على نظام Mac؟نصيحة إضافية: كيفية تسريع جهاز Mac الخاص بك وتجنب مشكلات المؤشر
الجزء 1. لماذا تحتاج إلى تغيير مؤشر ماوس Mac الخاص بك
هناك العديد من الأسباب التي قد تجعلك ترغب في تغيير المؤشر على كمبيوتر MacOS. بعضها يشمل ما يلي:
- قد يكون من الصعب عرض مؤشر الماوس الصغير على شاشتك، خاصة إذا كنت تعاني من مشاكل في بصرك.
- أنت تستخدم شاشة أو تلفزيون كشاشة ويجب أن تكون ذات دقة عالية جدًا. على هذا النحو، سيكون من الصعب جدًا ملاحظة موضع المؤشر على شاشتك بسهولة.
- لدى المستخدم شاشات متعددة في مساحة العمل الخاصة به. على هذا النحو، فإنهم يحتاجون إلى مؤشر ماوس كبير أو جذاب لتحديد موقع مؤشر الماوس بسهولة.
- أنت ببساطة تريد إضافة شخصية إلى جهاز كمبيوتر Mac الخاص بك حتى ترغب في تغيير المؤشر عليه.
على هذا النحو، مهما كان السبب، فمن الممكن تغيير المؤشر أو ضبطه على كل من أجهزة كمبيوتر Mac وأجهزة الكمبيوتر التي تعمل بنظام Windows. سيركز هذا الدليل على كيفية القيام بذلك على جهاز كمبيوتر Mac بسهولة وسرعة.
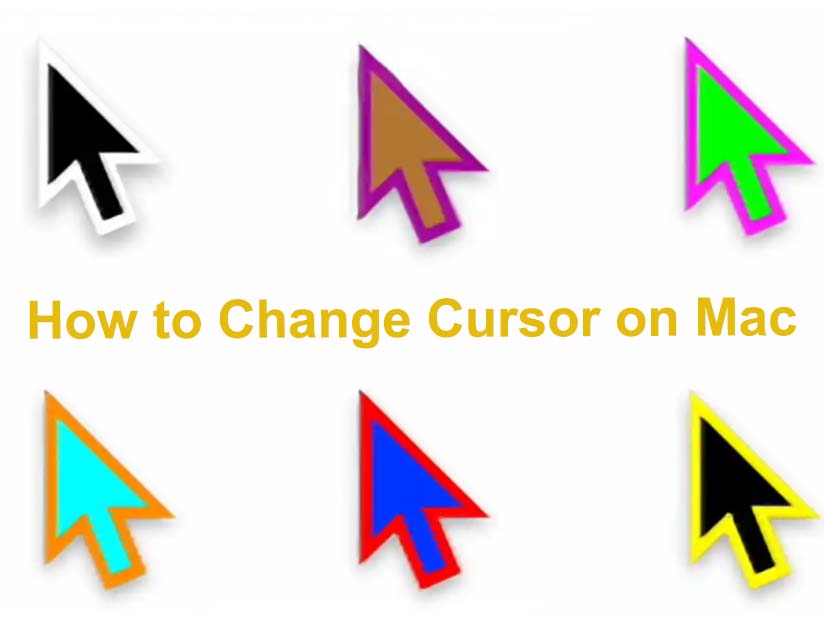
الجزء 2. كيفية تغيير المؤشر على جهاز Mac/MacBook
إذًا، ما هي بعض التغييرات المحددة التي يمكنك إجراؤها على المؤشر الموجود على جهاز كمبيوتر Mac الخاص بك؟ يمكنك بالفعل تغيير حجم ولون مؤشر الماوس.
ولكن في بعض إصدارات macOS، قد تحتاج إلى أداة خارجية لتغيير لون المؤشر. بالنسبة لمونتيري، يعد تغيير حجم ولون مؤشر الماوس الخاص بك وظيفة إضافية.
أول شيء يجب عليك فعله هو التأكد من تشغيل macOS Monterey على جهاز الكمبيوتر الخاص بك. للقيام بذلك، قم بزيارة قائمة Apple ثم قم بزيارة تفضيلات النظام. بعد ذلك، انقر فوق الخيار الذي يشير إلى تحديث البرنامج لتحديث جهاز الكمبيوتر الذي يعمل بنظام التشغيل macOS إلى Monterey.
كيفية تغيير تعبئة مؤشر الماوس داخل أجهزة كمبيوتر Mac:
- قم بزيارتنا التفاح القائمة ثم انقر فوق خيار تفضيلات النظام.
- بعد ذلك ، اذهب إلى إمكانية الوصول ومن ثم اختر الخيار ل العرض. بمجرد الانتهاء من ذلك، انقر فوق علامة التبويب الخاصة بالمؤشر.
- بجانب اللون الخاص بك تعبئة المؤشر، يجب عليك النقر فوق مربع اللون المحدد.
- اختر اللون المحدد الذي تريده لتعبئة المؤشر حتى تتمكن من تغيير المؤشر على جهاز Mac.
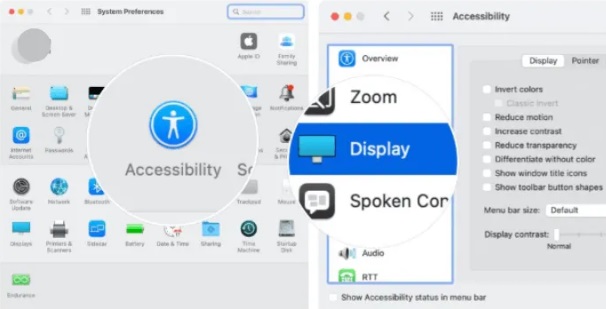
خطوات تغيير لون المخطط التفصيلي لمؤشر الماوس:
- قم بزيارة قائمة Apple بجهاز الكمبيوتر الخاص بك ثم اختر تفضيلات النظام.
- بعد ذلك، انقر فوق إمكانية الوصول ثم اختر العرض
- بمجرد الانتهاء من ذلك، انقر فوق علامة التبويب المسماة المؤشر.
- اضغط على المربع الذي يحتوي على لون مخطط المؤشر الخاص بك.
- حدد اللون الذي تريده من المربع الذي قمت بالنقر فوقه.
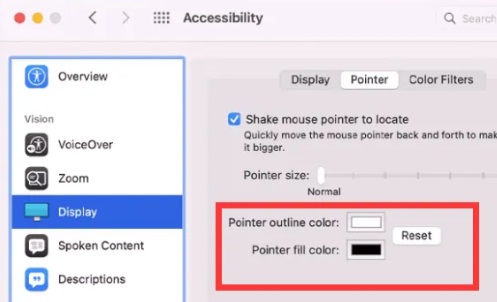
كيفية تغيير حجم مؤشر الماوس الخاص بك:
- قم بزيارة قائمة Apple ثم تفضيلات النظام. انقر فوق إمكانية الوصول ثم اختر خيار العرض الخاص به.
- قم بزيارة علامة التبويب المسمى المؤشر.
- اسحب شريط التمرير المعين بجوار "حجم المؤشر". اسحبه نحو اليمين لجعله أكبر. اسحبه نحو اليسار لتصغيره وبذلك تكون قد أنهيت بنجاح عملية تغيير المؤشر على نظام Mac.
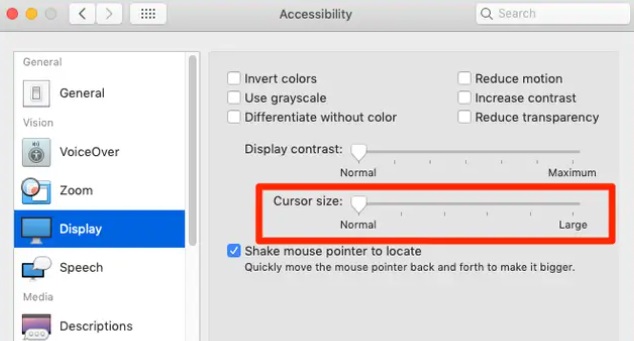
الجزء 3. هل يمكنني تخصيص المؤشر وتغييره على نظام Mac؟
يمكنك استخدام تطبيقات من مطورين خارجيين لتغيير مظهر مؤشر الماوس داخل كمبيوتر Mac. وهنا بعض منهم:
الأداة 01. BetterTouchTool
BetterTouchTool قوي بما يكفي لإنشاء عالم كامل من المشغلات والإجراءات لتعديل نظام التشغيل macOS إلى أقصى حد ممكن مع تسعيره بشكل معقول لاستخدامه في بعض تعديلات الإيماءات أو المدخلات. يمكنك استخدامه لإمكانيات مختلفة، بما في ذلك القدرة على تغيير شكل مؤشر الماوس.
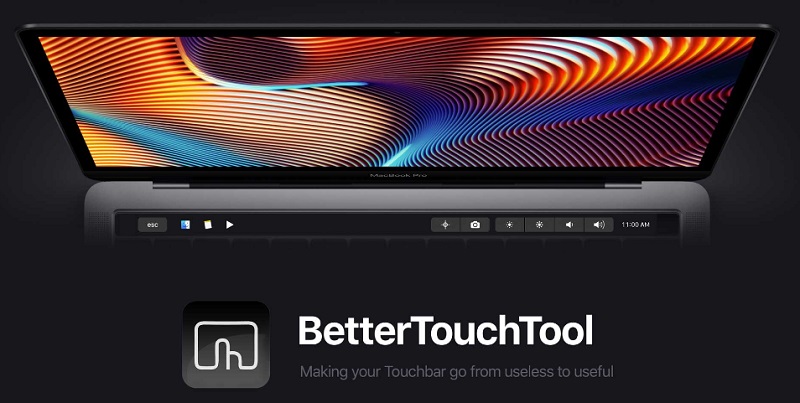
الأداة 02. جي تاتش 2
القدرة على استخدام ما يشير إليه المطور بإيماءات الشخصية على لوحة التتبع أو Magic Mouse ميزة Jitouch المميزة الأخرى. يمكنك تقديم إجراءات لرموز واضحة ومرسومة بالأصابع بدلاً من الحاجة إلى تذكر حركات معقدة بإصبعين أو ثلاثة أو أربعة أصابع.
لقد أثبتت حقيقة أن Jitouch يقدم العديد من الإيماءات المتنوعة، والتي يتم تشغيلها جميعًا بشكل افتراضي، أنها ميزته الرئيسية. يُنصح بإيقاف تشغيل جميع الإيماءات باستثناء القليل منها حتى تتقنها، ثم تمكين المزيد من الإيماءات تدريجيًا حتى تستنفد كل ذاكرة العضلات.
إن الشيء العظيم في JiTouch 2 هو أنه يسمح لك بتغيير المؤشر على نظام Mac. على هذا النحو، فهو بالتأكيد يستحق التدقيق.
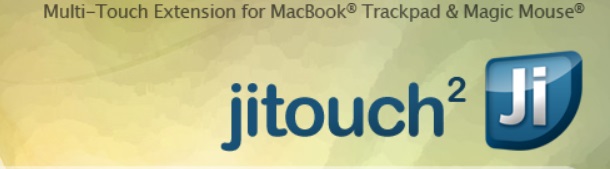
نصيحة إضافية: كيفية تسريع جهاز Mac الخاص بك وتجنب مشكلات المؤشر
بعد تقديم كيفية تغيير المؤشر على نظام Mac، سنتحدث عن أداة Mac قوية تناسبك. هل سبق لك أن واجهت بطء أداء Mac؟ أو هل لديك مشكلة لا تستطيع تحديد السبب الأساسي لها؟ عندما ظهرت هذه المنظفات في البداية، كان على العملاء دفع الكثير من المال لمتخصصي الكمبيوتر من أجل إصلاح المشكلات المتعلقة بمعداتهم.
ومع ذلك، لم تكن لديهم أي فكرة أن كل ما فعله هؤلاء المحترفون كان في بعض الأحيان مسح بعض ذاكرة التخزين المؤقت أو ملفات تعريف الارتباط ومسح بعض الملفات غير المفيدة.
وذلك لأن الأداة المساعدة يمكنها إجراء عمليات استكشاف الأخطاء وإصلاحها البسيطة والمعقدة للمستخدمين، على الرغم من أنها كانت قبل هذه الأدوات المعقدة حقًا اي ماي ماك باور ماي ماك تم تطويرهم.
ويمكن استخدامه أيضًا لحذف أي ملفات إضافية وإلغاء تثبيت أي برامج لم تعد ضرورية. هذا محسن ماك ممتاز يتضمن بالفعل الأمان. سيتم تحديد الملفات التي يمكن حذفها بأمان فقط. على الجانب الآخر، جهاز Mac الخاص بك أصبح أسرع. إنه يعزز جهاز Mac الخاص بك عن طريق إزالة الملفات غير الضرورية.




ليزا2024-07-12 14:01:06
في الحقيقة، يمكن أن يختفي أو يختفي المؤشر الموجود على أجهزة الكمبيوتر. هذا هو الاكتشاف العام! أي كورسور يمكن أن يكون كورسورام!