يبدو التقاط لقطة شاشة على جهاز الكمبيوتر الخاص بك أمرًا بسيطًا ولكن أساسيات العملية غير معروفة للعديد من المستخدمين. بالنسبة للمبتدئين ، تنتقل لقطة الشاشة إلى سطح المكتب بشكل افتراضي تمامًا مثل لوحة اللصق في Windows.
ومع ذلك ، يمكنك ضبط الوجهة إذا كانت هذه الملفات تشوش سطح المكتب. بمجرد إعادة تكوين وجهة لقطات الشاشة الخاصة بك ، سيكون لديك المزيد من المرونة لتخصيص مجموعاتك وإحداث ثورة فيها.
في هذه المقالة ، سنرشدك إلى كيفية القيام بذلك تغيير موقع لقطة شاشة ماك. سواء كان لديك macOS High Sierra أو Mac OS Mojave ، فلدينا طرق ذكية لإنجاز المهمة.
تلميح: طرق التقاط لقطة شاشة على نظام Mac
المحتويات: الجزء 1. أين يمكنني العثور على لقطات الشاشة على جهاز Mac؟الجزء 2. كيفية إعادة تعيين الموقع الافتراضي لقطات شاشة ماكالجزء 3. بدائل أخرى لتغيير موقع لقطة الشاشة على نظام التشغيل Macالجزء 4. استنتاج
الجزء 1. أين يمكنني العثور على لقطات الشاشة على جهاز Mac؟
تحفظ أجهزة Mac لقطات الشاشة على سطح المكتب افتراضيًا وتقوم بترميز اسم مثل 'Screenshot 2020-01-28 at 13.20.55' ، مع إظهار تاريخ ووقت الملف.
أين تخزن تلك اللقطات؟ يأتي Mac OS Mojave مع تطبيق لقطة للشاشة يُعرف باسم Grab. يمكن الوصول إليه عبر مجلد الأدوات المساعدة> مجلد التطبيقات. يتيح لك Grab التقاط لقطات شاشة ولكن لديهم ميل إلى الانتقال حتى بعد حفظ المكان الذي تريده. انتزاع لقطات مخازن في الوثائق المجلد وإذا لم تقم بتحرير اسم الملف ، فسيتم حفظه بتنسيق بدون عنوان.
لا تملك إصدارات ما قبل Mojave طريقة مباشرة لإصدار أوامر لنظام macOS لتخزين لقطات الشاشة في مكان آخر. يمكنك تغيير موقع لقطة الشاشة على جهاز Mac لمنعها من العبث بسطح المكتب. بهذه الطريقة ، تمنع تحميل لقطات الشاشة على iCloud Drive بمجرد قيامك بذلك تعطيل مزامنة المستندات أو سطح المكتب في macOS High Sierra.
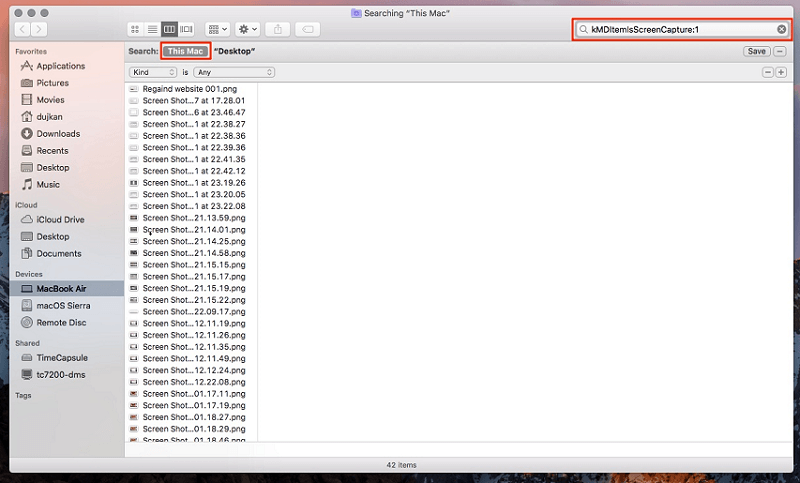
الجزء 2. كيفية إعادة تعيين الموقع الافتراضي لقطات شاشة ماك
هل يمكنني تغيير إعدادات لقطة الشاشة الخاصة بي؟ هناك طريقتان لإعداد وجهة أخرى للقطات الشاشة الخاصة بك لتجنب الموقع الافتراضي. إن أبسط طريقة هي عبر تطبيق لقطة الشاشة في موهافي. بالنسبة لنظام التشغيل Mac OS High Sierra أو الإصدارات السابقة ، يجب عليك استدعاء محطة، وهو تطبيق لتغذية مسارات الأوامر للتحكم في جهاز Mac الخاص بك.
ملحوظة: بشكل افتراضي ، تخزن أجهزة Mac لقطات الشاشة كملفات PNG ؛ إنها أكبر قليلاً من إصدارات JPG. لأرشفة لقطة شاشة بتنسيق JPG ، يمكنك استدعاء Terminal لنقض التنسيق الافتراضي الذي تم إعداده.
تلميح: كيفية تحويل PNG إلى JPG على نظام Mac
موهافي
إذا كنت تقوم بتشغيل Mojave ، فمن السهل جدًا تغيير موقع لقطة الشاشة على Mac.
- باستمرار
Command + Shift+ 5. - انقر فوق خيارات.
- بعد ذلك ، حدد مجلدًا مدرجًا ، أو اختر موقع آخر.
- إذا قمت بإعداد موقع آخر ، يمكنك الانتقال إلى المجلد الذي تريد أن تذهب لقطة الشاشة إليه ، أو إنشاء واحدة جديدة.
- تم تغيير موقع لقطة الشاشة الخاصة بك وهذا هو المكان الذي ستنتقل إليه صورك حتى تعيد تعيينها مرة أخرى.
تشمل المواقع الشعبية سطح المكتب أو المستندات أو الحافظة أو المعاينة أو الرسائل أو البريد.
نظام التشغيل Mac OS High Sierra
اطلع على قم بتغيير موقع لقطة شاشة macOS High Sierra الافتراضي الخاص بك باتباع مسار الملف أدناه.
- انقر فوق Finder لإطلاق نافذة جديدة ،
- قم بإنشاء دليل عبر الباحث عن طريق النقر بزر الماوس الأيمن على النافذة. أعطه الاسم الذي تريده.
- إطلاق Terminal (يمسك
cmd + spaceواكتب أي شيء لاستدعائه) ثم انقر فوق الرمز لتشغيل التطبيق. - في Terminal ، أدخل ما يلي:
defaults write com.apple.screencapture location~/Documents/Screenshots
تأكد من وضع مسافة بعد كتابة الموقع حتى يعمل هذا.
- بعد ذلك ، اسحب مجلد Screenshots وأفلته على نافذة Terminal وسيغذي مسار المجلد مباشرة.
- هاهنا .
- ثم اكتب ما يلي لفرض التغييرات التي أجريتها:
killall SystemUIServer - لا تحذف الدليل الذي أنشأته للتو.
- لا يزال من الممكن الوصول إلى لقطات الشاشة الخاصة بك عبر سطح المكتب باستخدام مجلد جديد. ما عليك سوى تحديد الوجهة التي قمت بتكوينها في Finder ثم النقر بزر الماوس الأيمن عليها.
- أختار إنشاء اسم مستعار.
- بعد ذلك ، قم بنزع وإطلاق الاسم المستعار على سطح المكتب الخاص بك.
- التقط بضع لقطات شاشة للتأكد من أنها تعمل كالساعة.
للعودة إلى وجهة لقطة الشاشة الافتراضية ، انتقل إلى Terminal وقم بملء- defaults write com.apple.screencapture location ~/Desktop واضغط على Enter. اكتب الآن "killall SystemUIServerواضغط على Enter.
هذه هي بالضبط ما تحتاج لمعرفته حول كيفية تغيير موقع لقطة الشاشة على Mac.
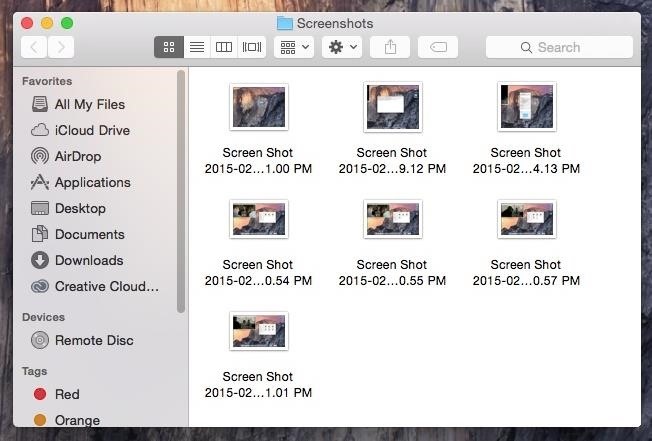
ضع في اعتبارك قبل كتابة الأوامر التي تريدها قم بإعداد مجلد جديد يدويًا المعروفة باسم لقطات الشاشة عبر المستندات أو وجهة أخرى. على العكس من ذلك ، لن تفي بالغرض وستتسلل لقطات الشاشة مرة أخرى على سطح المكتب.
الجزء 3. بدائل أخرى لتغيير موقع لقطة الشاشة على نظام التشغيل Mac
أوامر
كيف يمكنني حفظ لقطة شاشة مباشرة في مجلد على جهاز Mac؟ عندما تكتب اختصارات لوحة المفاتيح مثل Command + Shift + 3، كل لقطات الشاشة تنتهي على سطح المكتب. بدلاً من ذلك ، يمكنك النقر بزر الماوس الأيمن فوق الصورة المصغرة العائمة لتخزين لقطة الشاشة في المستندات أو الحافظة.
تطبيقات الطرف الثالث
تعمل مجموعات أدوات لقطات الشاشة من الجهات الخارجية على توسيع آفاقك بما يتجاوز قدرات Apple الأصلية. يمكنك استدعاء مجلد وجهة أثناء التقاط لقطة شاشة لأن هذه التطبيقات تسمح لك بتحديد الموقع مسبقًا. لن تواجه أي مشاكل مع سطح المكتب المزدحم.
مسار لقطة الشاشة
تتيح لك مسارات لقطة الشاشة إعداد مجلد الوجهة لتجنب الموقع الافتراضي لسطح المكتب للمستخدم. إنه مفيد لأولئك الذين يقومون بتخزين العشرات من الصور لتكوين وجهة مخصصة للابتعاد عن الفوضى. الأداة يقبل الدلائل عن طريق سحبها إلى النافذة الرئيسية وتعيين الوجهة الافتراضية. إنه أمر رائع للدمى الذين ليسوا على دراية بأوامر المحطة الطرفية.
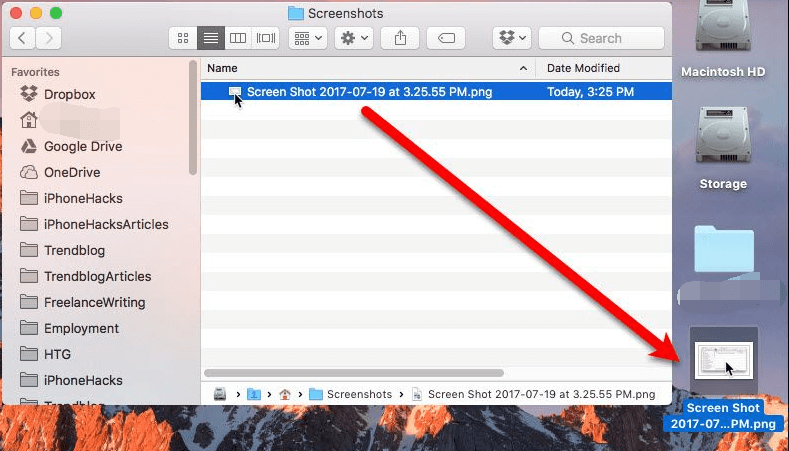
نصيحة لنظام Mac: أفضل مكتشف مكرر لنظام التشغيل Mac
مكتشف مكرر لـ اي ماي ماك باور ماي ماك، التي تتخصص في تحسين إنتاجية Mac. يتميز هذا التطبيق بخوارزمية المسح السريع ، وينتقل عبر مجلدات أو محركات متعددة في وقت واحد.
يصبح التخلص من النظام الخاص بك أمرًا سهلاً مثلك مطاردة وإزالة الملفات المكررة مع دقة تقسيم الشعر. يمكن أن تكون إزالة لقطات الشاشة المكررة عملاً روتينيًا شاقًا وفوضويًا. لذا ، للتغلب على العبء ، جرب هذه الأداة الذكية وقم بالخدعة دون خدش رأسك.

الجزء 4. استنتاج
الآن بعد أن عرفت البصل الخاص بك حول كيفية تغيير موقع لقطة الشاشة على Mac ، يمكنك تخصيص وتحسين طريقة التعامل مع لقطات الشاشة. إذا كنت تقوم بتحويل من Windows ، فيجب أن تتعلم العالم الجديد من خلال تجربة موجهات أوامر مختلفة. بدون هذا ، قد ينتهي بك الأمر مع سطح مكتب فاسد.
تحفظ جميع أجهزة Mac لقطات الشاشة على سطح المكتب كملفات PNG. قد تتطلب لقطات الشاشة الكبيرة أداة مخصصة مع ميزات للإدارة والترتيب والتخصيص. اتبع هذه الطرق لإعادة تعيين دليل لقطة الشاشة الافتراضي جنبًا إلى جنب مع نظام التشغيل الخاص بك.
هل كانت هذه المقالة مفيدة لبحثك؟



