هذا مقال عن كيفية قم بإنشاء Windows 10 USB قابل للتشغيل على Mac. سواء كنت تواجه مشكلات كبيرة على جهاز الكمبيوتر الخاص بك ولا يمكنك التمهيد بالكامل على نظام التشغيل Windows 10 ، فستحتاج إلى إصلاح نظام الكمبيوتر أو ربما استعادته لاستعادة كل شيء احتياطيًا بالإضافة إلى التشغيل. ستستخدم محرك أقراص Windows XNUMX USB القابل للتمهيد لهذا الغرض ، وبالفعل فإن الخيار الأسهل لجعل أحد هذه الأجهزة من جديد هو ببساطة إلى استخدام نفس الجهاز الآخر.
تتمثل إحدى الطرق الأكثر فاعلية لإنشاء USB قياسي قابل للتشغيل في نظام التشغيل Windows 10 على نظام التشغيل Mac في تكوين تهيئة محرك أقراص فلاش آخر يدويًا بالإضافة إلى وضع البيانات الضرورية عليه باستخدامه في منفذ Mac. نظرًا لوجود عنصر تخزين في العمل ، فقد تصبح العملية الكلية معقدة نوعًا ما. الآن ، دعنا نتحدث عن كيفية إنشاء Windows XNUMX USB قابل للتشغيل على Mac.
المحتويات: الجزء 1. ما هي المتطلبات اللازمة لإنشاء Windows 10 Bootable USB على Macالجزء 2. كيفية إنشاء Windows 10 Bootable USB على Macوفي الختام
الجزء 1. ما هي المتطلبات اللازمة لإنشاء Windows 10 Bootable USB على Mac
الآن لمتابعة كيفية إنشاء Windows 10 USB قابل للتمهيد على جهاز Mac ، يجب عليك الحصول على نسخة ISO مثبتة من Windows Ten مثبتة على جهاز Mac الخاص بك. هذه قاعدة بيانات تخزن كل شيء سيكون في القرص القابل للتمهيد من محرك أقراص فلاش USB Windows Ten الذي أنت مستعد لعمله أخيرًا. يمكنك تثبيت أحدث إصدار من Windows Ten بشكل آمن مع استخدام Safari أو ربما محرك بحث تابع لجهة خارجية للوصول إلى صفحة تنزيلات Microsoft Windows Ten على الويب.
لذلك يجب عليك أيضا قم بتنزيل HomeBrew على جهاز Mac الخاص بك. هذا هو مسؤول برنامج كمبيوتر يسهل الوصول إليه والذي يجب استخدامه لتثبيت برنامج تحكم يسمى ويمليب. تتضمن ملفات Windows Ten ISO الأخيرة مستندًا يسمى "install.wim" الذي ما يقرب من 4 قيقابايت الحجم الإجمالي. يمكن للمستخدمين تجاوز الحدود باستخدام wimlib أثناء تقسيم أو ربما حتى تقليل "install.wim”الملفات.
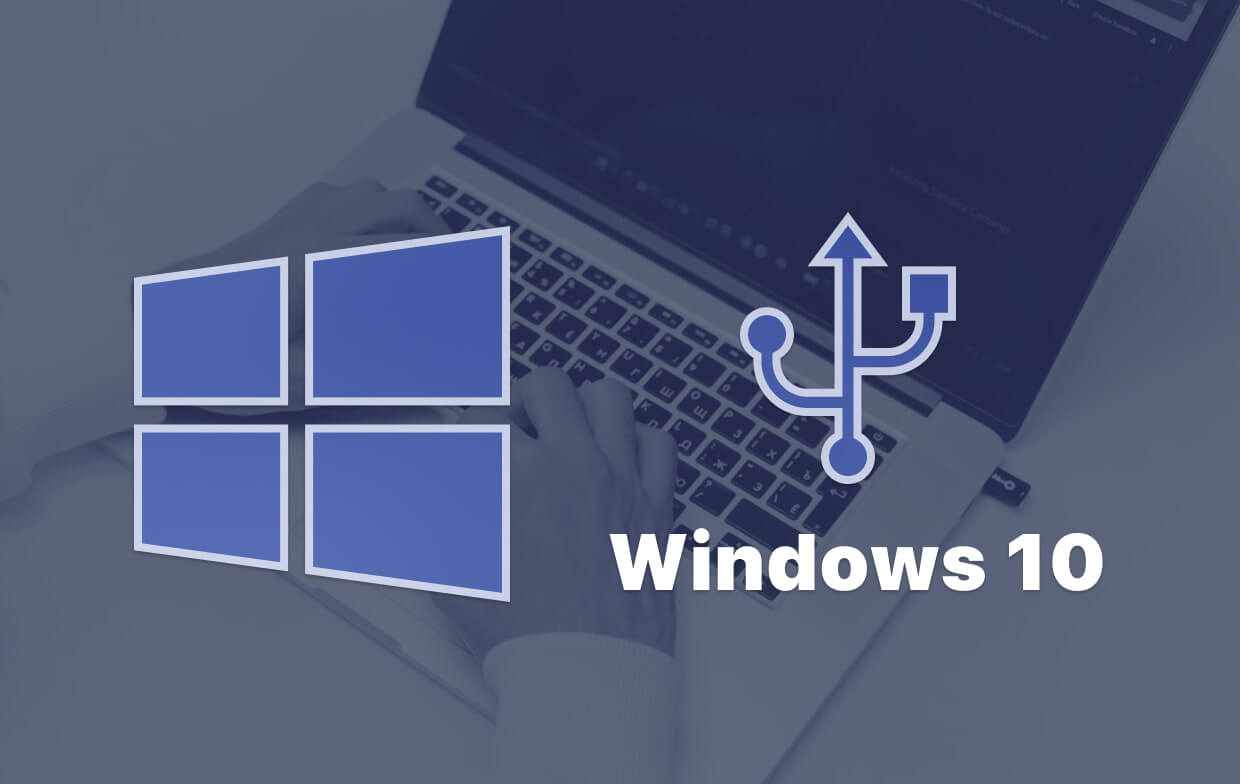
الجزء 2. كيفية إنشاء Windows 10 Bootable USB على Mac
خلال هذه المقالة ، سنعلم المستخدمين كيفية القيام بذلك من خلال جهاز Mac.
- احصل على قرص Windows Ten ISO. يمكنك الحصول على قرص ISO مباشرة داخل Windows. كل ما بدأنا القيام به الآن كان قانونيًا تمامًا وقد تمت الموافقة عليه بالفعل من قبل Microsoft. إذا كان لديك جهاز أحدث ، فيجب أن تحصل على أحدث الإصدارات. لكي تكون آمنًا حقًا ، ما عليك سوى استخدام الإصدار 32 بت إلا إذا كنت غير متأكد.
- قم بتوصيل محرك أقراص فلاش USB بجهاز Mac. أدخل محرك أقراص فلاش في جهاز Mac الخاص بك. بعد ذلك ، قم بتشغيل المنفذ. يمكنك إنجاز هذا في MacOS Spotlight بمجرد النقر فوق هذا في نفس الوقت ⌘ وأيضا الفضاء مفتاح ، من هناك دخول "محطة"بالإضافة إلى النقر فوق إدخال علامة التبويب. لا تخف أبدًا من موجه الأوامر الخاص به.
- لمعرفة أي من هذه الأقراص تم وضع محرك أقراص USB عليه ، ما عليك سوى استخدام أداة diskutil. لتشغيل Mac Spotlight ، ثم استخدم ⌘ المزيد مفتاح تبويب المسافة. بعد ذلك الإدخال "محطة"ثم اختر Terminal أولاً من القائمة المنسدلة. انسخ ثم الصق كل موجه أوامر على الجهاز ، ثم اضغط على enter: قوائم diskutil.
- قم بتهيئة محرك أقراص فلاش بحيث يعمل في نظام Windows. بعد ذلك ، قم بتهيئة محرك أقراص فلاش إلى نظام التشغيل Windows FAT32. إنه بالفعل تنسيق يفهمه Windows Ten. استخدم حجم القرص المناسب من محرك أقراص فلاش لتنفيذ الأمر الموصى به. بعد ذلك ، ستلاحظ عرضًا سريعًا. يجب أن يستغرق هذا ما يقرب من 20 ثانية على مثل هذا الكمبيوتر الحديث ، ولكن قد يستغرق المزيد من الوقت على مثل هذا الجهاز القديم. يجب ملاحظة ذلك لأنه ، بالنسبة لبعض الأجهزة ، يمكنك بدلاً من ذلك استخدام الوظيفة ، تلك الأقسام باستخدام معيار MBR بدلاً من GPT.
- قم بإرفاق دليل Windows Ten مع hdiutil وابدأ في إعداده جميعًا للنقل. سنقوم الآن بإعداد قرص ISO الذي تم تنزيله للنسخ إلى جهاز USB. يجب عليك تحديد موقع قرص Windows Ten ISO الذي حصلت عليه الآن واستخدامه.
- انقل Windows Ten ISO إلى محرك أقراص فلاش USB. بعد ذلك ، استخدم الأمر الموصى به وانقل أي شيء باستثناء هذا الدليل عبر. بعد ذلك ، قم بتنفيذ الأمر الذي سيقوم بتثبيت Homebrew. بعد ذلك ، كأمر موجه "الشراب تثبيت wimlib، "جنبًا إلى جنب مع استخدام Homebrew ، يمكنك تثبيت نظام معروف wimlib. تابع الآن واصنع المجلد الذي ستنسخ فيه البيانات. وبعد ذلك نفذ التعليمات المحددة. بعد ذلك ، يمكنك فصل محرك أقراص USB عن جهاز Mac باستخدام الباحث: من الجدير بالذكر أن Windows سيعيد توصيل هذه المجلدات تلقائيًا لاحقًا خلال عملية التثبيت.
- أدخل محرك أقراص فلاش على جهاز Mac وابدأ في تثبيت Windows. يجب أن يقوم نظام mac الآن بالتمهيد على الفور من جهاز USB. عندما لا يحدث ذلك ، فربما يتعين عليك الانتقال إلى BIOS الخاص بنظام Mac الحالي الخاص بك وحتى تعديل تكوين التمهيد وإعادة التشغيل من خلال جهاز USB الخاص بك. سيعرض Windows شاشة وربما يبدأ إجراء التثبيت. استفد من أحدث نظام mac لديك وإصدار Windows المثبت حديثًا.
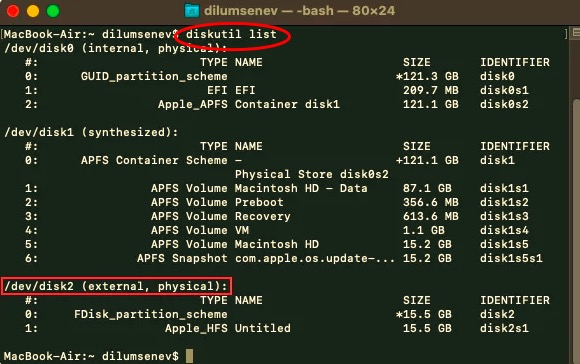
وفي الختام
الآن ، تعلمت كيفية إنشاء Windows 10 USB قابل للتشغيل على Mac. تتناول هذه المقالة فقط كيف يمكن للمستخدمين إنشاء Windows 10 USB قابل للتمهيد على Mac. إلى جانب بعض الأشياء التي نحتاجها للحصول على windows 10 USB قابل للتمهيد على نظام Mac ، فقد تركنا أيضًا دليلًا رائعًا حول كيفية حصول المستخدمين على USB القابل للتشغيل المذكور وإنشاءه لنظام التشغيل Mac. من الواضح أنه من السهل جدًا إنشاء Windows XNUMX USB قابل للتشغيل على Mac. كنا نتمنى أن يكون لديك يوم رائع!



