بمجرد إعداد جهاز الكمبيوتر الخاص بك ، فإن إضفاء الطابع الشخصي على طريقك يعني التنقل السلس والحدس. تمنحك قائمة العرض نفوذًا لتعديل معظم نوافذ التطبيقات جنبًا إلى جنب مع أسلوب حياتك. تجعل التطبيقات المصممة حسب الطلب مثل Safari و Mail و Finder كل شيء في متناول يدك مما يوفر الوقت مع تحسين الكفاءة.
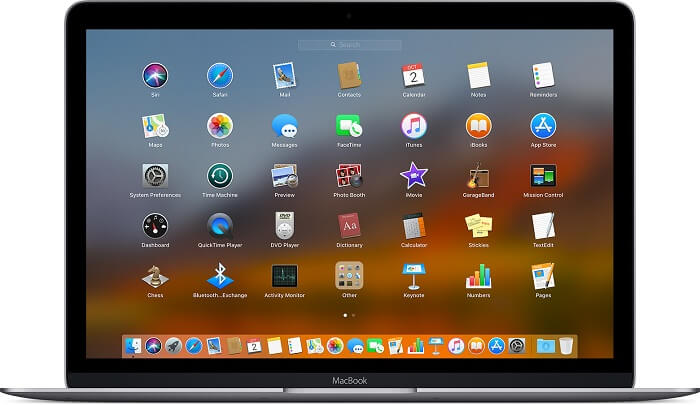
مستخدمو Mac لديهم أذواق مختلفة ، وإضافة المتعة من خلال تخصيص مفضلاتك يجعل من السهل تحديد موقع الأشياء الحاسوبية. سيؤدي حشو سطح المكتب الخاص بك بالأيقونات الجماعية إلى وضع مفتاح ربط في الأعمال.
دعونا نتعمق في كيفية القيام بذلك تخصيص MacBook Pro للاحتفاظ بما تحتاجه حسب رغبتك واتصل بك. إنه ليس مخططًا واحدًا يناسب الجميع ، فلا تتردد في إعداد قائمة يجب تخصيصها.
المحتويات: الجزء 1. كيفية تخصيص طرق عرض تطبيق MacBook Proالجزء 2. كيفية تخصيص سطح مكتب MacBook الخاص بكالجزء 3. قم بتعديل شريط اللمس الخاص بجهاز MacBook Pro وإضفاء الطابع الشخصي عليه
اقرأ أيضا:كيفية إصلاح MacBook الذي يعمل ببطءMacBook Pro لا يشحن - الإصلاح النهائي
الجزء 1. كيفية تخصيص طرق عرض تطبيق MacBook Pro
# 1. إضفاء الطابع الشخصي على تفضيلات النظام الخاص بك
انتقل إلى البرنامج المساعد في التأليف تفضيلات النظام للعبث ببعض الجوانب الأخرى لجهاز MacBook Pro الخاص بك. قم بتخصيص حجم Dock ، والأمان والخصوصية ، وسطح المكتب وشاشة التوقف ، والإشعارات ، ولوحة المفاتيح ، ولوحة التتبع ، والصوت ، و iCloud ، ومتجر التطبيقات ، وغير ذلك الكثير. من هنا ، أضف أي قيود ، قم بالتغيير تفضيلات Siri، قم بإعداد Time Machine وضبط إمكانية الوصول. ومع ذلك ، كلما زادت معرفتك بجهاز الكمبيوتر الخاص بك ، يمكنك إعادة ضبطه على الطريق.
# 2. إضفاء الطابع الشخصي على Safari و Finder وطرق عرض التطبيقات الأخرى
قبل تخصيص Safari أو التطبيقات الأخرى ، تأكد من أنه يمكنك تسجيل الدخول إليها جميعًا عن طريق إنشاء مدير كلمات المرور الخاص بك. تتيح لك قائمة العرض تعديل معظم نوافذ التطبيقات حسب أكثر ما تستخدمه. تخصيص Safari وتكوين الامتدادات. عندما تقوم بإعداد MacBook Pro من البداية ، فإنك تحذف أرشيف iMessage الخاص بك. يتم تشفير ومزامنة أرشيف iMessage في نسخة iCloud الاحتياطية. وفقًا لذلك ، يتعين عليك إعادة تخصيص إعدادات الرسائل ، وخاصة عنوان الإرسال افتراضيًا.
# 3. قم بتسجيل الدخول إلى مواقع الويب العامة
قد تستهجن من شبكات التواصل الاجتماعي الشائعة ولكنك ستحتاج غالبًا إلى خدمة ويب معينة مثل Gmail ، نيويورك تايمز أو كورا. سجّل الدخول إلى هؤلاء الآن للابتعاد عن تحديات التحقق والأمان على هذا الجهاز. ومع ذلك ، ستحتاج إلى الرموز المكونة من خطوتين وكلمة المرور قبل أن تبدأ العمل.
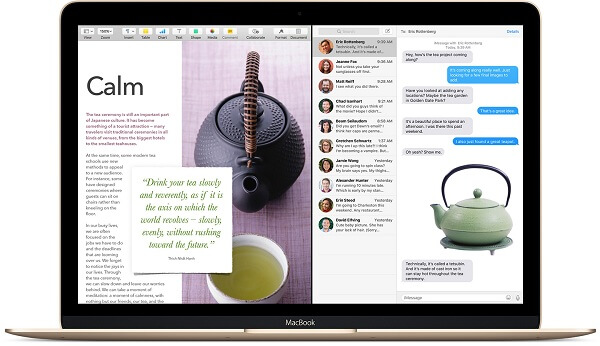
نصيحة: عزز أداء جهاز MacBook Pro الخاص بك
مع مرور الوقت ، يقع جهاز الكمبيوتر الخاص بك فريسة للملفات غير الضرورية والخردة. تحميل PowerMyMac لتجميل نظامك بنقرة واحدة وتوفير الوقت كلما احتجت إلى تنظيف شامل. مكتبة الصور و iTunes ومرفقات البريد والملفات الكبيرة أو عديمة الفائدة تمنع الأداء السريع واسترجاع الذاكرة وتتعدى على المساحة. مثل منزلك ، تمنح هذه الأداة المتعددة جهاز MacBook Pro الخاص بك تنظيفًا يشبه الربيع للتأكد من أنه يعمل بسرعة ولا يوفر أي فوضى. إنه يتميز بميزات مريحة لجعل التحسين أو التنظيف أكثر وضوحًا مثل شاشة الأداء.
الجزء 2. كيفية تخصيص سطح مكتب MacBook الخاص بك
وجود المستندات والصور ومقاطع الفيديو الخاصة بك على سطح المكتب يجعل من السهل تحديدها بدقة. نظّم نفسك لتلتقط عددًا قليلاً فقط من الرموز للعناصر التي تستخدمها عدة مرات. إلى جانب تشغيل سفينة ضيقة ، يمكنك تعديل سطح المكتب بعدة طرق:
# 1. احتفظ بأيقونات سطح المكتب في Apple-Pie-Order
- اذهب إلى قائمة الباحث ، انقر فوق عرض> إظهار خيارات العرض.
- اضغط على فرز حسب خانة الاختيار.
- من قائمة الخيارات المنبثقة ، حدد المعايير التي يستخدمها MacBook لتنظيم أيقونات سطح المكتب تلقائيًا ، أي. اسم العنصر أو تاريخ التعديل أو الحجم.
# 2. حدد الخلفية المفضلة
- انقر بزر الماوس الأيمن فوق أي رقعة غير مشغولة على سطح المكتب.
- من قائمة الخيارات التي تم النقر عليها بزر الماوس الأيمن والتي تظهر ، حدد تغيير خلفية سطح المكتب.
ينبثق جزء سطح المكتب وحافظة الشاشة. قم بالتمرير خلال الدلائل المختلفة لصور الخلفية من Apple أو استخدم خيالك.
# 3. كشف الأجهزة الطرفية أو اتصالات الشبكة
- أختار الباحث> التفضيلات.
- يجب تحديد جميع خانات الاختيار العلوية ، بما في ذلك الأقراص الصلبة وأجهزة iPod والخوادم المتصلة والأقراص المضغوطة وأقراص DVD.
إذا كنت متصلًا بشبكة خارجية أو محرك أقراص ثابت / جهاز ، فيجب أن تظهر مواقع التخزين هذه على سطح المكتب. انقر نقرًا مزدوجًا فوق رمز سطح المكتب للوصول إلى العناصر الخارجية.
الجزء 3. قم بتعديل شريط اللمس الخاص بجهاز MacBook Pro وإضفاء الطابع الشخصي عليه
لوحة Touch Bar المزدحمة بالشاشة التي تعمل باللمس تتفوق على مفاتيح الوظائف الموجودة في أفضل تشكيلة MacBook Pro. تقدم Apple خيارات التخصيص ولكن الإعدادات تسمح لك فقط بإعادة تنظيم عدد صغير من الأزرار المحددة مسبقًا.
# 1. قم بإنشاء زر شريط اللمس المخصص
- انقر على TouchBar علامة التبويب وانزل إلى العمل.
- تأكد أبحاث محددًا في تطبيق الاختيار
- انقر على الزر زر TouchBar لإعداد مفتاح جديد ، ثم حدد إضافة رمز.
- قم بالتمرير لأسفل واسحب رمز النجمة إلى أضف رمز In Bar يعمل باللمس اسم الزر ، أدخل التطبيقات.
- XNUMX. من قائمة إجراء محدد مسبقًا القائمة ، أدخل إطلاق في شريط البحث ، ثم انقر نقرًا مزدوجًا تشغيل التطبيق / فتح ملف. من مربع الحوار ، اختر مجلد التطبيقات الخاص بك ثم ساعات العمل.
# 2. المضي قدمًا قم بتخصيص Touch Bar
الآن بعد أن عرفت شيئًا أو شيئين ، يمكنك أن تأخذ التخصيص إلى مستوى أعلى من خلال التلاعب بالجماليات أو الوظائف. اختر زرًا حاليًا في القائمة ثم انقر فوق التكوين المتقدم.
يجب أن ينزلق الجزء لأسفل ، ويظهر مجموعة متنوعة من الخيارات مثل القدرة على ضبط نغمة الزر والخط والحشو. حدد مسبقًا أيضًا ما إذا كان يتم تصوير رمز فقط لإخفاء اسم الزر أو يجب عليك الضغط على مفتاح التعديل لعرض الزر.
يعد التصحيح Add Icon المذكور أعلاه حساسًا للأدوية من Finder. يؤدي هذا إلى توسيع حزمة الرسومات الخاصة بك للخبراء ليجمعوا معًا صورة PNG أحادية اللون مصممة خصيصًا لسحبها إلى هذا الجزء. أدوات Apple's Automator تصل إلى عشاق التكنولوجيا بأداة يدوية لأتمتة المهام المباشرة على جهاز Mac الخاص بك. سوف ينمو المطورون مغرمين بـ Xcode ومجموعة أدوات المطورين الأساسية الخاصة به جنبًا إلى جنب مع الأشياء الجيدة.
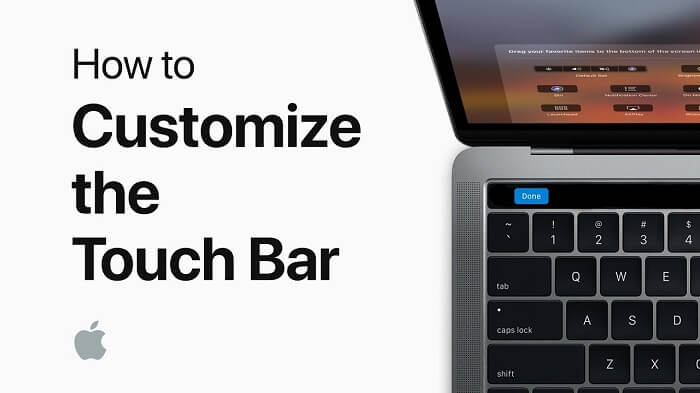
وفي الختام
في هذا المنعطف ، يمكنك بسهولة تخصيص جهاز Mac الخاص بك بما يتماشى مع نمط حياتك واستهلاكه لجميع قيمته. إذا كان لديك جهاز MacBook Pro جديد ، فقم بإعداده أولاً وتحقق من تحديثات البرامج. رسم خرائط التطبيق التي يجب أن يكون لديك. لا تنس إعادة تنزيل تطبيقات Mac App Store. بالإضافة إلى ذلك ، يقدم لك جهاز Mac الخاص بك ميزات غنية مثل iTunes و Photos. مثل الدروس الأخرى في الحياة الواقعية ، فإنك تجني فوائد تخصيص Mac من خلال التدرب على تحويله إلى فن راقٍ. استمتع بجهاز Mac الخاص بك وقم بتغيير المسار من خلال تخصيص كل شيء وفقًا لإعداداتك المهنية وغير الرسمية. التخصيص يصقل نتائجك بلمسة شخصية.
نصيحة: هنا دليل شامل حول كيفية إعادة ضبط المصنع لجهاز Macbook Pro.



