في الآونة الأخيرة ، اشتكى عدد متزايد من مستخدمي Mac من تباطؤ مكتب Microsoft. تؤدي التحديثات ذات الميزات الجديدة إلى حدوث مشكلات في التوافق مع الامتدادات الخاصة. في بعض الأحيان قد يكون هذا بسبب وجود الكثير من التطبيقات المثبتة على جهاز Mac الخاص بك وهناك لا توجد ذاكرة تطبيق كافية لتشغيل Excel.
إذا كان Office Excel يعمل ببطء أو تعطلت ملفات Excel، فجرب الحلول البسيطة الواردة في هذه المقالة لإصلاح ذلك برنامج Excel بطيء على نظام Mac وتسريع Excel لنظام التشغيل Mac.
المحتويات: الجزء 1. لماذا يعد Excel بطيئًا جدًا على نظام Mac؟الجزء 2. كيف يمكنني جعل برنامج Excel يعمل بشكل أسرع على نظام Mac؟الجزء 3. استنتاج
الجزء 1. لماذا يعد Excel بطيئًا جدًا على نظام Mac؟
يمكن أن يكون Excel على نظام Mac بطيئًا لعدة أسباب، ويمكن أن تكون المشكلة مرتبطة بالبرامج أو الأجهزة أو تكوينات معينة. فيما يلي بعض الأسباب الشائعة التي تؤدي إلى بطء Excel على نظام Mac:
-
متطلبات النظام والموارد:
- ذاكرة الوصول العشوائي غير كافية: يستهلك برنامج Excel الكثير من الموارد، وإذا لم يكن جهاز Mac الخاص بك يحتوي على ذاكرة وصول عشوائي كافية، فقد يؤدي ذلك إلى إبطاء الأداء بشكل كبير.
- تحميل وحدة المعالجة المركزية: يمكن أن يؤثر الاستخدام العالي لوحدة المعالجة المركزية من التطبيقات الأخرى على أداء Excel.
-
إصدار وتحديثات Excel:
- البرامج القديمة: قد يؤدي تشغيل إصدار قديم من Excel إلى حدوث مشكلات في الأداء. تأكد من تثبيت آخر التحديثات.
- الأخطاء ومشكلات الأداء: قد تحتوي بعض إصدارات Excel على أخطاء معروفة تؤثر على الأداء.
-
حجم الملف وتعقيده:
- الملفات الكبيرة: يمكن أن تؤدي جداول البيانات الكبيرة التي تحتوي على الكثير من البيانات والصيغ والحسابات المعقدة إلى إبطاء برنامج Excel.
- الصيغ المعقدة: يمكن أن يؤدي الاستخدام المفرط للوظائف المتقلبة والصيغ المعقدة إلى تدهور الأداء.
-
الوظائف الإضافية والإضافات:
- الوظائف الإضافية: قد تتعارض الوظائف الإضافية المثبتة أحيانًا مع أداء Excel. يمكن أن يساعد تعطيل الوظائف الإضافية غير الضرورية.
-
توافق ماك:
- نظام التشغيل: يمكن أن تؤدي مشكلات التوافق بين Excel وإصدارات معينة من نظام التشغيل macOS إلى مشكلات في الأداء.
- تحديثات النظام: تأكد من تحديث نظام التشغيل macOS الخاص بك حيث يمكن لتحديثات النظام تحسين التوافق والأداء.
-
العمليات والتطبيقات الخلفية:
- تطبيقات الخلفية: يمكن أن يؤدي تشغيل تطبيقات متعددة في الخلفية إلى استهلاك موارد النظام وإبطاء سرعة برنامج Excel.
- برامج مكافحة الفيروسات: قد تتداخل بعض برامج مكافحة الفيروسات مع أداء برنامج Excel.
-
التفضيلات أو الملفات التالفة:
- ذاكرة التخزين المؤقت أو التفضيلات التالفة: يمكن أن تؤدي تفضيلات التطبيق أو ملفات ذاكرة التخزين المؤقت التالفة إلى إبطاء برنامج Excel. يمكن أن تؤدي إعادة تعيينها في بعض الأحيان إلى حل مشكلات الأداء.
-
مساحة القرص والصحة:
- مساحة القرص: يمكن أن تؤثر مساحة القرص غير الكافية على الأداء العام للنظام، بما في ذلك Excel.
- صحة القرص: يمكن أن تتسبب مشكلات القرص الصلب أو SSD في حدوث تباطؤ.
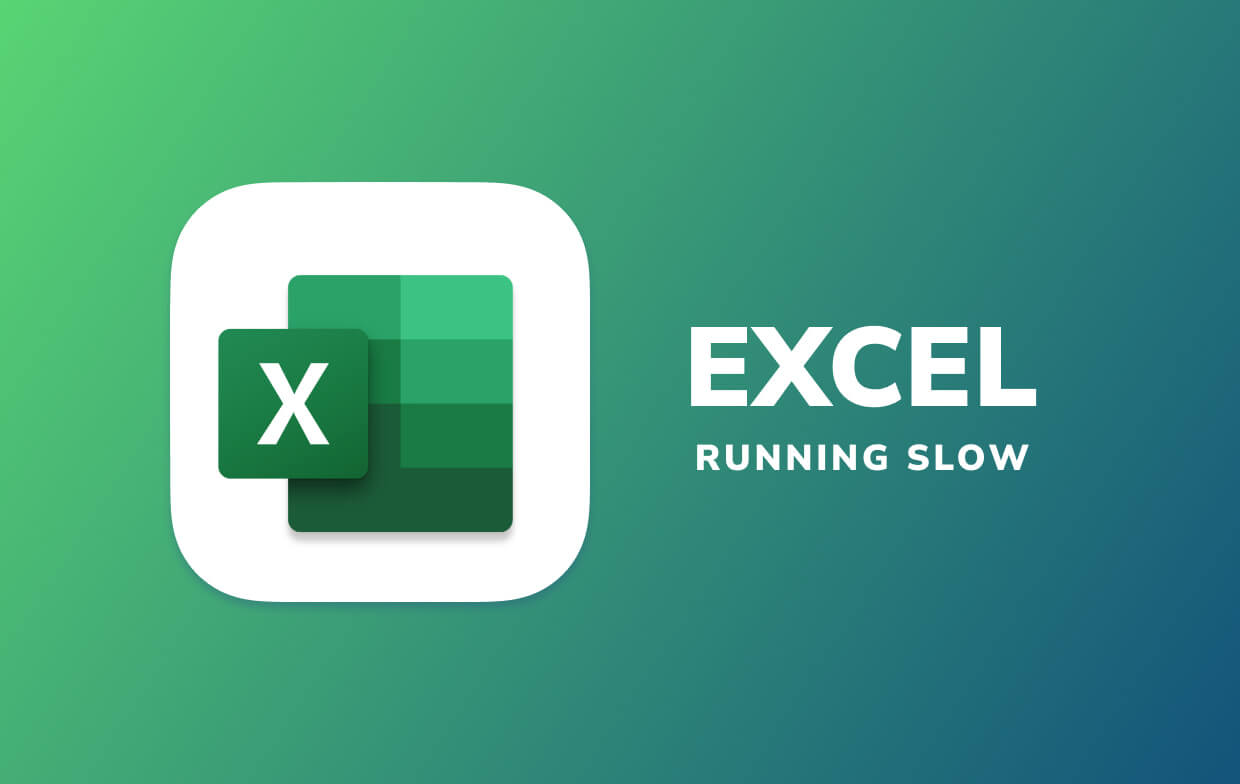
الجزء 2. كيف يمكنني جعل برنامج Excel يعمل بشكل أسرع على نظام Mac؟
"ملف Excel بطيء في الاستجابة ؛ Excel يعمل ببطء بعد التحديث ؛ التمرير البطيء لبرنامج Excel ؛ بطيء فتح Excel" ، كل هذه المشكلات تتعلق ببرنامج Excel البطيء على نظام التشغيل Mac.
قد يكون برنامج Excel الخاص بك تحت الكرة المدمرة لعدة أسباب. تجد أدناه كيفية إصلاح برنامج Excel الذي يعمل ببطء على جهاز Mac بأمان وحسم.
قم بتنظيف وتسريع جهاز Mac للحصول على تجربة Excel أفضل
يعمل برنامج Excel ببطء إذا كان لديك جهاز Mac متعبًا وبطيئًا. وعلى نفس المنوال، يمكنك جعل جهاز Mac الخاص بك يعمل بشكل أسرع عن طريق تحرير المساحة، إزالة تطبيقات استنزاف الذاكرة، وتحسين سرعة الأداء الإجمالية.
إذا كان Excel يعمل ببطء أو يتعطل طوال الوقت على جهاز Mac ، فيمكنك تجربة PowerMyMac أداة ل قم بتنظيف ذاكرة التخزين المؤقت لبرنامج Excel على نظام Mac وتجنب العديد من مشاكل Excel.
باستخدام أدوات مثل App Uninstaller أو Junk Cleaner، يجعل PowerMyMac أداء جهاز Mac الخاص بك في حالة جيدة ويسمح لك تمتع بالسرعة القصوى لبرنامج Excel. ويساعد الباحث المكرر إزالة ملفات Excel المكررة.

تحديث أنظمة Mac وإصدارات Excel
سواء كان نظام التشغيل الخاص بجهاز الكمبيوتر الخاص بك أو إصدار برنامج Office، فمن الضروري تحديثه بانتظام للمساعدة في إصلاح خطأ Excel البطيء على نظام Mac.
يمكن للمستخدمين التحقق مما إذا كان برنامج Excel يحتاج إلى التحديث من خلال النقر على "المساعدة"القائمة في Excel واختيار"التحقق من وجود تحديثات".
من قائمة Apple في زاوية شاشة Mac ، حدد اعدادات النظام > . في حالة توفر حزمة تثبيت نظام جديدة ، انقر فوق الزر "تحديث الآن" أو "ترقية الآن" لتثبيتها.
نصائح اضافية: يمكنك أيضا محاولة قم بإلغاء تثبيت Office Excel على جهاز Mac الخاص بك ثم إعادة تثبيته ، مما يعيد التطبيق إلى الحالة التي كان عليها عندما كان جديدًا ، مما يمنح Excel أداءً أفضل في وقت التشغيل.
صعوبة في تشغيل الملفات أو المجلدات ذات الارتباطات التشعبية
عند النقر فوق ارتباط تشعبي لفتح أي عنصر أو مجلد ، فقد يؤدي ذلك إلى حظر نافذة Finder أو الارتباط. تم حل المشكلة للإصدار 16.11.0 أو أحدث. لتحديث جناحك ، قم بتشغيل Excel for Mac ، توجه إلى مساعدة> تحقق لقائمة التحديثات ، وقم بتنفيذ الإرشادات الموجودة ضمن تطبيق التحديث التلقائي.
قم بتحرير ذاكرة الوصول العشوائي (RAM) لجعل Excel يعمل بشكل أسرع
إذا وجدت أن برنامج Excel يتباطأ على جهاز Mac أو يتأخر بعد إدراج ملف مثل صورة، فقد يكون ذلك بسبب عدم توفر ذاكرة وصول عشوائي كافية. يمكنك إغلاق بعض عمليات الخلفية غير المستخدمة يدويًا وتنظيف الملفات غير المرغوب فيها وذاكرة التخزين المؤقت غير المفيدة على جهاز Mac الخاص بك.
أو يمكنك محاولة استخدام PowerMyMac لتنظيف جهاز Mac تلقائيًا بنقرة واحدة و تفريغ ذاكرة Mac المتوفرة لتسريع تشغيل برنامج Excel.
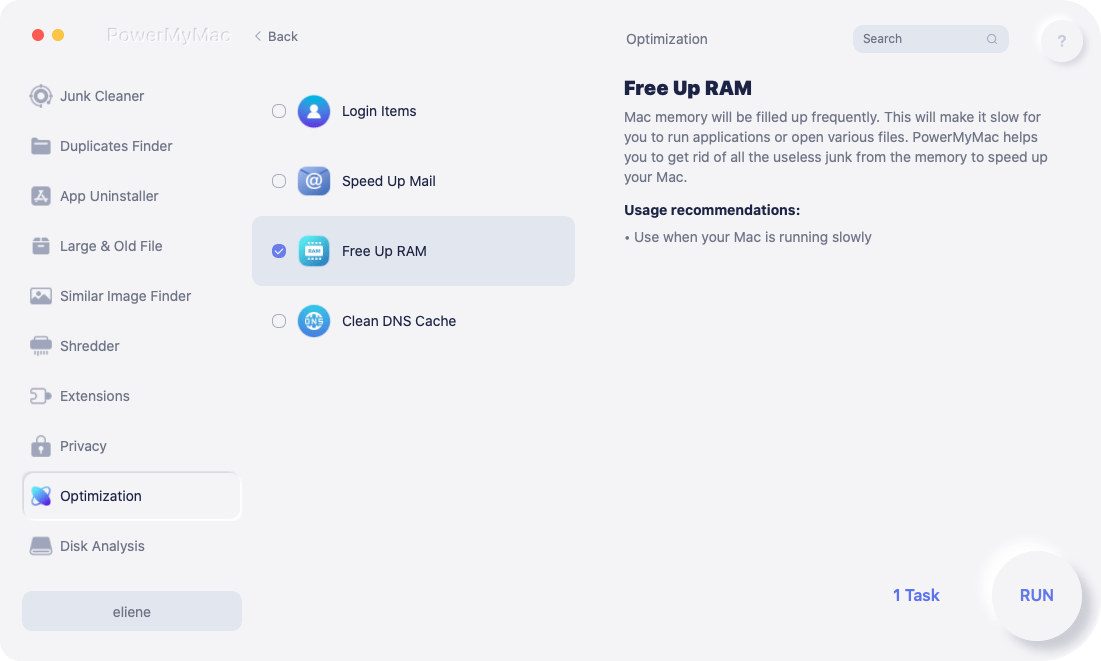
عرض النص في ورقة العمل مقلوبًا أو مقلوبًا
هذه مشكلة واسعة الانتشار أصابت العديد من مستخدمي Mac التفوق 2016. أبلغ المستخدمون أن الكمبيوتر يعرض أوراق عمل Excel مما يجعل النص يظهر على أنه مقلوب أو عكسي. ينشأ هذا على جهاز كمبيوتر يعمل بنظام macOS High Sierra beta أو Excel 2016 for Mac Insider's Fast Update.
ألمحت Microsoft إلى أنه سيتم إصلاح المشكلة بالكامل عند الكشف عن التحديث السريع القادم من Insider. كحل بديل ، يمكنك إزالة Excel 2016 for Mac Insider Fast والحصول على إصدار الإنتاج من Excel على Mac.
امسح الخطوط المكررة لإصلاح Excel Slow على Mac
بمرور الوقت ، يقوم Mac بتجميع أجزاء من الخطوط المرتبطة بالبريد غير الهام كنسخ متماثلة وخطوط مبرمجة مشوهة وبيانات متبقية من خطوط غير مثبتة. يمكن أن يؤدي هذا إلى فتح علبة جديدة من الفيروسات المتنقلة لجهاز Mac و Excel ، وعليك معالجته بشكل مباشر.
لقد نجح بعض المستخدمين في الحيلة عن طريق تعديل الخطوط. لا تحتاج إلى خطوط مميزة لأنها تتراكم بمرور الوقت من تطبيقات مختلفة. بدلاً من ذلك ، قم بإنشاء مستخدم جديد على جهاز Mac الخاص بك ويعمل Excel مثل الخفافيش من الجحيم.
اتبع الخطوات أدناه لإصلاح بطء Excel على نظام Mac وتشغيله بالسرعة العادية مرة أخرى:
- قم بتشغيل تطبيق Font Book.
- ضمن تحرير ، اختر بحث عن التكرارات الممكنة.
- اختر كل الخطوط ، ثم اضغط على التحقق من صحة الخط عبر ملف.
- بعد ذلك ، يجب عليك مسح كل هذه الخطوط وما شابه مع وجود أخطاء أو تحذير.
- اذهب إلى ملف ، اختر استعادة الخطوط القياسية لإعادة جميع خطوط النظام التي ستقوم تلقائيًا بتضمين Arial.ttf و Calibri.ttf.
- لمنع المشكلات المحتملة ، قم بتشغيل Disk Utility لإصلاح أذونات القرص.
- أعد تشغيل جهاز Mac الخاص بك.
ملاحظة: يتوقع Office أنك ستحتفظ بخطين على الأقل ، أي. Arial.ttf و Calibri.ttf نشيط. إذا قمت بإزالة بعض الخطوط ، فتحقق من الاثنين وأعدهما مرة أخرى. هذا يجب أن يحل مشكلة التباطؤ.
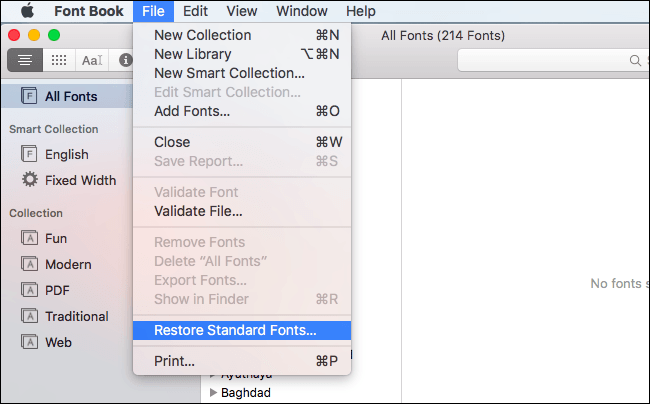
مشاكل تصدير قائمة Sharepoint إلى Excel
إذا قمت بالنقر فوق تصدير إلى Excel لنقل قائمة SharePoint على جهاز كمبيوتر ، فلن يفتح العنصر في Excel for Macs وبدلاً من ذلك يحفظ الاستعلام ملف. يعمل هذا بشكل طبيعي لأن اتصال استعلام الإنترنت لا يعتمد على Excel for Mac.
إذا كان لديك برنامج Excel لنظام التشغيل Windows ، فيمكنك تنزيل العنصر بتنسيق XLSX ثم أطلقه في Excel for Mac. يجب عليك الوصول إلى البيانات على الرغم من أنه لا يمكنك تحديث الاتصال.
الجزء 3. استنتاج
لقد أجبر تشغيل Excel البطيء أو المتجمد أو المتعطل مستخدمي Mac على البحث عن حل للابتعاد عن هذا الإزعاج. تعد الملفات المؤقتة والإصدارات القديمة من Excel لنظام التشغيل Mac والروابط المعطلة بمثابة حصون لبرنامج بطيء. في البداية ، احذف Microsoft Office وأعد تثبيته أو قم بإدارة أنظمة الإسعافات الأولية لتجنب تساقط الثلوج في ظل عمليات استكشاف الأخطاء وإصلاحها الشاقة.
نعطي الأولوية لأفكار القارئ لتحسين تجربتك عند المواجهة "برنامج Excel بطيء على نظام Mac"، انضم أدناه لمشاركة أفكارك.



