العثور على iPhone الخاص بي على Mac يمكن استخدامه أيضًا على جهاز Mac أو بطريقة مشابهة لكيفية استخدامه أيضًا على الهاتف. كانت ميزة Find My iPhone واحدة من أفضل الإنجازات البارزة التي حققتها شركة Apple والتي سمحت للمستخدمين بالعثور على الفور على أدواتهم اليومية باهظة الثمن والمهمة.
يمكنك أيضًا استخدام الوظيفة للمساعدة في تحديد موقع جهاز iPad وحتى جهاز كمبيوتر Mac الخاص بك ، وكذلك iPhone ، كما يمكنك استخدام Find My iPhone لتتبع موضع جهازك وجعله يصدر ضوضاء لمساعدتك في اكتشافه إلى حد ما بسرعة وسهولة.
وحتى إذا كان iPhone مفقودًا أو تم سحبه ، فإن أول شيء يجب عليك فعله حقًا هو التحقق من ميزة Apple وهي Find My iPhone على Mac. بالإضافة إلى ذلك ، يمكن لأجهزة Apple الأخرى أن تفعل الشيء نفسه كما تفعل مع جهاز Mac الخاص بك.
يمكنك العثور على جهاز Mac الخاص بك في هذه الخطوات البسيطة القليلة عن طريق توصيله بحساب iCloud الخاص بك وتنشيط Find My Mac في برنامج الكمبيوتر الخاص بك.
المحتويات: الجزء 1. استخدام Find My iPhone على سطح مكتب Macالجزء 2. استخدام iCloud في العثور على جهاز Mac الخاص بكالجزء 3. إزالة Find My iPhone من جهاز
الجزء 1. استخدام Find My iPhone على سطح مكتب Mac
فيما يلي كيفية العثور على جهاز iPhone الخاص بي على جهاز Mac باستخدام كمبيوتر سطح المكتب الخاص بك:
- باستخدام أي نوع من أجهزة Mac أو حتى iPhone ، افتح تفضيلات نظام Mac.
- انقر لفتح قائمة iCloud التي تتوافق مع أيقونة سحابة زرقاء اللون.
- قم بالتمرير لأسفل حتى تجد Find My Mac في قائمة خيارات القائمة. قم بالتمرير لأسفل في قائمة القائمة لتحديد موقع Find My Mac.
- ما عليك سوى النقر فوق المربع وإذا لم تكن هناك علامة اختيار زرقاء بجانب Find My Mac ، كرر العملية.
- لذلك إذا قررت السماح لـ Find My Mac بالاستفادة الكاملة من موقع جهاز الكمبيوتر الخاص بك ، فسيتم عرض نافذة منبثقة. يجب النقر فوق "السماح".
- ستظهر بعد ذلك علامة اختيار زرقاء بجوار Find My Mac ، لتأكيد أن الأداة ستستخدم موقع نظامك.
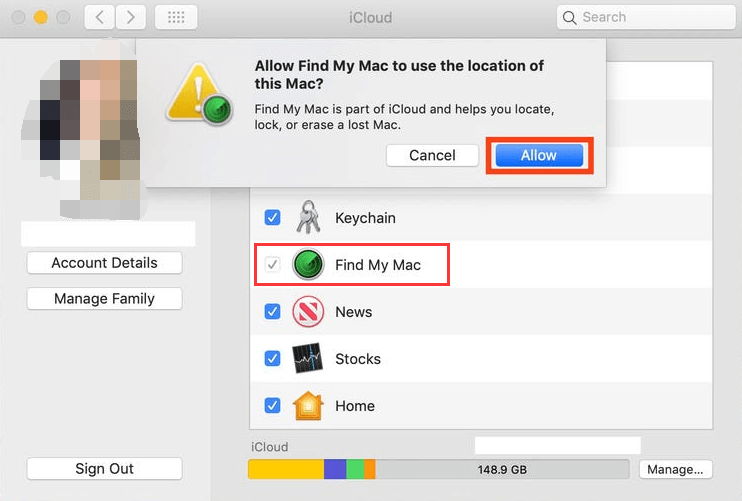
الجزء 2. استخدام iCloud في العثور على جهاز Mac الخاص بك
يمكنك أيضًا استخدام iCloud للعثور على iPhone الخاص بي على Mac. هيريس كيفية القيام بذلك:
- رئيس لأكثر من https://www.icloud.com/find للبدء.
- قم بتسجيل الدخول إلى iCloud باستخدام معرف Apple أو عنوان البريد الإلكتروني المتصل بجهاز Mac الخاص بك ، وكذلك كلمة المرور الخاصة بك. خلال هذه المرحلة ، في شريط قوائم Mac الخاص بك ، قد لا تزال تلاحظ نافذة منبثقة تخبرك بتسجيل الدخول الأخير إلى حساب iCloud الخاص بك ، بالإضافة إلى رمز التأكيد. بعد إدخال رمز التأكيد المحدد ، انقر الآن على السهم.
- بعد تسجيل الدخول ، ستكون في قسم Find iPhone.
- للحصول على قائمة الوصول السريع ، انقر فوق أجهزتي في منتصف الصفحة.
- عندما تختار جهاز Mac الخاص بك بالفعل ، يمكن للمستخدمين مثلك ببساطة تشغيل الصوت لإرشادك للعثور عليه ، وتأمين جهاز Mac الخاص بك حتى لا يحاول أي شخص فتحه بدون مفتاح التشفير ، أو ربما يحذف iCloud من جهازك .
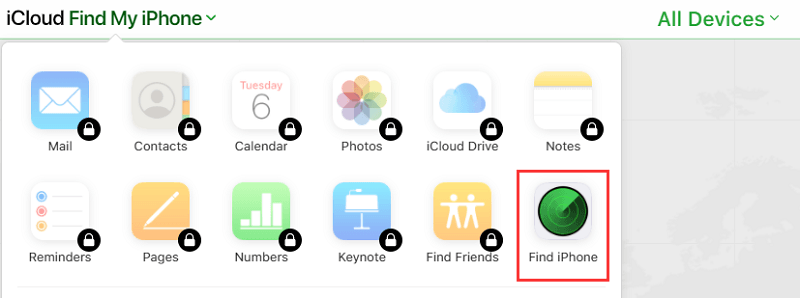
الجزء 3. إزالة Find My iPhone من جهاز
لتحقيق هذا الخيار الأبسط والسهل ، يجب عليك القيام بذلك من خلال iCloud.com على جهاز كمبيوتر. بشكل عام ، للوصول إلى جهاز iPhone الخاص بك ، كانت هذه أيضًا أسرع طريقة يمكنك استخدامها.
- افتح iCloud.com على متصفحك ، ثم قم بتسجيل الدخول إلى حساب iCloud الخاص بك. بغض النظر عن أي جهاز تريد استخدامه لفتحه ، فقد يتطلب أحيانًا التحقق.
- ما عليك سوى اختيار "Find My iPhone" على جهاز Mac.
- ثم حدد "جميع الأجهزة"
- حدد الأجهزة التي تريد حذفها بالنقر فوقها.
- ما عليك سوى تحديد الخيار الذي سيؤدي إلى إزالة الحساب بالكامل.
- سيطلب هؤلاء بعد ذلك تأكيد الإزالة والمصادقة من خلال توفير رمز المرور لحساب iCloud الخاص بك وهذا سيجعل عملية الإزالة رسمية.
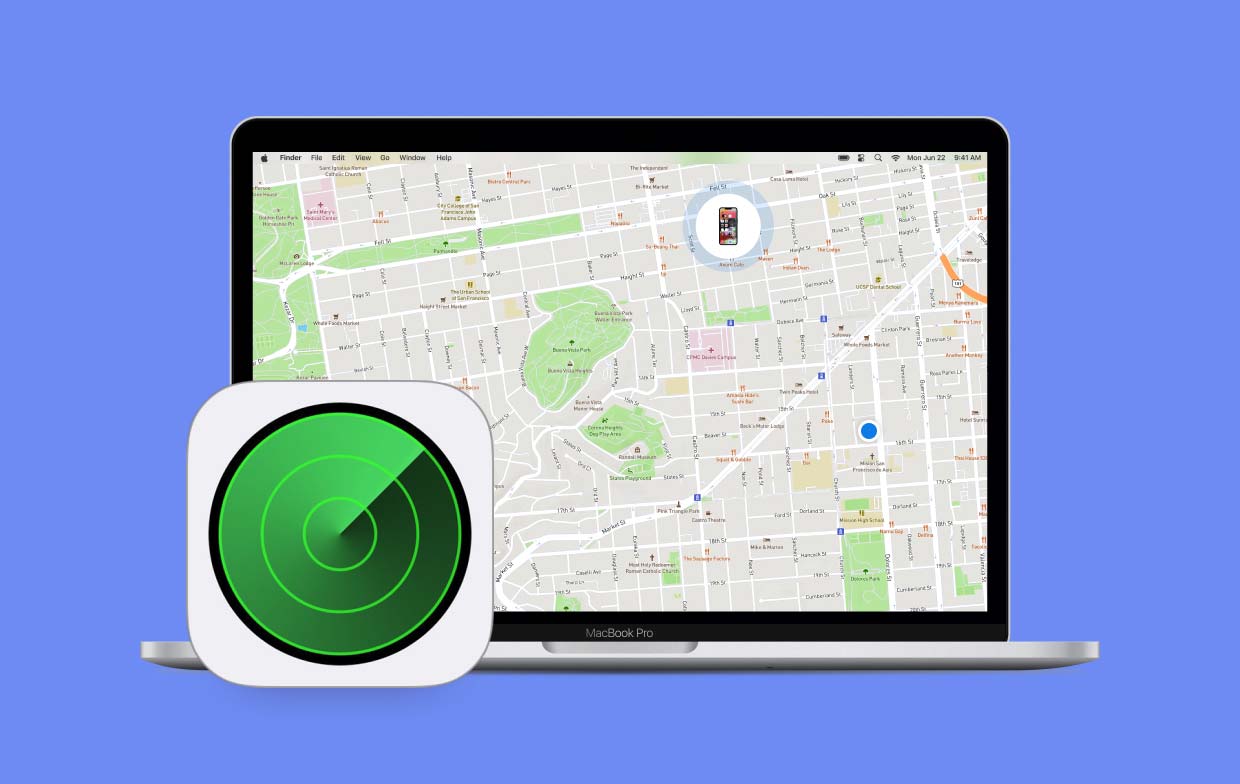
قدمت لك هذه المقالة العديد من الإرشادات حول كيفية استخدام Find My iPhone على جهاز Mac. إلى جانب كيفية إزالة الأجهزة الموجودة عليها والاستفادة منها عبر iCloud ، نأمل أن نكون قد ساعدناك في كيفية الاستفادة من هذه الميزة لراحتك. نأمل أن يكون لديك يوم رائع.



