ربما تكون قد واجهت نافذة منبثقة على شاشتك تفيد بأن ملف فلاش قديم ماك ويمكن أن يتركك تتساءل أحيانًا عن سبب تلقيك هذا النوع من الإشعارات مثل عندما اشتريت جهاز Mac مؤخرًا.
دعني أخبرك أن الأمر ليس كذلك دائمًا عندما تتلقى بعض التنبيهات من هذا القبيل ، فهي شكل من البرامج الضارة والبرامج الإعلانية على وجه الدقة.
تميل هذه الأشياء إلى إخافتك أحيانًا وتجعلك تشعر أنك بحاجة إلى ذلك حقًا تحديث مشغل الفلاش الخاص بك، أحيانًا يأتي مع رمز تحذير أو أضواء وامضة لتجعلك تشعر بالضغط ولديك الحاجة الملحة للنقر على هذا الرابط.
دليل المادةالجزء 1. ما هو Flash Player؟الجزء 2. طرق لإزالة إعلام Flash Player قديماًالجزء 3. كيفية الحفاظ على جهاز Mac الخاص بك وتنظيفه جيدًا لمنع إعلام Flash Player بعدم تحديثهالجزء 4. استنتاج
الجزء 1. ما هو Flash Player؟
Flash Player هو برنامج يستخدم في الغالب لدفق ومشاهدة مقاطع الفيديو والتسجيلات الصوتية وبعض الوسائط المتعددة على جهاز Mac أو الأجهزة. كما أنه ليس برنامجًا قائمًا بذاته ، ويمكن العثور عليه في امتدادات المتصفح الذي تستخدمه يمكن أن تكون من Safari أو Chrome أو Firefox.
هل إشعارات الفلاش منتهية الصلاحية فيروسات؟
مستوى التهديد من هذا النوع من الفيروسات معتدل ، فهو ليس ضارًا على عكس الأنواع الأخرى من الفيروسات التي يمكن أن تدخل في ملفاتك وبيانات الاعتماد وسجل التصفح ، ولكن بمجرد الوقوع في هذه البرامج الإعلانية التي تدر الأموال ، ستزداد المخاطر .
على سبيل المثال ، سيطلبون منك شراء نسخة محدثة من موقع الويب الخاص بهم ، ولشراءها ، ستحتاج بعد ذلك إلى تقديم تفاصيلك المالية ، وهذه هي البداية التي تفتح فيها حسابك المصرفي لمشتريات أخرى محتملة غير مصرح بها.
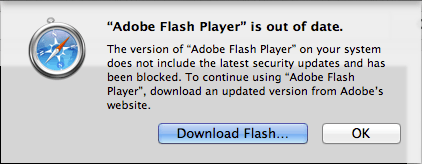
كيف أحصل على فيروس فلاش للإشعارات؟
في معظم الأوقات ، يدخل المستخدمون من خلال الانتقال إلى مواقع ويب غير آمنة ، وفي أغلب الأحيان لا ندرك أن بعض مواقع الويب التي نزورها يمكن أن تكون نفقًا للبرامج الضارة وبرامج الإعلانات مثل هذا. لهذا السبب أن تكون حريصًا جدًا على زيارة بعض المواقع ولا تضغط فقط على أي شيء.
الجزء 2. طرق لإزالة إعلام Flash Player قديماً
نظرًا لأنه يعمل ضمن امتداد المتصفح ، فنحن بحاجة إلى إزالته من هناك. إذا كنت تستخدم مستعرضات متعددة ، فهذا يعني أنه يجب عليك الانتقال إلى كل واحد منهم ومعرفة ما إذا كان هناك أي منها وإزالته.
إزالة الامتدادات من سفاري
- افتح Safari> اذهب إلى قائمة Safari> ثم انقر على التفضيلات
- حدد رمز الامتدادات> تصفح جميع الامتدادات وابحث عن الامتدادات التي تبدو غير مألوفة
- حدد الامتداد غير المألوف> حدد إلغاء التثبيت
- في شريط القائمة في الجزء العلوي ، حدد الخصوصية> في قائمة الخيارات حدد إدارة بيانات الموقع
- تصفح القائمة وابحث عن موقع الويب الذي أظهر النافذة المنبثقة> حدد إزالة
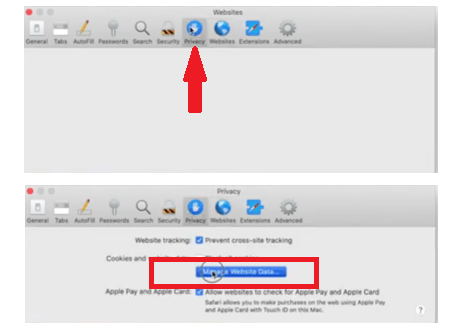
إزالة الامتدادات من كروم
- افتح متصفح Chrome> انقر على النقاط الثلاث بجانب شريط العنوان على الجانب الأيمن من الصفحة
- في القائمة ، حدد الإعدادات> على الجانب الأيسر من الصفحة ، حدد الامتدادات أو يمكنك الضغط على شريط العناوين الكروم: // ملحقات كاختصار
- تصفح القائمة وحدد الامتداد الذي يبدو غير مألوف لك> حدد الامتداد> اختر إزالة
- على شريط العناوين ، أدخل الكروم: // إعدادات> حدد على الجانب الأيسر الخصوصية والأمان> حدد الخيار الأول محو بيانات التصفح
- ضع علامة في المربعات الأربعة الأولى "محفوظات الاستعراض" و "محفوظات التنزيل" و "ملفات تعريف الارتباط" وبيانات الموقع الأخرى> حدد فترة زمنية> حدد "مسح التصفح"
قم بإزالة الامتدادات من Mozilla Firefox
- قم بتشغيل متصفح Firefox> بجانب شريط العناوين ، انقر فوق الخطوط الأفقية الثلاثة> في القائمة ، حدد الإضافات
- انقر فوق الامتدادات ثم تصفح من خلالها وحدد الامتداد غير المألوف> بمجرد العثور عليه ، حدد إزالة
- انقر فوق الخطوط الثلاثة الأفقية> تحديد الخيارات> انقر فوق الخصوصية ثم> تحديد واضح التاريخ الحديث
- حدد فترة زمنية وتأكد من تحديد ملفات تعريف الارتباط وذاكرة التخزين المؤقت> حدد مسح
طريقة سهلة لإزالة ملفات تعريف الارتباط من المتصفح وذاكرة التخزين المؤقت باستخدام iMyMac PowerMyMac
يعد الانتقال عبر كل متصفح من المستعرضات الخاصة بك لحذف الإضافات التي قد تتسبب في ظهور إشعار قديم لمشغل الفلاش عملية طويلة جدًا يجب اتباعها. إليك الطريقة الأسهل لاستخدام أداة واحدة فقط لإزالتها من المستعرضات الخاصة بك بالإضافة إلى ذاكرة التخزين المؤقت وملفات تعريف الارتباط:
- قم بتنزيل وتشغيل iMyMac PowerMyMac على IMYmacكوم
- على الجانب الأيسر من الصفحة الرئيسية حدد سياسة وحدة> انقر فوق الرمز تفحص
- اسمح للأداة بالمسح ثم ستظهر المتصفحات التي تستخدمها على الجانب الأيسر من الشاشة> حدد Safari> مراجعة جميع البيانات الموجودة في القائمة على الجانب الأيمن> انقر فوق نظيف رمز في أسفل يمين الصفحة
- كرر الخطوات مع المتصفحات الأخرى

الجزء 3. كيفية الحفاظ على جهاز Mac الخاص بك وتنظيفه جيدًا لمنع إعلام Flash Player بعدم تحديثه
توجد بعض الطرق للحصول على هذه الأنواع من البرامج الضارة وبرامج الإعلانات المتسللة ، على الرغم من أنه قبل التعرض لها كمشكلة يمكنك بالفعل منعها ، ما عليك سوى اتباع الخطوات والتذكيرات البسيطة التالية:
- تحقق من شرعية المواقع التي ستزورها
- كن يقظًا بشأن مؤشرات التحذير مثل الإعلانات غير ذات الصلة والنوافذ المنبثقة التي تظهر على الشاشة
- لا تنقر بسهولة على أي شيء ، فحاول البحث عنه في محرك بحث أولاً قبل النقر فوق أي شيء
- اجعل من المعتاد تنظيف محفوظات الاستعراض وإزالة ذاكرة التخزين المؤقت وملفات تعريف الارتباط
- قم بزيارة الملحقات المثبتة على المستعرضات الخاصة بك بين الحين والآخر
- قبل تنزيل البرنامج ، اقرأ الشروط بعناية وما يأتي معها
نصائح إضافية: استخدم iMyMac PowerMyMac لتنظيف جهاز Mac الخاص بك بعدة نقرات
إن إجراء تنظيف عميق على المستعرضات الخاصة بك ونظام التشغيل Mac عملية تستغرق وقتًا طويلاً إلى حد ما ، فهي ليست صعبة ، لكنك تحتاج إلى المرور بالكثير من الإعدادات والصفحات قبل أن تتمكن من تنظيفها بالفعل.
باستخدام اي ماي ماك باور ماي ماك سيستغرق الأمر بضع نقرات ، فيما يلي الميزات والخطوات حول كيفية استخدامه:
- يمكن أن يساعدك في الحفاظ على معلوماتك الشخصية والخاصة من خلال مسح محفوظات الاستعراض والبيانات المحفوظة مثل وظائف الملء التلقائي مثل اسم المستخدم وكلمات المرور
- يمكن تحسين جهاز Mac الخاص بك وتحسين أدائه مثل السرعة والوظائف
- هناك الكثير من الميزات التي يمكنك الاستفادة منها مثل حالة النظام التي يمكن أن تمنحك خلفية عن كيفية عمل جهاز Mac الخاص بك من حيث التخزين
- إنها في الواقع أداة قوية يمكنها مسح الملفات المكررة والصور المماثلة لمساعدتك على تحرير بعض المساحة
- ليس عليك أن تكون خبيرًا تقنيًا في استخدام هذه الأداة نظرًا لأنه من السهل جدًا فهمها وكل ما عليك فعله هو الاختيار والقرار
- سوف يسمح لك استخدم الأداة مجانًا لأول 500 ميجابايت، لا يتعين عليك الذهاب إلى فنيي الكمبيوتر الباهظين لمساعدتك في تنظيف جهاز Mac الخاص بك
- فقط في حالة مواجهة بعض المشاكل في استخدام الأداة ، يتوفر دعم عبر البريد الإلكتروني لمساعدتك وإرشادك
كيفية التنظيف العميق لجهاز Mac الخاص بك
- قم بتنزيل وتشغيل iMyMac PowerMyMac
- على الجانب الأيسر من الصفحة ، حدد Master Scan ثم انقر فوق أيقونة Scan
- ضع علامة في المربعات User Logs و System Logs ، ثم انقر على أيقونة Clean
- ستظهر صفحة جديدة توضح ملخصًا لمقدار ما تم حذفه ومساحة التخزين المتبقية لديك

الجزء 4. استنتاج
الآن بعد أن أصبحنا قادرين على تحديد ما هو Flash Player وكيف يعمل إذا كنت ترى هذا النوع من Flash Player قديمًا ، فلا داعي للقلق بعد الآن لأن هذه أنواع من البرامج الضارة للضغط على بعض مال جيد منك.
أيضًا ، قمنا بتغطية ما هي الخطوات لإزالته فقط في حالة وجود واحد بالفعل وأهم جزء هو كيفية منعه من وجوده على جهاز Mac الخاص بك.
يمكن أن يستغرق إجراء الصيانة بعض الوقت وهذا هو السبب في أنه من الأفضل استخدام أداة قوية وهي اي ماي ماك باور ماي ماك كشريك لك في الحفاظ على جهاز Mac الخاص بك.



