يصعب العثور على FlashMall على نظام Mac. سيتعين عليك الدخول إلى مجلد التطبيقات للعثور على إصدار التطبيق. حتى إذا قمت بحذفه من هناك ، فهناك فرصة كبيرة لوجود بقايا من التطبيق مخزنة على جهاز Mac الخاص بك ، لذلك ، عليك القيام بذلك تمامًا امسح جهاز Mac الخاص بك لإبقائها تعمل بسلاسة
يمكن أيضًا إضافة FlashMall إلى المتصفحات. ليس من الجيد الاحتفاظ بها هناك أيضًا. لحذفه من المتصفحات ، يجب عليك الانتقال إلى جميع المتصفحات المختلفة التي تستخدمها على جهاز Mac الخاص بك. سيستغرق ذلك بعض الوقت. النبأ السار هو أن هناك طرقًا إزالة FlashMall Mac التي يمكنك استخدامها.
المحتويات: الجزء 1. ما هو FlashMall؟الجزء 2. كيفية إزالة FlashMall على نظام Mac؟الجزء 3. كيفية إزالة FlashMall على نظام Mac يدويًاالجزء 4. استنتاج

الجزء 1. ما هو FlashMall؟
كن حذرا مع Flashmall. هذا ادواري هذا يبدو شرعيًا. ينتهي به الأمر على جهاز Mac الخاص بك لأنه مرفق مع تطبيق قمت بتنزيله.
يأتي عادةً مع برنامج يمكن تنزيله مجانًا. إذا لم تقرأ عملية التثبيت عن كثب ، فلا بد أن ينتهي بك الأمر إلى تنزيل FlashMall. بمجرد تنزيله ، فإنه ينشر البرامج الضارة على جهاز Mac الخاص بك.
هذا عندما تبدأ في الحصول على كل تلك الإعلانات المنبثقة التي يمكن أن تكون مزعجة للغاية. FlashMall ليس فيروسًا ولكنه قد يكون تدخليًا للغاية.
بمجرد إضافته إلى المتصفح ، سترى الكثير من رموز القسيمة. قد تكون رموز القسيمة مغرية جدًا. وهنا تكمن المشكلة. إذا قمت بالنقر فوق أي منها ، فسوف ينتهي بك الأمر إلى تنزيل برامج ضارة على جهاز Mac الخاص بك. هناك احتمال كبير أن يتم اختراق معلوماتك الشخصية.
كيفية تجنب استخدام FlashMall على نظام Mac
أفضل طريقة لتجنب FlashMall على نظام التشغيل Mac هي توخي الحذر الشديد عند تنزيل أي نوع من التطبيقات. لتبدأ ، تجنب تنزيل البرامج المجانية. تأكد من التنزيل من مواقع موثوقة.
في كثير من الأحيان ، يتم تضمين البرامج المجانية مع برامج الإعلانات المتسللة. هذا إلى حد كبير أنهم مجانيون. لذا كن حذرًا مع البرامج المجانية. إذا كنت تميل إلى تنزيل شيء ما مجانًا ، فاقرأ كل خطوة تثبيت.
لا تضغط فقط على علامة التبويب قبول. إذا كنت بصدد الطباعة الدقيقة ، فأنت تقبل تنزيل برنامج آخر يأتي مع البرنامج المجاني. في معظم الحالات ، يكون هذا أحد برامج الإعلانات المتسللة.
الجزء 2. كيفية إزالة FlashMall على نظام Mac؟
إنّ اي ماي ماك باور ماي ماك هي أداة رائعة لإزالة FlashMall على نظام Mac. هذا هو كل ما تحتاجه لمسح وتنظيف تلك التطبيقات المشبوهة ، مثل FlashMall ، المختبئة على جهاز Mac الخاص بك. ستوضح لك الخطوات أدناه كيف يمكنك استخدامه كأداة FlashMall لإزالة Mac.
- قم بتنزيل PowerMyMac من موقع ويب iMyMac
- حدد Uninstaller
- امسح Mac بحثًا عن تطبيق FlashMall وقم بتنظيفه
- حدد الامتدادات
- امسح Mac بحثًا عن امتداد FlashMall وقم بتنظيفه
تابع قراءة الخطوات التفصيلية أدناه حتى تحصل على فهم أفضل لكيفية استخدام iMyMac PowerMyMac كأداة إزالة FlashMall Mac.
الخطوة الأولى: قم بتنزيل PowerMyMac من موقع ويب iMyMac
للحصول على PowerMyMac ، يمكنك النقر فوق هذا الصفحة . يمكنك اختيار تجربته مجانًا أو الشراء على الفور. انقر فوق أي علامة تبويب للتثبيت. لا تقلق ، هذا البرنامج غير مرفق مع أي تطبيق آخر مشكوك فيه. كما ترى ، الموقع آمن.
الخطوة 2. حدد Uninstaller
بمجرد تثبيت وفتح iMyMac PowerMyMac ، سترى قائمة الوحدات على الجانب الأيسر من الشاشة. كل من هذه الوحدات لها وظيفتها الخاصة. لإلغاء تثبيت تطبيق FlashMall ، انقر فوق برنامج إلغاء التثبيت.
الخطوة الثالثة. افحص Mac بحثًا عن تطبيق FlashMall وقم بتنظيفه
بمجرد النقر فوق وحدة إلغاء التثبيت ، سترى علامة التبويب مسح ضوئي على الشاشة الرئيسية. انقر عليها لجهاز Mac الخاص بك لبدء البحث عن تطبيق FlashMall. بمجرد الانتهاء من الفحص ، ستظهر قائمة بالتطبيقات. ابحث عن FlashMall وانقر فوقه. ثم اضغط على علامة التبويب تنظيف لتنظيفه من جهاز Mac الخاص بك.

الخطوة 4. حدد الامتدادات
انقر فوق وحدة الامتدادات بحيث يمكنك إزالة الملحق FlashMall على نظام Mac. هذا للتأكد من إزالته بالكامل من جهاز Mac الخاص بك.
الخطوة 5. افحص Mac بحثًا عن امتداد FlashMall وقم بتنظيفه
سترى علامة التبويب Scan على الشاشة الرئيسية. انقر عليه. بمجرد الانتهاء من المسح ، ابحث عن امتداد FlashMall وانقر عليه لإيقافه.
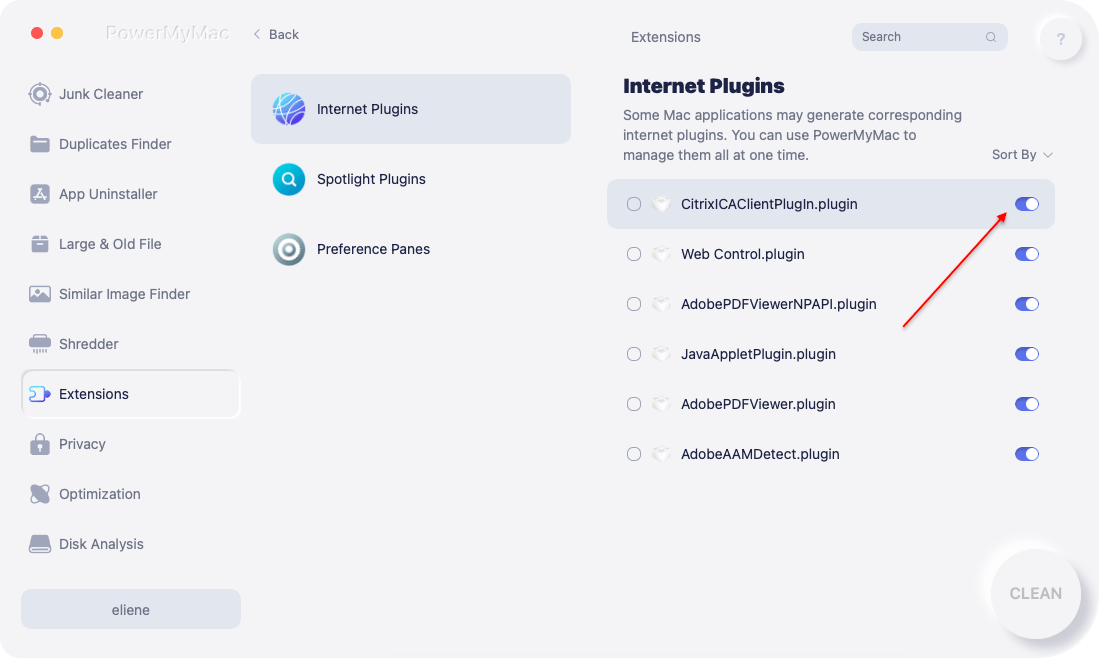
الجزء 3. كيفية إزالة FlashMall على نظام Mac يدويًا
هناك طرق أخرى لإزالة FlashMall على Mac. فيما يلي الطرق اليدوية التي يمكنك القيام بها.
احذف FlashMall على نظام Mac داخل مجلد التطبيقات
يمكنك حذف FlashMall على جهاز Mac داخل مجلد التطبيقات مباشرةً. ستوضح لك الخطوات أدناه كيفية القيام بذلك.
- انتقل إلى مجلد التطبيقات
اصطحب المؤشر إلى القائمة العلوية وانقر على "انتقال". ثم حدد التطبيقات من القائمة المنسدلة.
اسم النص: انقر فوق القائمة المنسدلة من القائمة المنسدلة
Alt: انقر فوق Go في القائمة العلوية حدد التطبيقات من القائمة المنسدلة
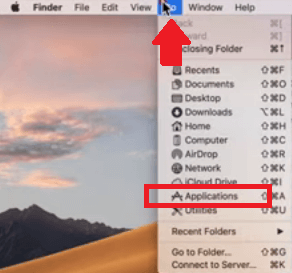
2. ابحث عن تطبيق FlashMall
سيظهر مجلد التطبيقات على شاشتك. قم بالتمرير لأسفل وابحث عن تطبيق FlashMall. بمجرد رؤيته ، اسحبه إلى سلة المهملات.
اسم النص: scroll-down-applications-folder-to-find-and-remove-flashmall-on-mac
Alt: قم بالتمرير لأسفل في مجلد التطبيقات للعثور على Flashmall وإزالته على Mac
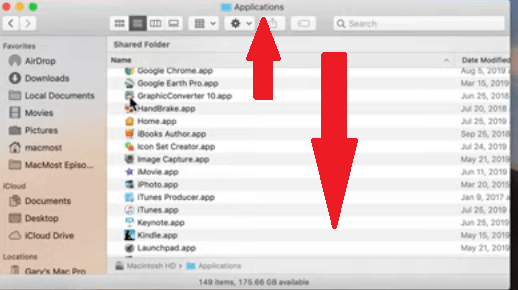
3. تشغيل المكتبة
تطبيق FlashMall ، كونه برنامجًا إعلانيًا ، سيحتوي على مكونات إضافية مخزنة في مكتبة النظام لديك. وبالتالي ، تحتاج إلى تشغيل المكتبة لإزالتها. اصطحب المؤشر إلى القائمة العلوية وانقر على "انتقال". اضغط باستمرار على مفتاح الخيار حتى تظهر المكتبة في القائمة المنسدلة. انقر عليه.
اسم النص: click-on-Go-to-launch-library-to-remove-flashmall-on-mac
Alt: انقر فوق Go to Launch Library لإزالة Flashmall على Mac
4. إطلاق دعم التطبيق
بمجرد تشغيل مجلد Library على شاشتك ، ابحث عن Application Support ، وانقر فوقه. ثم ابحث عن المجلد المرتبط بتطبيق FlashMall وقم بحذفه.
اسم النص: click-on-application-support-to-find-leftovers-of-flashmall-app-on-mac
Alt: انقر فوق "دعم التطبيق" للعثور على بقايا تطبيق Flashmall على نظام Mac
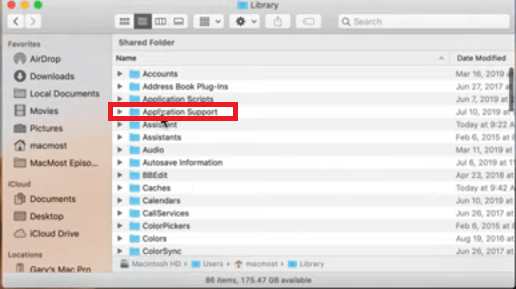
تأكد من عدم تضمين FlashMall في عناصر تسجيل الدخول الخاصة بك
إذا كنت ترى دائمًا إعلانات منبثقة بمجرد تشغيل جهاز Mac ، فسيتم تضمين FlashMall في عناصر تسجيل الدخول الخاصة بك. ستوضح لك الخطوات أدناه كيف يمكنك التحقق من تضمينها. ثم عليك أن تقرر ما إذا كنت تريد مسح ملفات تسجيل الدخول تمامًا على جهاز Mac.
1. افتح تفضيلات النظام
انقر فوق رمز الترس في Dock لفتح تفضيلات النظام. ثم انتقل إلى المستخدم والمجموعة. ستجد هذا في الجزء السفلي من الجزء.
2. حدد المستخدم
بمجرد رؤية نافذة المستخدم والمجموعات على شاشتك ، ألق نظرة على القائمة الموجودة أسفل المستخدم الحالي. سترى هذا على الجانب الأيسر من النافذة. حدد المستخدم الحالي.
3. انقر فوق علامة التبويب عناصر تسجيل الدخول
انتقل إلى الشاشة الرئيسية وانقر فوق علامة التبويب عناصر تسجيل الدخول. سترى قائمة. انقر فوق FlashMall. ثم انقر فوق علامة الطرح.
ابحث عن وكلاء الإطلاق
يجب عليك أيضًا البحث في جهاز Mac الخاص بك عن وكلاء الإطلاق. ستوضح لك الخطوات أدناه كيفية القيام بذلك.
1. إطلاق الباحث
انتقل إلى Dock وانقر على Finder. ثم اصطحب المؤشر إلى القائمة العلوية وانقر فوق "انتقال". اختر انتقال إلى مجلد من القائمة المنسدلة.

2. اكتب مسار الأوامر
بمجرد ظهور نافذة Go to the folder المنبثقة ، اكتب ~/Library/Launch عملاء. ثم انقر فوق علامة التبويب Go.
3. البحث عن FlashMall
ستظهر قائمة. ابحث عن FlashMall. بمجرد رؤيته ، يمكنك سحبه إلى سلة المهملات. ثم تأكد من إفراغ سلة المهملات.
قم بإزالة FlashMall من متصفح Safari
- قم بتشغيل Safari. ثم اصطحب المؤشر إلى القائمة العلوية وانقر على التفضيلات.
- خذ المؤشر إلى القائمة وابحث عن علامة التبويب الامتدادات. انقر عليها حتى تظهر جميع الامتدادات.
- بمجرد رؤية قائمة الامتدادات ، ابحث عن FlashMall. بمجرد العثور عليه ، انقر فوقه. ثم انقر فوق علامة التبويب إلغاء التثبيت.

قم بإزالة FlashMall من متصفح Chrome
- افتح Chrome ثم انتقل إلى النقاط الثلاث التي تراها في أقصى الجانب الأيمن من الشاشة. اضغط عليها.
- بمجرد النقر فوق النقاط الثلاث لتشغيل شريط الأدوات ، حدد المزيد من الأدوات والإضافات. يمكنك أيضًا كتابة chrome: // extensions في شريط العناوين في الأعلى.
- بمجرد رؤية قائمة الامتدادات ، ابحث عن FlashMall وانقر فوق علامة التبويب التي تقول إزالة.

قم بإزالة FlashMall من متصفح Firefox
- قم بتشغيل Firefox وخذ المؤشر إلى أعلى الجانب الأيمن للنقر على الخطوط الأفقية الثلاثة.
- بمجرد النقر فوق الخطوط الأفقية الثلاثة ، سيظهر شريط الأدوات. حدد الوظائف الإضافية من شريط الأدوات.
- انظر إلى الجانب الأيسر من الشاشة وانقر على الامتدادات. ستظهر قائمة بالملحقات. ابحث عن FlashMall ثم انقر فوق علامة التبويب إزالة.
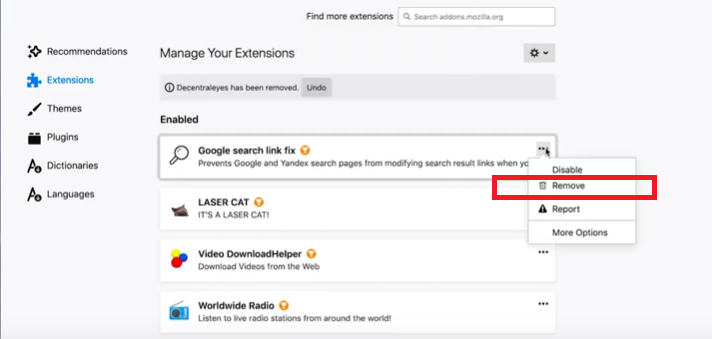
الجزء 4. استنتاج
تحتاج دائمًا إلى توخي الحذر في كل مرة تقوم فيها بتنزيل تطبيق. لا يمكنك أبدا معرفة ما يأتي معها. أسهل طريقة لمراقبة التطبيقات المشبوهة والبحث فيها وإزالتها مثل FlashMall هي استخدام اي ماي ماك باور ماي ماك.
هل تجعل من المعتاد البحث عن برامج إعلانية على جهاز Mac الخاص بك؟ متى كانت آخر مرة قمت فيها بذلك؟ لا تتردد في مشاركة بعض أفكارك معنا.



