يعد امتلاك جهاز Mac أمرًا مهمًا. إنها آلة ثمينة مصنوعة. إنه يكلف الكثير ولكن إذا فكرت في الأمر ، فهو يستحق ذلك. منتجات Apple جيدة التصميم. إنها محمية بحيث يمكنك استخدامها لفترة طويلة جدًا. إحدى ميزات الأمان التي تفتخر بها هي برنامج Gatekeeper Mac.
السؤال ، هل تستخدم ميزة الأمان هذه بالتحديد؟ هل أنت على دراية بها في المقام الأول؟ حسنًا ، يجب أن تستفيد من برنامج Gatekeeper على نظام Mac. إنه موجود لسبب وجيه للغاية.
لذا ، إذا لم تكن قد سمعت عن ميزة الأمان هذه ، فقد حان الوقت للتعرف عليها. لقد أنفقت أموالًا حصلت عليها بشق الأنفس على جهاز Mac الخاص بك. قد تتعرف أيضًا على جميع ميزاته المهمة. ميزات الأمان هذه ، مثل Gatekeeper ، هي ما يجعل جهاز Mac الخاص بك يستحق الاستثمار.
دليل المادةالجزء 1. برنامج حماية البوابة على ماك عن قربالجزء 2. طرق لإدارة برنامج حماية البوابة على نظام التشغيل Macالجزء 3. استنتاج
الجزء 1. برنامج حماية البوابة على ماك عن قرب
Gatekeeper هو وسيلة آمنة لتوصيل التطبيقات إلى جهاز Mac الخاص بك. إنه ما تسميه تطبيق توقيع الرمز. إنها الطريقة الوحيدة للحصول على التطبيقات بشكل شرعي. ما يفعله Gatekeeper Mac هو أنه يمنحك الثقة بأنك لن تتعرض للاختراق وأنك لا تحصل على أي نوع من البرامج الضارة أو الفيروسات التي يمكن أن تصيب جهاز Mac الخاص بك.
أفضل شيء في Gatekeeper هو أنه موطن لنظام Mac. إنه موجود هناك على جهاز Mac الخاص بك. ليست هناك حاجة للقيام بأي عمليات شراء إضافية أو أي شيء. يكفي القول ، إنها إحدى تلك الميزات التي تجعل Mac جهازًا مطلوبًا.
أهمية برنامج حماية البوابة
ستظهر لك نظرة سريعة على Gatekeeper مدى أهمية هذه الميزة بالذات. من المغري جدًا تنزيل أي نوع من التطبيقات. تمنحك حقيقة أنك تستخدم Mac الثقة في أنه يمكنك تنزيل أي نوع من التطبيقات. حسنًا ، هذه ليست العقلية الصحيحة. الحقيقة أنه لا يزال من الممكن أن ينتهي الأمر بالبرامج الضارة على جهاز Mac الخاص بك. والسبب هو أن بعض التطبيقات مجمعة.
لذلك ، عندما تقوم بتنزيل تطبيق ما ، فأنت تقوم بتنزيل تطبيق آخر قد يضر جهاز Mac الخاص بك. الجزء السيئ هو أنك لا تعرف ذلك. وبالتالي ، هذا هو السبب في أن Gatekeeper على Mac أمر بالغ الأهمية. كما ترى ، فإنه يمنع تنزيل هذه التطبيقات الخطيرة على جهاز Mac الخاص بك. يمنحك طبقة الحماية هذه في كل مرة تقوم فيها بتنزيل تطبيق.
في هذا اليوم وهذا العصر الذي يبدو أن جميع التطبيقات التي تراها مهمة ، يذكرك Gatekeeper على Mac بأنه ليست كل التطبيقات ذات مصداقية ، ناهيك عن الأمان.
مشاكل محتملة مع برنامج حماية البوابة
قد تتساءل عما إذا كانت هناك أي مشكلات محتملة قد تنشأ عن استخدام Gatekeeper على Mac. الحقيقة يقال ، ليس هناك الكثير من القضايا. ومع ذلك ، هناك تلك القضية الصارخة التي من الواضح أنها ستنشأ.
نظرًا لأن Gatekeeper على Mac يوقف تنزيل التطبيقات غير المعترف بها ، فسيتعين عليك تجاوزها للسماح لبعض التطبيقات التي تحتاج بشدة إلى استخدامها. على الرغم من أن هذه ليست مشكلة بالضبط ، إلا أنها قد تكون مزعجة خاصة إذا كنت بحاجة إلى تنزيل تطبيقات لا تتعرف عليها Apple.
الجزء 2. طرق لإدارة برنامج حماية البوابة على نظام التشغيل Mac
والخبر السار هو أنه يمكنك إدارة Gatekeeper على Mac بحيث يمكنك جني فوائد استخدام ميزة الأمان هذه. ستوضح لك الطرق أدناه كيف يمكنك إدارة Gatekeeper على Mac.
طريقة 1. استخدم PowerMyMac للبحث عن التطبيقات غير الموثقة والتحقق منها
نظرًا لأن Gatekeeper يحد من تنزيلاتك ، فأنت مقيد فقط بالتطبيقات المعتمدة من Apple. هذا ليس كثيرًا من التطبيقات. الجانب السلبي الآخر هو أن Gatekeeper سيحظر بعض التطبيقات المشروعة أيضًا وقد يتسبب ذلك في بعض المشاكل لك.
بينما يمكنك تجاوز التطبيقات غير المعترف بها ، سيكون عليك العثور عليها واحدة تلو الأخرى على جهاز Mac الخاص بك وهذا أمر شاق جدًا للقيام به. للعثور على تلك التطبيقات غير الموثقة والتحقق منها على جهاز Mac الخاص بك ، فإن أفضل رهان لك هو استخدام اي ماي ماك باور ماي ماك.
يمنعك هذا البرنامج من التنقل إلى المجلدات المختلفة لجهاز Mac الخاص بك فقط حتى تتمكن من العثور على جميع التطبيقات. مع PowerMyMac ، لا داعي للتعمق في جهاز Mac الخاص بك. بنقرات قليلة فقط ، ستظهر جميع التطبيقات التي تم تثبيتها على جهاز Mac الخاص بك على شاشتك.
تحقق من الخطوات أدناه لمعرفة كيف يمكنك استخدام PowerMyMac.
- قم بتنزيل iMyMac PowerMyMac
- اختر برنامج إلغاء التثبيت
- انقر فوق زر المسح الضوئي
- انقر على زر التنظيف
- تجاوز التطبيق
للحصول على فهم أفضل لكيفية استخدام PowerMyMac للعثور على التطبيقات غير الموثقة والتحقق منها على جهاز Mac ، تابع واقرأ الخطوات التفصيلية أدناه.
الخطوة الأولى: قم بتنزيل iMyMac PowerMyMac
قم بتنزيل PowerMyMac مجانًا من موقعه الرسمي. بعد التنزيل ، تأكد من تشغيله وفتحه على جهاز Mac الخاص بك.
خطوة 2. اختر برنامج إلغاء التثبيت
الآن بعد أن رأيت PowerMyMac على شاشتك ، فإن أول شيء ستلاحظه هو بساطة البرنامج. في هذه المرحلة ، يمكنك الآن أن تأخذ المؤشر إلى الجانب الأيسر من الشاشة حيث يتم سرد جميع الميزات لأسفل. بحث عن إلغاء التثبيت باتجاه الجزء السفلي من القائمة. ثم اضغط عليها.

خطوة 3. انقر فوق زر المسح الضوئي
في هذه المرحلة ، ستلاحظ وجود ملف زر المسح الضوئي في منتصف الجزء السفلي من الشاشة الرئيسية. انقر فوق هذا الزر حتى يتمكن PowerMyMac من فحص جميع التطبيقات الموجودة على جهاز Mac الخاص بك.

خطوة 4. انقر على زر التنظيف
بعد ثوانٍ قليلة من النقر فوق الزر Scan ، ستظهر قائمة بالتطبيقات على الشاشة الرئيسية لجهاز Mac الخاص بك. هذه هي جميع التطبيقات التي قمت بتثبيتها على جهاز Mac الخاص بك. بمجرد رؤية قائمة التطبيقات على شاشتك ، انتقل إليها لمعرفة أي منها تريد تجاوزه أو تنظيفه من جهاز Mac الخاص بك. ما عليك سوى النقر فوق علامة التبويب "تنظيف" لتنظيف التطبيقات من جهاز Mac الخاص بك.

خطوة 5. تجاوز التطبيق
لا تحتاج بالضرورة إلى تنظيف جميع التطبيقات غير المعروفة على جهاز Mac الخاص بك. بفضل ميزة المسح في PowerMyMac ، أنت تعرف الآن التطبيقات التي يجب تنظيفها وأيها يجب تجاوزه.
لتجاوز أحد التطبيقات ، انقر بزر الماوس الأيمن فوقه واختر فتح من القائمة المنسدلة. عند فتحه ، سيخبرك أن التطبيق من مطور غير معروف. ومع ذلك ، ستظهر رسالة منبثقة على شاشتك تسألك عما إذا كنت متأكدًا من الإجراء الذي اتخذته. فقط انقر فوق علامة التبويب فتح لتجاوز التطبيق.
الطريقة الثانية. كيفية السماح للتطبيقات من أي مكان باستخدام برنامج حماية البوابة على جهاز Mac
تسمح لك هذه الطريقة التالية بفتح التطبيقات من أي مكان على الرغم من وجود Gatekeeper على نظام Mac. ستوضح لك الخطوات أدناه كيف.
الخطوة 1. انتقل إلى تفضيلات الأنظمة
اصطحب المؤشر إلى شعار Apple في القائمة العلوية وانقر فوقه. ستظهر قائمة منسدلة. بحث تفضيلات الأنظمة وانقر عليه.
الخطوة 2. ابحث عن برنامج حماية البوابة
بمجرد فتح مجلد تفضيلات النظام على شاشتك ، ابحث عن Gatekeeper عن طريق كتابة كلمة Gatekeeper في مربع البحث في أعلى الجانب الأيمن من الشاشة. بمجرد أن تبدأ في الكتابة في كلمة Gatekeeper ، سترى أن البحث يشير إلى الأمانة و أمبير؛ خصوصية.
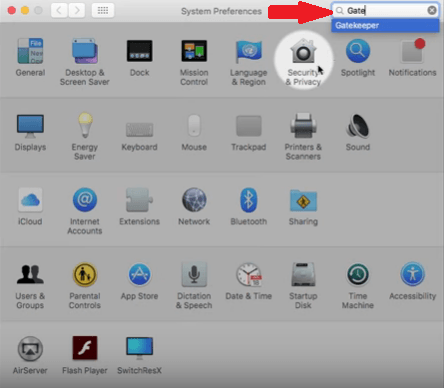
الخطوة الثالثة. افتح الأمن والخصوصية
عندما تذهب إلى Security & Privacy ، فلن تجد أي شيء يسمى Gatekeeper. قد يربكك هذا لأن Apple قامت بإزالة إحدى علامات التبويب المسماة Gatekeeper من القائمة. على الرغم من ذلك ، احتفظت Apple بوظائف Gatekeeper. ستجدها في الجزء السفلي من مجلد الأمان والخصوصية.
الخطوة 4. فتح لوحة
ستحتاج إلى إلغاء قفل اللوحة بكلمة المرور الخاصة بك. انقر فوق رمز القفل واكتب ملف اسم المستخدم و كلمة السر على النافذة المنبثقة.
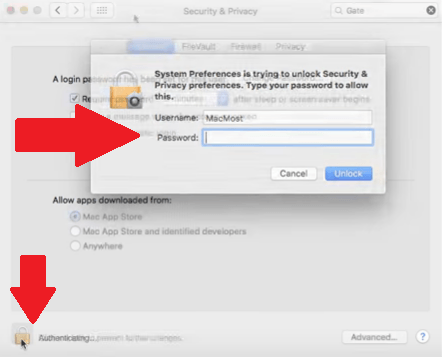
الخطوة 5. اختر أي مكان
الآن ، يمكنك رؤية وظائف Gatekeeper عن قرب. اختر في أي مكان. يؤدي هذا بشكل أساسي إلى إيقاف تشغيل Gatekeeper على جهاز Mac الخاص بك. بمجرد النقر فوق أي مكان ، ستظهر نافذة منبثقة لتأكيد الإجراء الخاص بك. للتأكيد ، ما عليك سوى النقر فوق علامة التبويب التي تقول السماح من أي مكان.
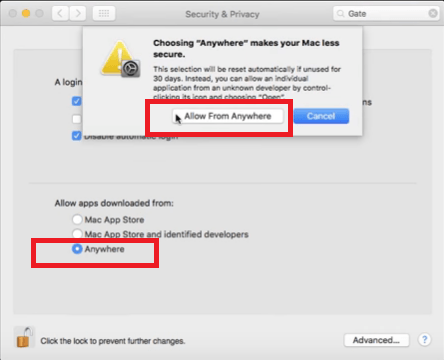
الجزء 3. استنتاج
أنت تعرف الآن كيفية إدارة Gatekeeper على جهاز Mac الخاص بك. بهذه الطريقة ستكون قادرًا على تعظيم الاستفادة منه. ضع في اعتبارك أن ملف اي ماي ماك باور ماي ماك يمكن أن تساعدك على توفير الكثير من الوقت للعثور على واختيار التطبيقات التي تريد تجاوزها أو تنظيفها من جهاز Mac الخاص بك.
هل تستفيد من Gatekeeper على جهاز Mac الخاص بك؟ لا تتردد في مشاركة أفكارك معنا.



